În cadrul Microsoft Excel, referirea la celule situate în alte foi de lucru, sau chiar în fișiere Excel diferite, este o operațiune frecventă. Deși la început poate părea complicat, odată ce îi înțelegi mecanismul, procesul devine destul de simplu.
Acest articol își propune să detalieze modalitățile prin care se poate face referire la o altă foaie din cadrul aceluiași fișier Excel, precum și la un alt fișier Excel. Vom explora, de asemenea, cum să ne referim la un interval de celule într-o formulă, cum să simplificăm procesul prin utilizarea numelor definite și cum să folosim funcția CĂUTARE V pentru referințe dinamice.
Referirea la o altă foaie de lucru în același fișier Excel
O referință elementară la o celulă este alcătuită din litera coloanei, urmată de numărul rândului.
Așadar, referința B3 indică celula aflată la intersecția dintre coloana B și rândul 3.
Când ne referim la celule de pe alte foi, această referință este precedată de numele foii respective. De exemplu, mai jos este o referință la celula B3 din foaia denumită „ianuarie”.
=ianuarie!B3
Semnul exclamării (!) are rolul de a separa numele foii de adresa celulei.
În cazul în care numele foii conține spații, acesta trebuie inclus între apostrofe în cadrul referinței.
='Vânzări ianuarie'!B3
Pentru a crea aceste referințe, le puteți introduce direct în celulă. Cu toate acestea, modalitatea mai eficientă și mai sigură este să lăsăm Excel să genereze referința în mod automat.
Introduceți semnul egal (=) într-o celulă, faceți clic pe fila corespunzătoare foii dorite, apoi selectați celula la care doriți să faceți referire încrucișată.
În timp ce parcurgeți acești pași, Excel va scrie automat referința în bara de formule.
Pentru a finaliza formula, apăsați tasta Enter.
Referirea la un alt fișier Excel
Puteți face referire la celule din alt registru de lucru folosind aceeași metodă. Asigurați-vă că fișierul Excel respectiv este deschis înainte de a începe să scrieți formula.
Tastați semnul egal (=), comutați la celălalt fișier și selectați celula din acel fișier la care doriți să faceți referire. După finalizare, apăsați Enter.
Referința încrucișată completă va cuprinde numele celuilalt registru de lucru, inclus între paranteze drepte, urmat de numele foii și adresa celulei.
=[Chicago.xlsx]ianuarie!B3
Dacă numele fișierului sau al foii conține spații, referința fișierului (inclusiv parantezele pătrate) va trebui inclusă între apostrofe.
='[New York.xlsx]ianuarie'!B3
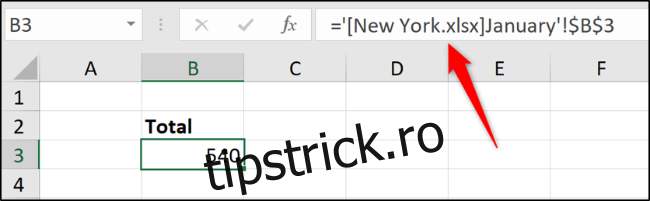
În acest exemplu, observați prezența semnelor dolarului ($) în cadrul adresei celulei. Acesta este un indiciu al referinței absolute la celule (Pentru mai multe detalii, consultați referințele absolute la celule).
Când ne referim la celule și intervale din fișiere Excel diferite, referințele sunt în mod implicit absolute. Dacă este necesar, aceasta poate fi modificată într-o referință relativă.
Dacă examinați formula atunci când registrul de lucru la care se face referire este închis, aceasta va conține calea completă către fișierul respectiv.
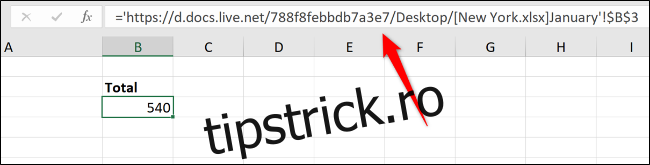
Deși crearea referințelor la alte registre de lucru este un proces simplu, acestea sunt mai susceptibile la probleme. Utilizatorii care creează sau redenumesc foldere și mută fișiere pot perturba aceste referințe, generând erori.
Este mai sigur să stocați datele într-un singur registru de lucru, atunci când este posibil.
Referirea la un interval de celule într-o formulă
Referirea la o singură celulă este un proces util, dar este posibil să doriți să introduceți o formulă (cum ar fi SUM) care să se refere la o serie de celule din altă foaie de lucru sau registru de lucru.
Începeți formula ca de obicei, apoi faceți clic pe foaia de lucru și pe intervalul de celule dorit, similar cu exemplele anterioare.
În exemplul următor, funcția SUM adună valorile din intervalul B2:B6 din foaia de lucru intitulată Vânzări.
=SUM(Vânzări!B2:B6)
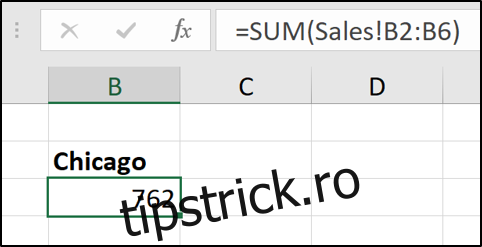
Utilizarea numelor definite pentru referințe încrucișate simple
În Excel, aveți posibilitatea de a atribui un nume unei celule sau unui interval de celule. Această abordare este mai intuitivă decât o adresă de celulă sau interval, mai ales când reveniți asupra acestora. Dacă utilizați frecvent referințe în foaia de calcul, numirea lor vă poate facilita înțelegerea fluxului de lucru.
Avantajul suplimentar este că aceste nume sunt unice pentru toate foile de lucru din cadrul fișierului Excel.
De exemplu, am putea denumi o celulă „TotalChicago”, iar referința încrucișată ar arăta astfel:
=TotalChicago
Aceasta este o variantă mult mai sugestivă comparativ cu o referință standard, precum:
=Vânzări!B2
Crearea unui nume definit este un proces simplu. Începeți prin a selecta celula sau intervalul de celule pe care doriți să le denumiți.
Faceți clic în caseta cu nume din colțul din stânga sus, introduceți numele dorit și apăsați Enter.
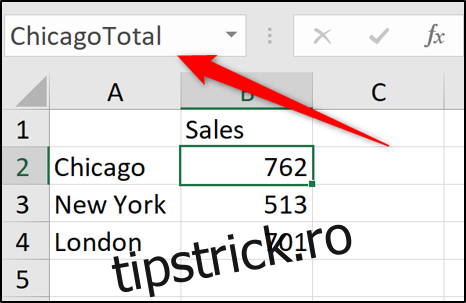
La crearea numelor definite, nu este permisă folosirea spațiilor. Prin urmare, în acest exemplu, cuvintele sunt unite și separate prin majuscule. O altă variantă ar fi separarea cuvintelor cu ajutorul caracterelor precum cratima (-) sau liniuța de subliniere (_).
Excel include, de asemenea, un Manager de nume, care simplifică monitorizarea acestor nume. Accesați Formule > Manager nume. În fereastra Manager nume, veți putea vizualiza o listă cu toate numele definite în registrul de lucru, locația lor și valorile pe care le stochează.
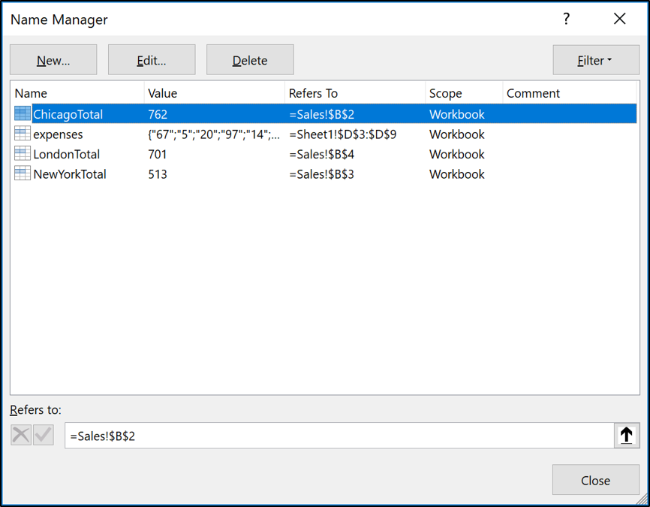
Puteți utiliza butoanele din partea de sus pentru a edita sau șterge aceste nume definite.
Formatarea datelor ca tabel
Atunci când lucrați cu o listă extinsă de date corelate, utilizarea funcției Excel „Format ca tabel” vă poate facilita referirea la datele din cadrul acesteia.
Să luăm ca exemplu următorul tabel simplu.
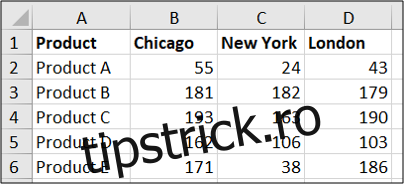
Acesta poate fi formatat ca un tabel.
Faceți clic pe o celulă din listă, accesați fila „Acasă”, faceți clic pe butonul „Formatare ca tabel” și selectați un stil.
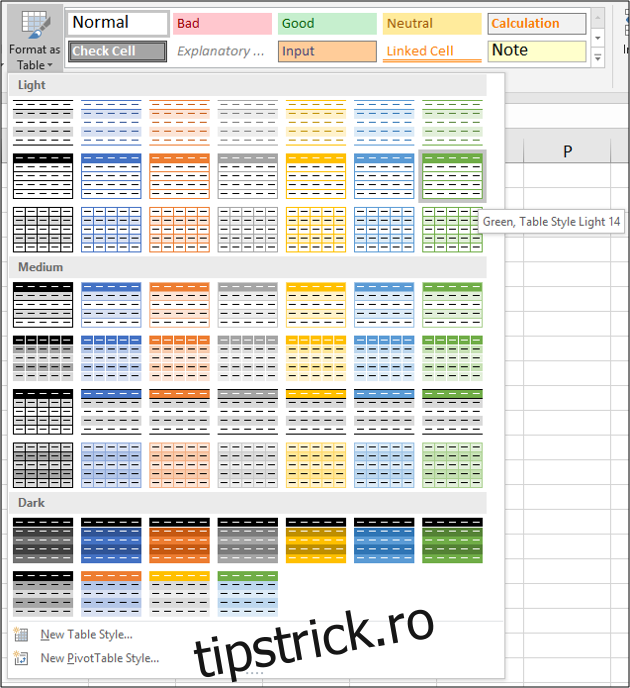
Confirmați că intervalul de celule este corect și că tabelul are anteturi.
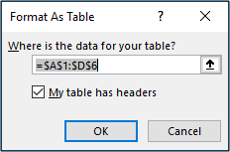
Ulterior, puteți atribui un nume sugestiv tabelului din fila „Proiectare”.
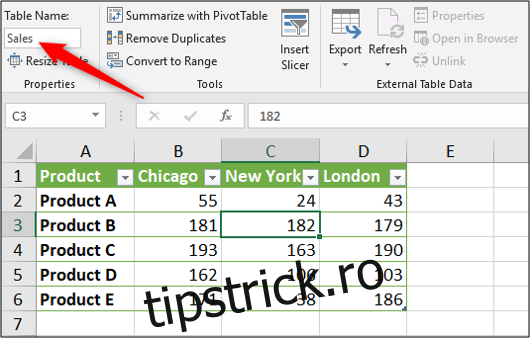
Apoi, dacă ar fi necesară însumarea vânzărilor din Chicago, ne-am putea referi la tabel utilizând numele său (din orice foaie de lucru), urmat de o paranteză pătrată ([) pentru a afișa lista de coloane ale tabelului.
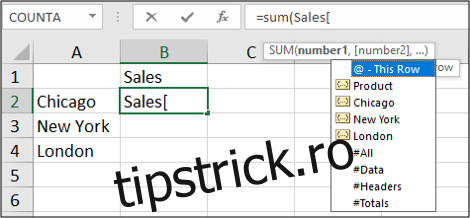
Selectați coloana dorită făcând dublu-clic pe aceasta în listă și introduceți o paranteză pătrată de închidere. Formula rezultată ar arăta astfel:
=SUM(Vânzări[Chicago])
Observați cum tabelele pot simplifica referirea datelor pentru funcții de agregare precum SUM și MEDIE, în comparație cu referințele standard la foi de lucru.
În scop demonstrativ, acest tabel este de dimensiuni reduse. Cu cât tabelul este mai mare și cu cât aveți mai multe foi de lucru într-un registru, cu atât veți observa mai multe beneficii.
Utilizarea funcției VLOOKUP pentru referințe dinamice
Referințele utilizate în exemplele anterioare erau fixe, referindu-se la o celulă sau un set de celule specifice. Această abordare este adecvată și suficientă pentru multe situații.
Cu toate acestea, ce se întâmplă dacă celula la care faceți referire ar putea fi modificată odată cu inserarea de noi rânduri?