Într-o prezentare, diversificarea materialelor vizuale este esențială pentru a captiva audiența. Integrarea imaginilor, graficelor, diagramelor și clipurilor video nu doar îmbogățește conținutul, dar menține și interesul publicului. Dacă dorești să folosești un videoclip de pe YouTube, procesul de încorporare direct în prezentare este simplu și eficient. Iată pașii pe care trebuie să-i urmezi.
Cum obții codul de încorporare pentru un clip YouTube
În loc să adaugi un link către un videoclip YouTube, încorporarea directă în diapozitiv este o soluție mult mai elegantă. Această metodă conferă prezentării un aspect profesional, evitând astfel necesitatea de a părăsi mediul de prezentare pentru a accesa YouTube. Totuși, este important de reținut că, chiar și încorporat, videoclipul va necesita o conexiune la internet pentru a fi redat.
Începe prin a accesa YouTube și caută videoclipul pe care vrei să-l incluzi în prezentare. După ce l-ai găsit, selectează opțiunea „Partajare”, situată de obicei sub videoclip.
O fereastră va apărea, oferind diverse opțiuni de partajare. Alege opțiunea „Încorporați”, localizată în secțiunea „Partajați un link”.
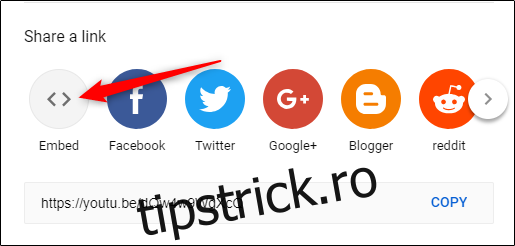
O nouă fereastră se va deschide, afișând codul de încorporare alături de câteva opțiuni suplimentare. Poți selecta, de exemplu, ora de începere a videoclipului, activând opțiunea „Începe la” și introducând momentul dorit. De asemenea, poți configura afișarea comenzilor playerului sau activa modul de confidențialitate îmbunătățită.
Important de reținut: Modul de confidențialitate îmbunătățită previne stocarea de informații despre vizitatorii site-ului tău de către YouTube, cu excepția momentului în care aceștia decid să ruleze videoclipul. Această opțiune este mai relevantă pentru site-uri web și nu este esențială pentru prezentările PowerPoint.
Apasă butonul „Copiere” din colțul din dreapta jos al ferestrei pentru a salva codul de încorporare în clipboard. Alternativ, poți selecta codul și utiliza comanda rapidă Ctrl+C.
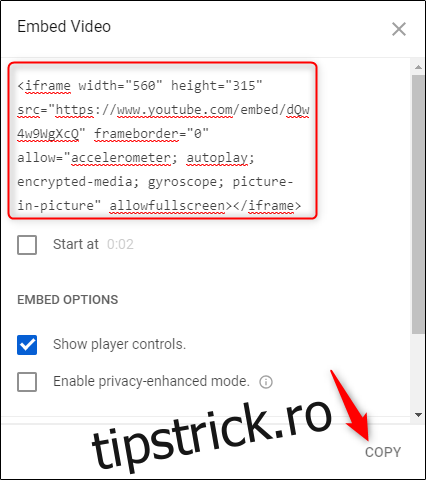
În acest punct, am terminat cu YouTube, așa că poți deschide aplicația PowerPoint și prezentarea la care lucrezi.
Adăugarea videoclipului YouTube în prezentarea ta PowerPoint
Alege diapozitivul în care vrei să integrezi videoclipul. Mergi la fila „Inserare” și apasă butonul „Video”.
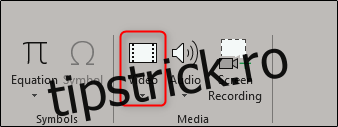
Din meniul care se deschide, selectează opțiunea „Video online”.
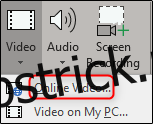
În fereastra „Inserare video” care va apărea, ai posibilitatea fie să cauți direct un videoclip pe YouTube, fie să inserezi codul de încorporare copiat anterior. Lipește codul și apasă săgeata pentru a confirma acțiunea.
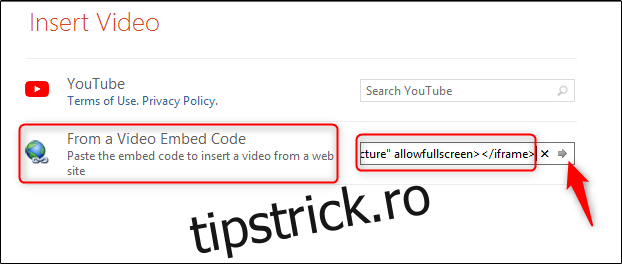
Videoclipul va apărea acum pe diapozitivul selectat. Poți ajusta dimensiunile folosind colțurile imaginii.
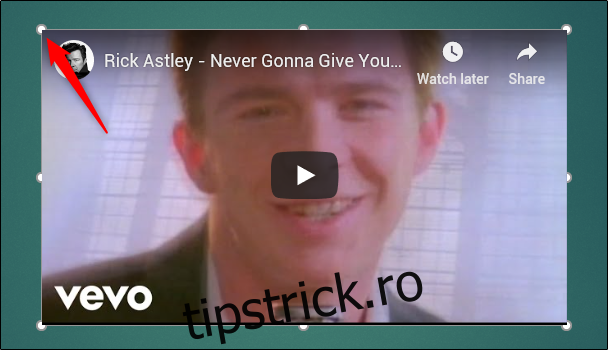
Inițial, videoclipul va apărea ca un dreptunghi negru. Nu te îngrijora, este un comportament normal. Pentru a-l previzualiza, dă clic dreapta pe videoclip și selectează opțiunea „Previzualizare”.
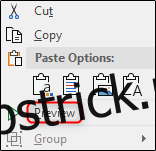
Vei obține o imagine clară a modului în care va arăta videoclipul în timpul prezentării.
Căutarea directă a videoclipului YouTube din PowerPoint
O altă metodă este să cauți videoclipul dorit direct din fereastra de inserare video a PowerPoint. Introdu termenii de căutare și apasă pictograma de căutare.
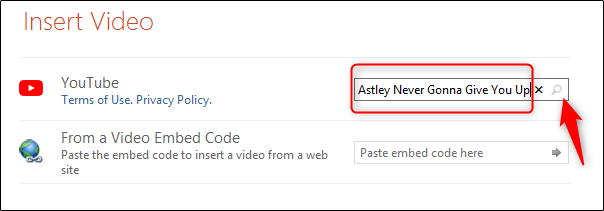
Vor apărea mai multe rezultate. De exemplu, căutarea după „Never Gonna Give You Up” a lui Rick Astley va afișa numeroase rezultate. Alege videoclipul dorit.
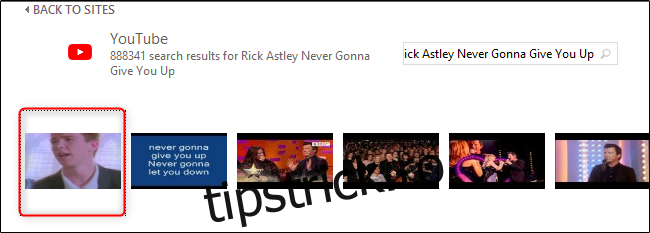
Apasă butonul „Insert” din colțul din dreapta jos al ferestrei.

Aceasta este tot. Deși această metodă este convenabilă, în general, recomandăm căutarea direct pe YouTube și utilizarea codului de încorporare. Această abordare oferă mai mult control și permite o previzualizare a clipului înainte de inserare, asigurându-te că alegi exact ce ai nevoie. Totuși, dacă știi precis ce cauți, căutarea directă din PowerPoint este o alternativă viabilă.