Google Chrome include un instrument integrat pentru gestionarea parolelor. Acest instrument îți permite să salvezi și să completezi automat parolele pentru diverse site-uri web, simplificând procesul de autentificare. Iată cum poți controla și administra toate parolele pe care le-ai salvat în browserul Chrome.
Cum să salvezi o parolă în Chrome
Pentru a începe să gestionezi parolele salvate, primul pas este să verifici dacă funcția de salvare a parolelor este activată. Această setare se găsește în meniul de parole. Accesează-l făcând clic pe fotografia de profil din colțul din dreapta sus al ecranului și selectează „Parole”. Alternativ, poți introduce adresa chrome://settings/parole în bara de adrese și apăsa tasta Enter.
În meniul Parole, activează opțiunea „Oferă salvarea parolelor”. De obicei, această opțiune este activată în mod implicit.

Acum, accesează site-ul web unde dorești să te autentifici și completează datele de conectare. După trimiterea formularului, Chrome te va întreba dacă vrei să salvezi parola. Selectează „Salvați”. Dacă alegi „Niciodată”, site-ul va fi adăugat la o listă de site-uri pentru care parolele nu sunt salvate. Vom discuta cum să elimini un site din această listă mai jos.

După ce ai salvat o parolă, Chrome va completa automat datele de conectare la următoarea accesare a site-ului respectiv. Dacă ai mai multe nume de utilizator și parole salvate pentru același site, fă clic în câmpul corespunzător și alege informațiile pe care dorești să le folosești.

Cum să elimini un site din lista „Niciodată salvată”
Dacă ai selectat accidental „Niciodată” la întrebarea lui Chrome despre salvarea parolei, iată cum poți scoate site-ul din lista de excepții. După eliminare, Chrome te va întreba din nou despre salvarea parolei la următoarea autentificare.
Deschide meniul Parole, făcând clic pe fotografia de profil din colțul din dreapta sus și apoi pe „Parole”. Alternativ, poți introduce chrome://settings/parole în bara de adrese și apăsa Enter.
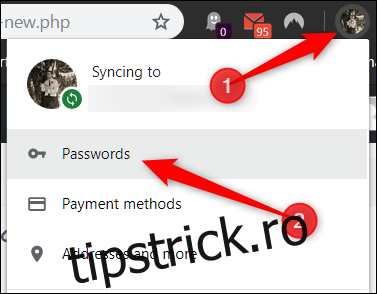
Derulează până la secțiunea „Niciodată salvat”. Aici vei găsi o listă cu toate site-urile pentru care ai refuzat salvarea parolelor.
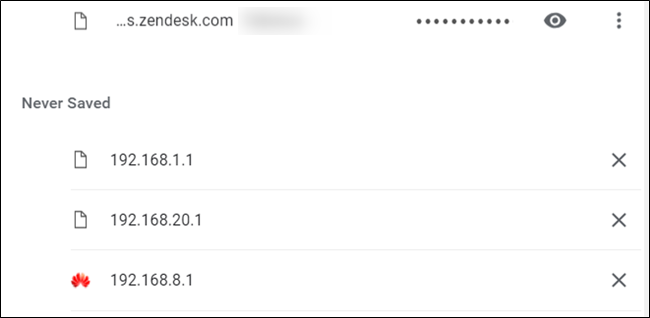
Caută site-ul pe care vrei să-l elimini și fă clic pe „X-ul” din dreapta URL-ului.
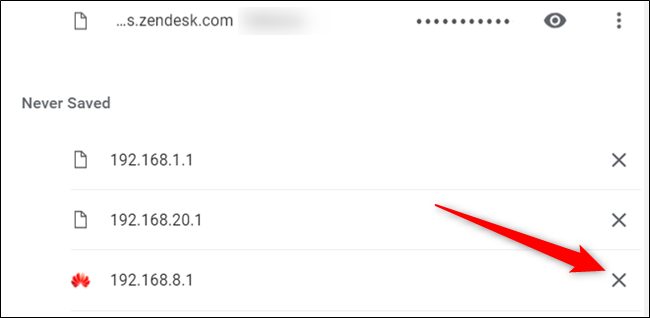
Site-ul va dispărea din listă. Acum, când te autentifici pe site, Chrome te va întreba din nou dacă dorești să salvezi parola.
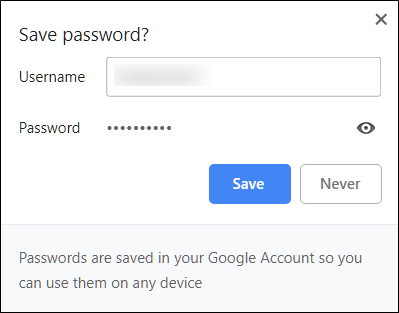
Cum să vizualizezi parolele salvate
Pentru a vedea lista completă a numelor de utilizator și parolelor salvate în Chrome, deschide meniul Parole, urmând pașii de mai sus: clic pe fotografia de profil, apoi „Parole”, sau introdu chrome://settings/parole în bara de adrese.
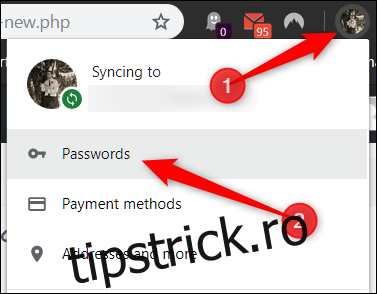
În pagina care se va deschide, derulează până la secțiunea „Parole salvate”. Aici vei găsi lista completă a datelor de autentificare.
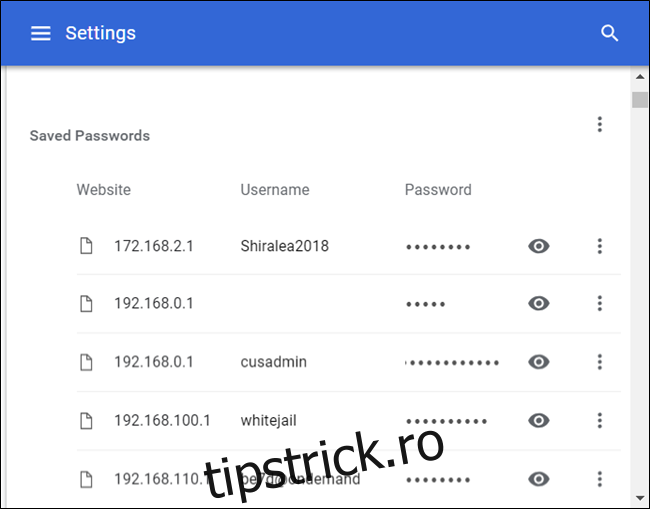
Pentru a afișa parola în text clar, fă clic pe pictograma ochiului.
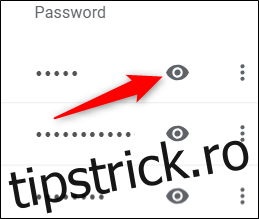
Dacă folosești o parolă pentru a-ți bloca calculatorul, vei fi solicitat să introduci numele de utilizator și parola înainte de a vizualiza parola salvată în Chrome.
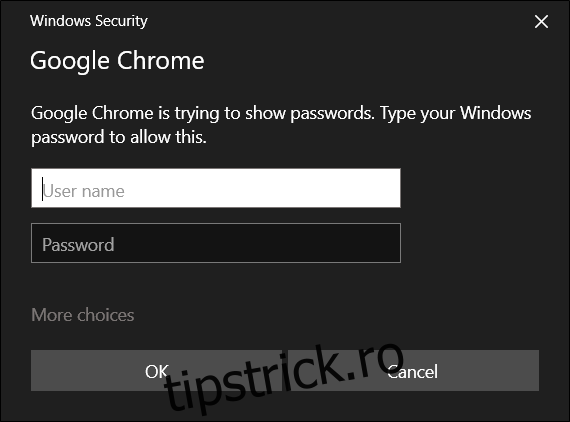
După introducerea corectă a datelor de autentificare ale computerului, parola salvată va fi afișată în text clar.
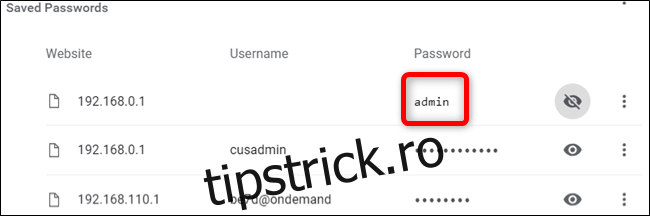
Cum să exporți parolele salvate
Dacă ai nevoie să exporți lista completă de nume de utilizator și parole, Chrome îți oferă această posibilitate.
Recomandăm să exporți parolele doar dacă este absolut necesar și ești conștient de riscurile implicate. Datele sunt salvate într-un fișier CSV, care nu este criptat și poate fi citit ca text clar.
În meniul Parole din Chrome, lângă „Parole salvate”, fă clic pe meniul de setări (trei puncte) și apoi pe „Exportă parole”.
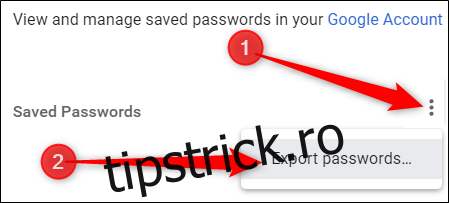
Vei fi solicitat să confirmi exportul, deoarece reprezintă un risc de securitate. Fișierul rezultat este ușor de citit de oricine.
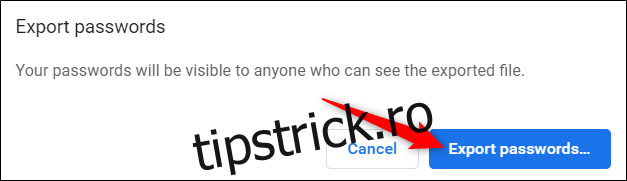
Din nou, pentru protecție, vei fi solicitat să introduci numele de utilizator și parola computerului pentru a confirma acțiunea.

Alege o locație sigură pentru a salva fișierul și apasă „Salvați”.

Cum să elimini parolele salvate
Dacă ai salvat accidental o parolă sau nu mai dorești ca anumite date de autentificare să fie memorate, le poți elimina rapid din Chrome.
În meniul de setări Parole, fă clic pe pictograma de setări (trei puncte) de lângă parola pe care dorești să o ștergi și selectează „Elimină”.
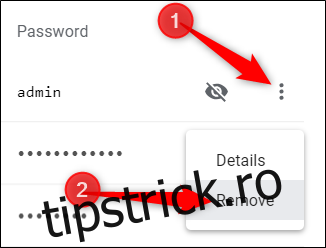
Parola va fi ștearsă imediat. O fereastră pop-up îți va confirma modificarea și îți va oferi opțiunea de a anula ștergerea, în cazul în care ai eliminat-o accidental.
Pentru a șterge toate parolele salvate, trebuie să accesezi meniul Setări al Chrome. Fă clic pe cele trei puncte din dreapta sus, apoi selectează „Setări”. Alternativ, poți introduce chrome://settings/ în bara de adrese și apăsa Enter.

În meniul Setări, derulează în jos și fă clic pe „Avansat”.
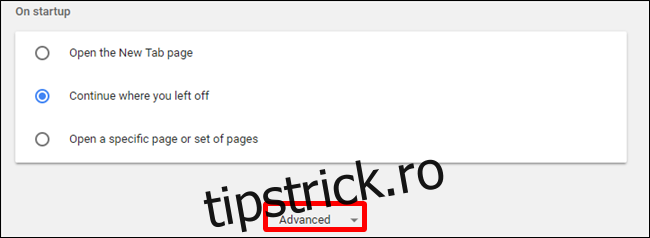
Continuă să derulezi până când vezi „Șterge datele de navigare”. Apasă pe acest buton.

În fereastra pop-up, accesează fila „Avansat”, alege „Tot timpul” din meniul „Interval de timp”, bifează „Parole” și, în final, apasă pe „Șterge datele”. Această acțiune este ireversibilă, așa că asigură-te că dorești să ștergi toate parolele înainte de a continua.
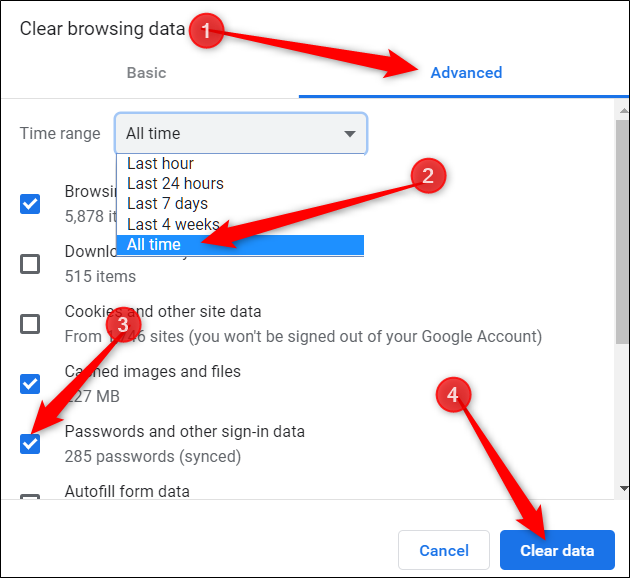
Urmează instrucțiunile, iar toate parolele salvate vreodată în Google Chrome vor fi șterse din browser. Data viitoare când vei accesa un site, va trebui să îți amintești parola sau să folosești un manager de parole, altfel vei fi nevoit să apeși pe link-ul „Ați uitat parola?” la autentificare.