Informații Esențiale
- Localizarea și modificarea adresei IP a dispozitivului tău Mac se realizează simplu, fie prin secțiunea de rețea din Preferințele Sistem, fie utilizând comenzi în Terminal.
- Modificarea adresei IP poate fi esențială pentru rezolvarea conflictelor de rețea, mai ales când apare mesajul „un alt dispozitiv folosește adresa ta IP”.
- Atribuirea manuală a unei adrese IP necesită rezervarea acesteia în router, pentru a asigura o utilizare constantă de către Mac-ul tău.
Întâmpini dificultăți legate de conflicte de rețea și ai nevoie să verifici sau să ajustezi adresa IP a Mac-ului tău? Acest ghid te va îndruma pas cu pas pentru a identifica și schimba adresa IP a Mac-ului tău cu ușurință.
Cum găsești adresa IP pe un Mac
Cea mai accesibilă metodă de a verifica adresa IP a Mac-ului tău este prin intermediul secțiunii de rețea din Preferințele Sistem. Accesează meniul Apple, situat în colțul stânga sus al ecranului și selectează „Preferințe Sistem” sau utilizează combinația de taste Cmd + Spațiu pentru a căuta „preferințe” cu ajutorul Spotlight.
Aici, în bara laterală din stânga, selectează „Rețea” pentru a deschide meniul specific. Rețeaua activă este afișată în partea superioară, marcată cu un punct verde „Conectat” – de obicei Wi-Fi, dacă folosești o conexiune wireless. Dă click pe rețeaua pe care o utilizezi.
În pagina afișată, în partea de sus, vei vedea denumirea rețelei curente. Apasă pe butonul „Detalii” pentru a deschide o fereastră nouă cu informații detaliate despre rețea.
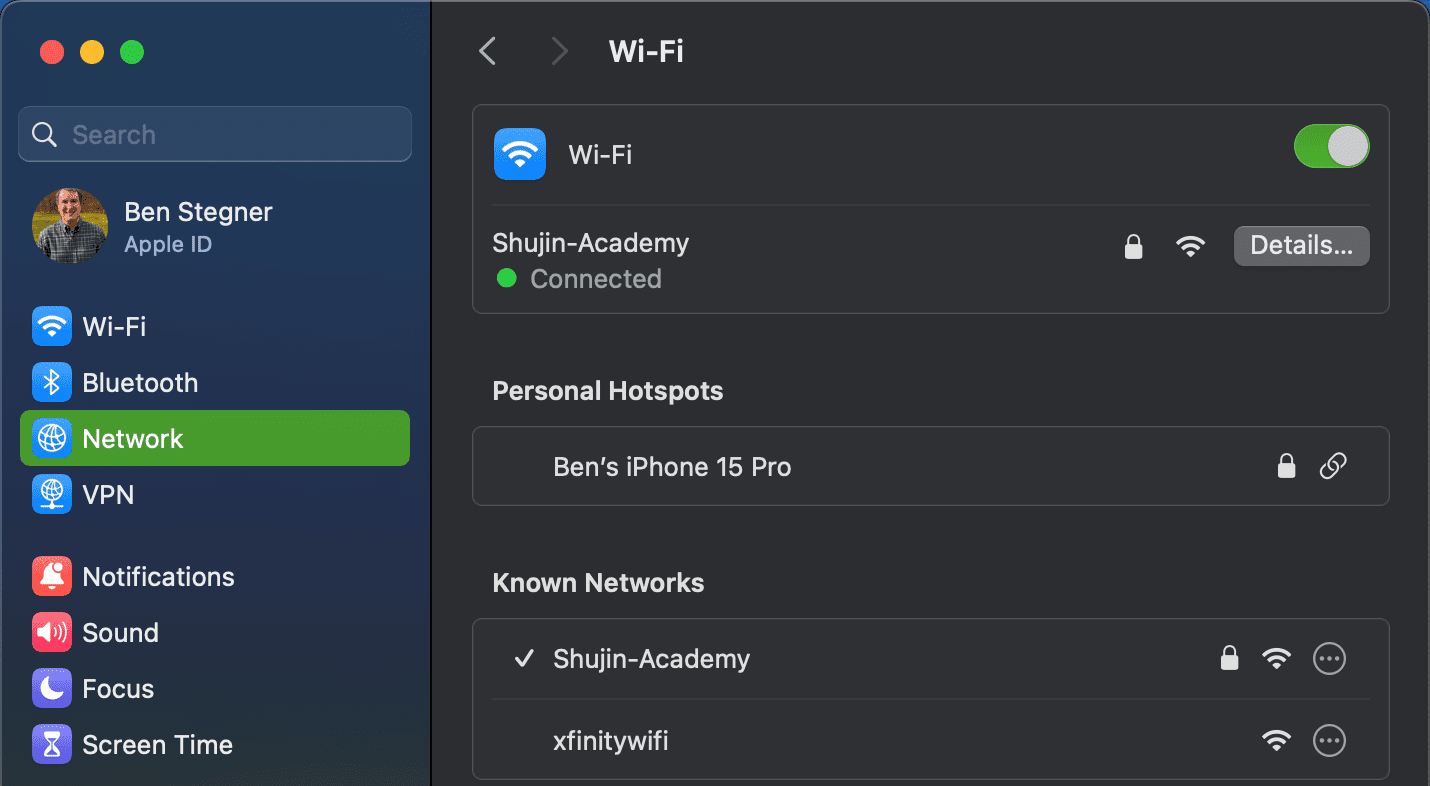
În această fereastră, vei găsi un câmp dedicat adresei IP, care indică adresa IP privată curentă a Mac-ului tău în cadrul rețelei. De asemenea, pentru a facilita navigarea, este afișată și adresa IP a routerului. Poți selecta aceste adrese pentru a le copia și lipi în alt loc.
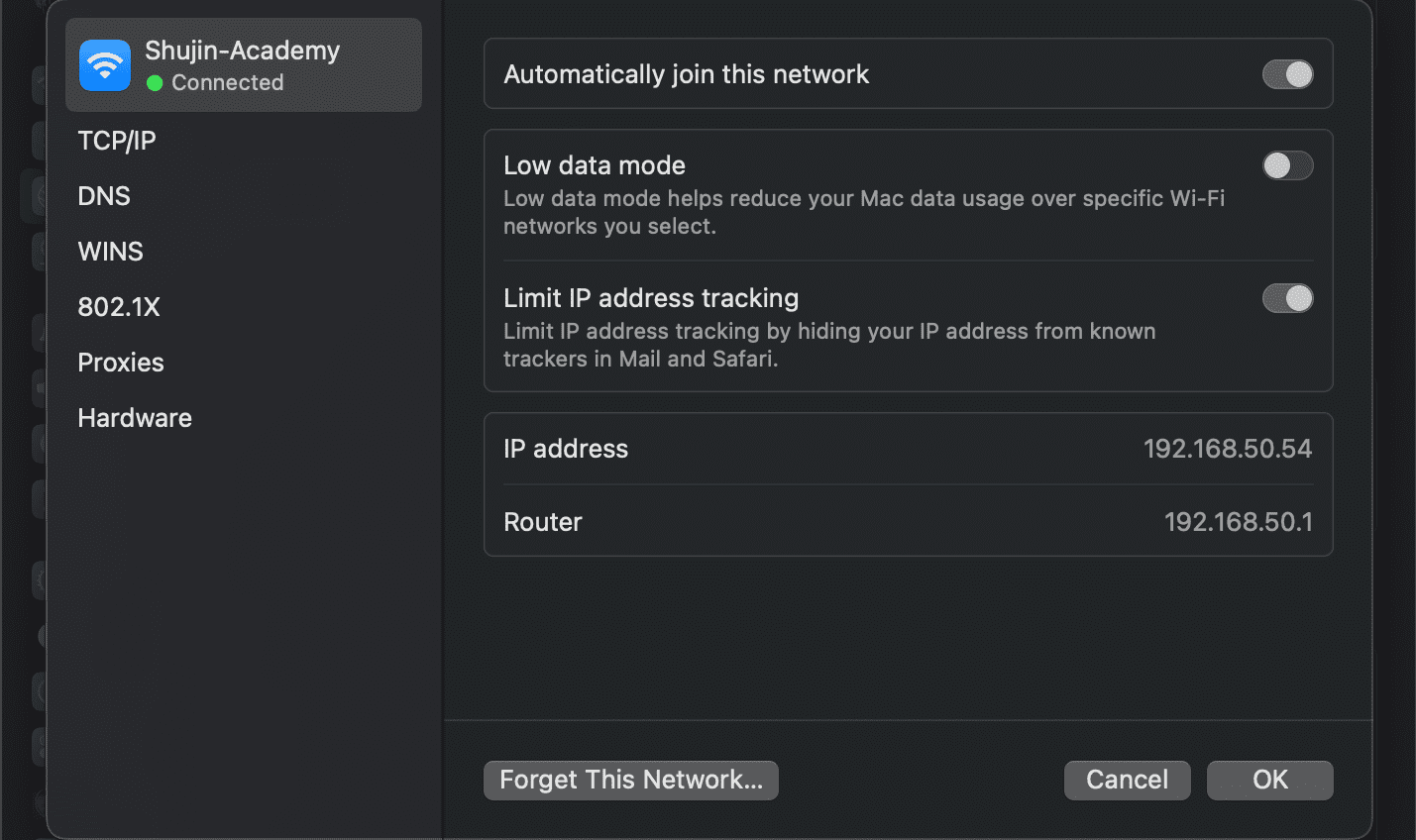
Verificarea adresei IP a Mac-ului prin Terminal
Deși metoda prezentată anterior este rapidă și eficientă, poți vizualiza adresa IP a Mac-ului tău și prin intermediul unei comenzi în Terminal, evitând navigarea prin meniuri. Pentru a deschide Terminalul, utilizează Spotlight (Cmd + Space) și caută aplicația.
Apoi, introdu comanda de mai jos pentru a afișa adresa IP în cazul unei conexiuni Wi-Fi:
ipconfig getifaddr en0
Pentru o conexiune prin cablu Ethernet, folosește această comandă:
ipconfig getifaddr en1
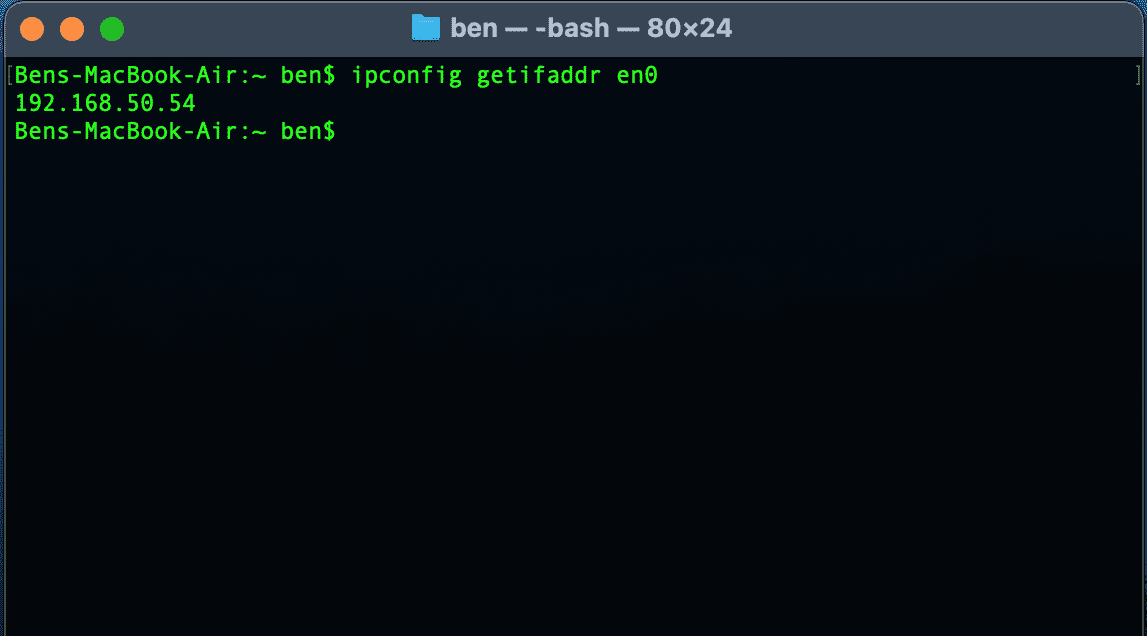
Ambele metode funcționează. Totuși, cunoașterea comenzilor Terminalului poate fi o alternativă mai rapidă față de navigarea prin meniurile Preferințelor Sistem.
Cum schimbi adresa IP a Mac-ului tău
Deși vizualizarea adresei IP a computerului poate fi suficientă uneori, ce se întâmplă când ai nevoie de o adresă IP nouă pentru Mac? Această situație apare în special dacă întâlnești mesajul „un alt dispozitiv folosește adresa ta IP”, dar schimbarea adresei IP poate fi necesară și din alte motive.
Pentru a schimba adresa IP a Mac-ului, revino la meniul de rețea menționat anterior. În fereastra unde ai confirmat adresa IP a Mac-ului, accesează meniul TCP/IP din stânga. Acesta oferă mai multe detalii despre conexiunea curentă la rețea a Mac-ului. Lângă „Configurare IPv4”, vei observa, cel mai probabil, opțiunea „Utilizarea DHCP”.
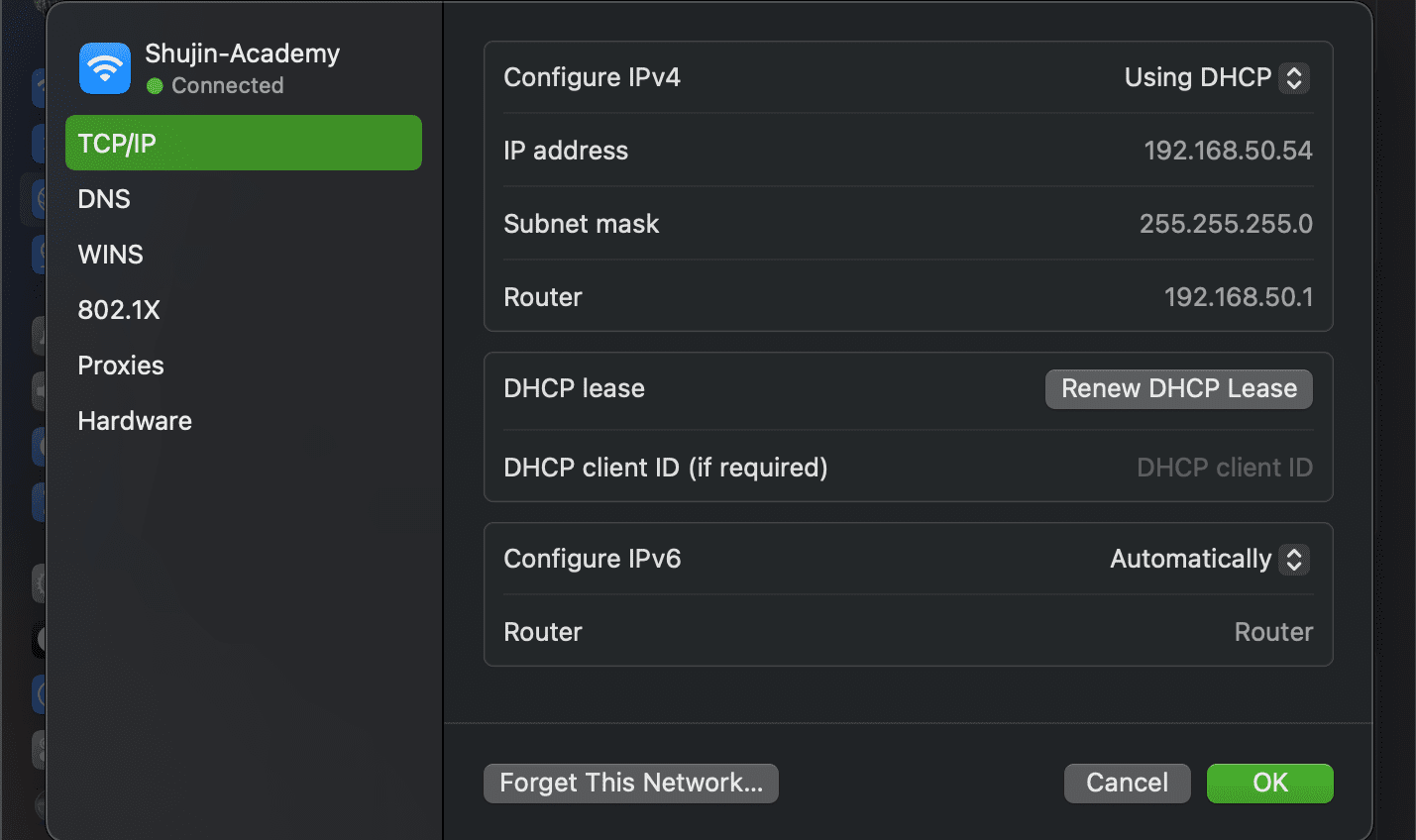
DHCP, sau Protocolul de Configurare Dinamică a Gazdei, permite routerelor să gestioneze automat adresele IP. Acesta este motivul pentru care, atunci când conectezi un nou dispozitiv la rețea, nu este necesar să selectezi manual o adresă IP disponibilă.
Pentru a obține o nouă adresă IP de la router, apasă butonul „Reînnoiește Leasing DHCP”. Această acțiune va duce la eliberarea adresei IP curente de către computerul tău și la obținerea uneia noi, ceea ce ar trebui să rezolve orice eroare de IP duplicat.
Cum setezi manual o adresă IP pe macOS
Dacă preferi un control sporit asupra setărilor de rețea ale Mac-ului, poți atribui manual o adresă IP (cunoscută și sub denumirea de IP static). Această opțiune asigură că adresa specificată nu se va schimba pentru dispozitivul tău, facilitând rezolvarea problemelor legate de adrese IP duplicate.
Pentru a seta o adresă IP statică pe Mac, revino la fila TCP/IP menționată anterior. În câmpul „Configurare IPv4”, înlocuiește „Utilizare DHCP” cu opțiunea „Utilizare DHCP cu adresa manuală”.
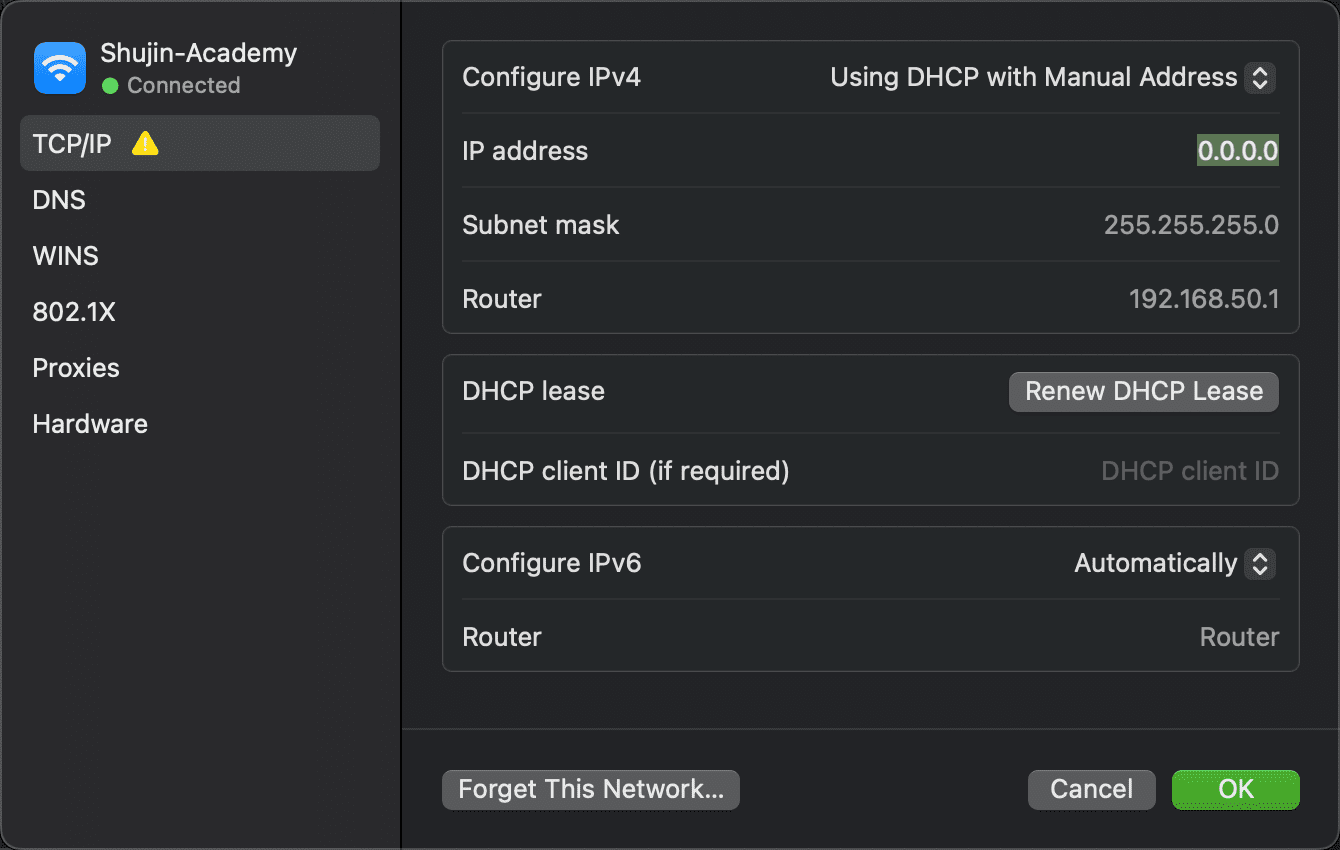
Alternativ, poți alege și opțiunea „Manual”. Totuși, prima opțiune este mai avantajoasă, deoarece îți permite să specifici doar adresa IP, fără a fi necesar să confirmi alte informații, precum IP-ul routerului.
Identificarea unei adrese IP neutilizate
Atunci când configurezi manual o adresă IP, este esențial să selectezi o adresă care nu este deja activă în rețeaua ta. În caz contrar, vei genera un conflict de IP duplicat. Deși verificarea adreselor IP active prin accesarea routerului este posibilă, identificarea rapidă a unei adrese disponibile se poate face prin intermediul Terminalului.
În primul rând, trebuie să cunoști formatul IP al rețelei tale. Acesta se regăsește în fila TCP/IP vizitată anterior. Adresa routerului indică formatul folosit de rețea. De obicei, acesta este 192.168.0.X (ultima cifră fiind unică pentru fiecare dispozitiv), însă trebuie să verifici care este formatul specific al rețelei tale.
După ce ai identificat formatul, utilizează Cmd + Space pentru a deschide Spotlight și caută Terminalul. Introdu următoarea comandă pentru a trimite un ping la o adresă și a verifica dacă aceasta este activă în rețea, înlocuind adresa cu una pe care dorești să o utilizezi:
ping 192.168.0.102
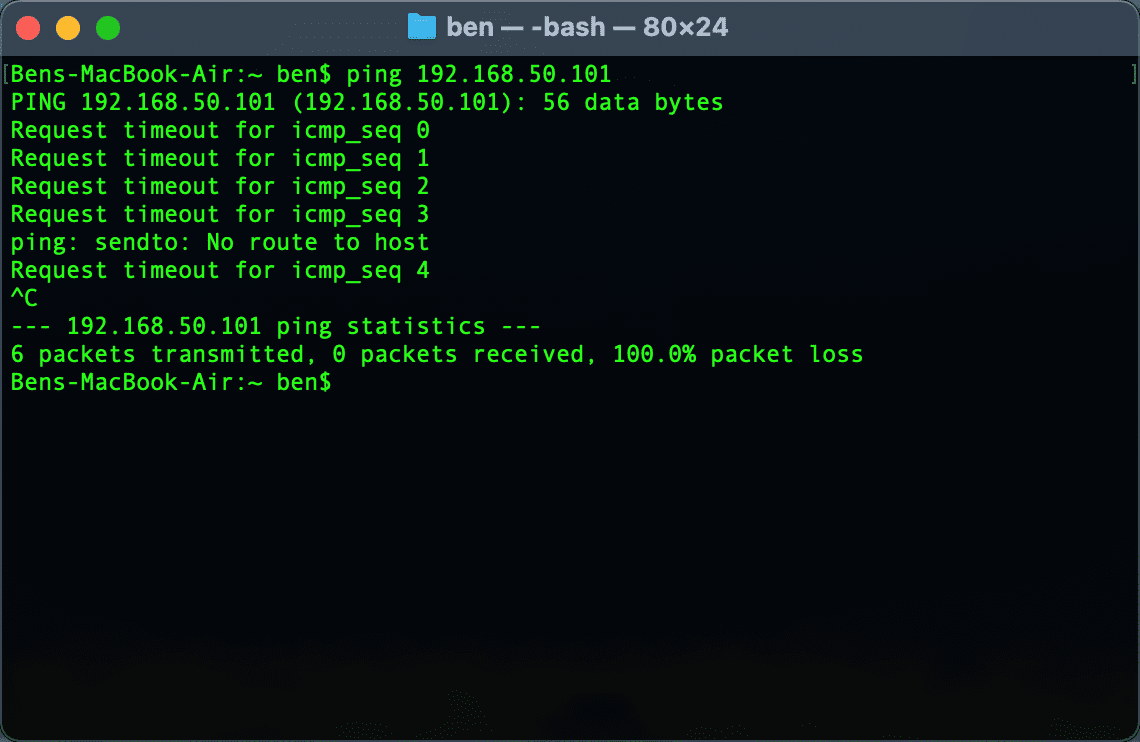
Dacă rezultatul este ceva de genul „64 bytes from 192.168.0.102”, urmat de alte informații, înseamnă că un dispozitiv cu acea adresă este activ în rețea și răspunde la ping. Evită utilizarea acelei adrese pentru Mac-ul tău. Repetă comanda ping cu o altă adresă până când identifici una disponibilă.
Dacă rețeaua ta găzduiește multe dispozitive, comanda „arp -a” poate fi utilă pentru a filtra opțiunile indisponibile. Aceasta afișează toate adresele IP din rețea simultan, indicând adresele utilizate.
Când ping-ul către o anumită adresă IP returnează constant „Request timeout”, ai identificat o adresă disponibilă. Poți introduce această adresă IP în câmpul „Adresă IPv4” din pagina Setări Rețea. După confirmare, adresa IP a Mac-ului tău va rămâne constantă, până la o eventuală modificare.
Rezervarea unei adrese IP manuale în router
Pentru o funcționare optimă, atunci când setezi manual o adresă IP pe Mac, este recomandat să o rezervi și în router. Astfel, routerul va ști că Mac-ul tău va utiliza mereu aceeași adresă.
Pentru a accesa panoul de gestionare al routerului, deschide browserul și introdu adresa IP afișată lângă „Router” în panoul TCP/IP pe care l-ai folosit anterior. Apoi, va trebui să te autentifici cu numele de utilizator și parola administratorului routerului, care sunt diferite de datele de autentificare Wi-Fi.
Dacă nu te-ai mai conectat la router, verifică Routerpasswords.com pentru a găsi datele de autentificare implicite, apoi schimbă-le pentru a asigura securitatea. În plus, dacă nu ai experiență în lucrul cu un router, îți recomandăm să consulți mai întâi o introducere generală despre routere.
Opțiunile de rezervare a adresei IP pot varia în funcție de modelul routerului. Pe routerul meu ASUS, de exemplu, meniul corespunzător se află sub „LAN > DHCP Server”. Activează „Activare atribuire manuală”, apoi, în caseta de mai jos, poți selecta un dispozitiv și rezerva o adresă IP pentru acesta. Nu este necesar să modifici serverul DNS, dar poți seta câmpuri precum „Nume gazdă”, „Descriere” sau altele similare, pentru a facilita identificarea dispozitivului.
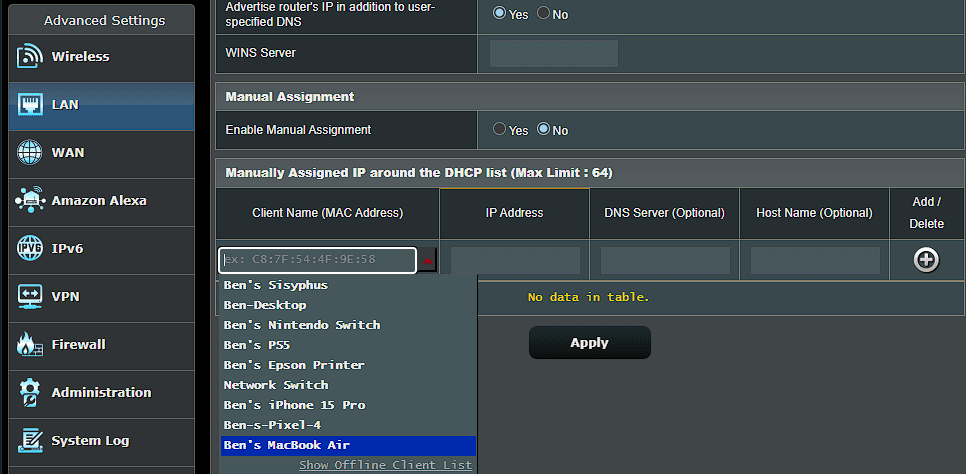
Deoarece routerul identifică dispozitivele pe baza adresei MAC (care nu are legătură cu platforma Mac), va trebui să selectezi Mac-ul din listă. Pentru o identificare mai facilă, am denumit dispozitivele anterior (sub „Harta rețelei”). Dacă nu ești sigur care element corespunde Mac-ului tău, va trebui să identifici manual adresa MAC a acestuia.
Pentru mai multe informații, consultă ghidul nostru despre adrese IP statice.
Depanarea conflictelor de adrese IP
În cazul în care ai modificat adresa IP a Mac-ului deoarece ai primit eroarea „un alt dispozitiv folosește adresa ta IP”, resetarea și reînnoirea adresei IP sau atribuirea unui IP manual ar trebui să rezolve problema. Dacă situația persistă, îți recomandăm să consulți ghidul nostru dedicat remedierii conflictelor de adrese IP.
În rețeaua ta, niciun alt dispozitiv nu poate avea aceeași adresă IP, deoarece routerul nu ar putea face distincția între ele. Acesta este motivul pentru care apare acest mesaj, care ar trebui să se producă doar dacă routerul nu funcționează corect sau dacă ai atribuit manual o adresă duplicată.
Totuși, problema poate apărea și dacă un computer rămâne în modul hibernare pentru o perioadă îndelungată. La trezire, computerul poate avea o adresă IP veche, pe care routerul a atribuit-o între timp unui alt dispozitiv. În acest caz, eliberarea și reînnoirea adresei, așa cum am descris mai sus, ar trebui să rezolve problema.
Adrese IP publice vs. private pe Mac
Pentru a elimina orice confuzie, trebuie să menționăm pe scurt cele două tipuri distincte de adrese IP.
Toate informațiile prezentate anterior se referă la adresele IP private, care sunt utilizate exclusiv în rețeaua ta. Majoritatea rețelelor de domiciliu folosesc aceeași gamă de adrese (care încep de obicei cu 192.168.0.X), dar aceste valori sunt utilizate doar în rețeaua locală. O adresă IP privată manuală (sau statică) facilitează identificarea dispozitivelor din rețea prin adresele lor IP.
În schimb, IP-ul tău public este ceea ce vede restul internetului atunci când un dispozitiv din rețea este online. Deși poți plăti furnizorului de servicii internet (ISP) pentru o adresă IP statică, un IP public dinamic este adecvat pentru majoritatea utilizatorilor. IP-ul public nu afectează eroarea „un alt dispozitiv folosește adresa ta IP” care poate apărea pe Mac.
Pentru a afla IP-ul tău public, caută pe Google „care este adresa mea IP” sau accesează un site precum MyIP.com. Am comparat adresele IP publice și private dacă dorești mai multe informații. Dacă vrei să schimbi IP-ul public, poți încerca unul dintre cele mai bune servicii VPN.
Am analizat cum să vizualizezi adresa IP a Mac-ului tău și cum să o modifici atunci când este necesar. În majoritatea cazurilor, poți utiliza DHCP și nu este necesar să gestionezi manual adresele IP. Deși setarea manuală a adreselor IP are utilitatea sa, efortul suplimentar nu este justificat decât pentru depanarea unor probleme specifice.