Recomandări esențiale
- Un contact deficitar, erori de driver, date corupte sau infecții malware pot împiedica afișarea unui card SD în Explorer.
- Pentru depanare, curățați cardul SD și adaptorul, dezactivați protecția la scriere, atribuiți o literă de unitate, verificați erorile cu CHKDSK și actualizați driverele cardului SD.
- Dacă problema persistă, verificați cititorul de carduri pentru probleme hardware și luați în considerare utilizarea unui adaptor USB. Mențineți Windows actualizat pentru eventuale soluții.
Cardurile SD sunt utile pentru transferul de fotografii sau ca spațiu de stocare suplimentar. Dacă nu le puteți accesa, vă vom ghida prin sfaturi de depanare pentru a face ca Windows să detecteze din nou cardul.
Cauzele pentru care cititorul de carduri SD nu funcționează în Windows 10/11
Dispozitivele de stocare, precum cardurile SD, pot să nu apară în Exploratorul de fișiere din cauza unor erori temporare. Dacă reconectarea cititorului de carduri SD nu rezolvă problema, iată alte cauze posibile:
- Cititorul de carduri SD nu este conectat corect la computer.
- Sistemul de fișiere al cardului SD este deteriorat.
- Driverul dispozitivului este învechit.
- Cardul SD este infectat cu malware.
- Cardului SD îi lipsește o literă de unitate.
Înainte de a începe depanarea, asigurați-vă că cardul SD este compatibil cu cititorul. Unele cititoare mai vechi s-ar putea să nu accepte formatele mai noi de card SD.
1. Curățați cardul SD și adaptorul
Dacă cardul SD nu a fost utilizat o perioadă, contactele de pe card și adaptor pot acumula praf sau reziduuri, ceea ce poate împiedica computerul să recunoască cardul SD.
Curățați cu grijă orice praf vizibil pe card și pe adaptor. Conectați ferm cititorul de carduri și așteptați ca computerul să detecteze dispozitivul. Asigurați-vă că cardul este introdus corect în cititor. Încercați și un alt port USB, deoarece este posibil ca un port să fie defect.
2. Atribuiți o literă de unitate cardului SD
Fiecărui dispozitiv de stocare conectat la sistem i se atribuie automat o literă de unitate. Lipsa acestor identificatori blochează accesul direct la fișierele stocate. Din fericire, o literă de unitate poate fi alocată în câteva clicuri.
Pentru a verifica dacă cardului SD îi lipsește litera de unitate și pentru a aloca una, dacă este cazul:
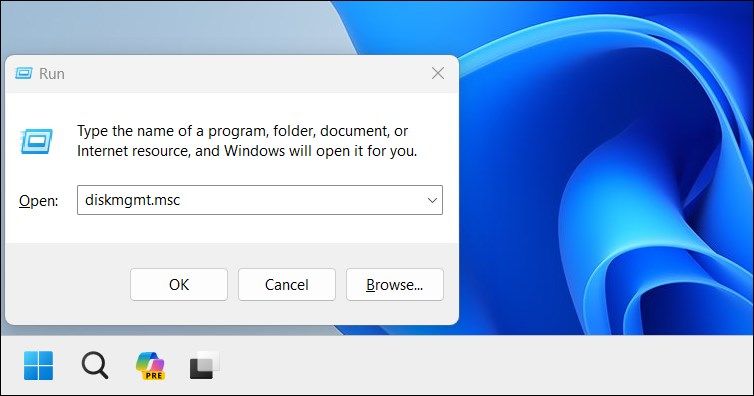
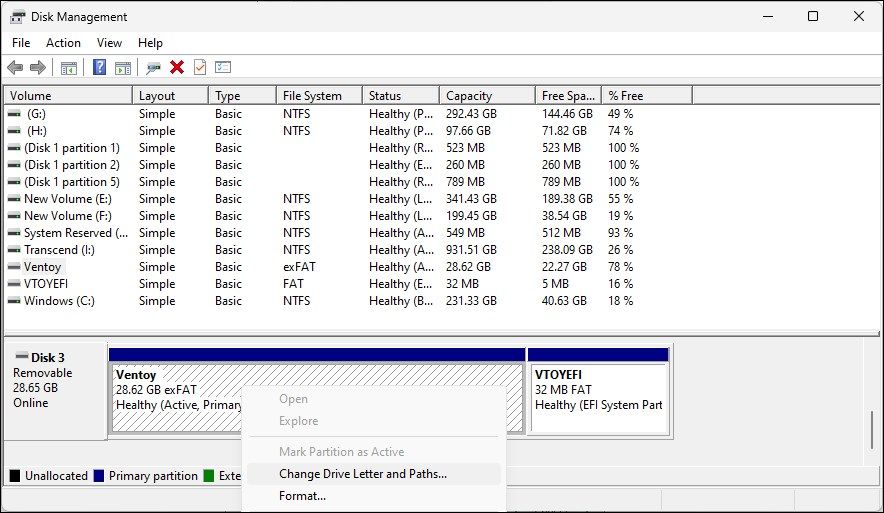
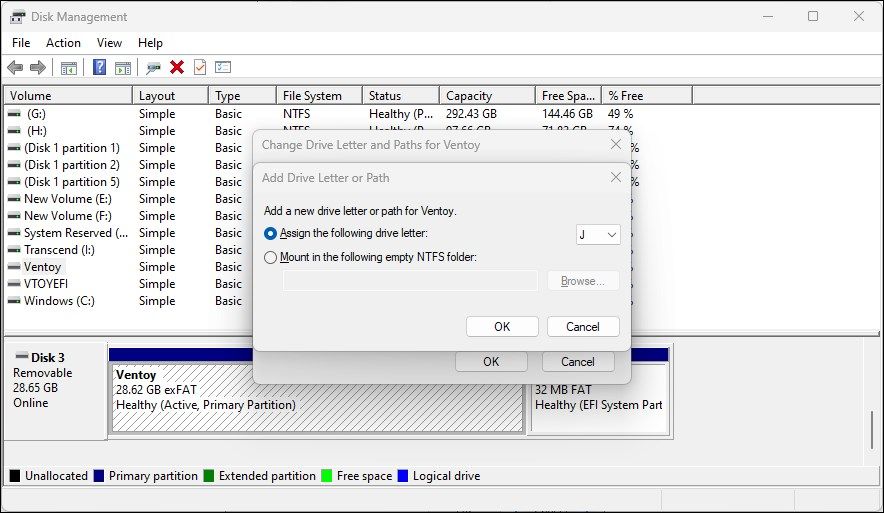
Puteți elibera o literă de unitate pentru utilizare dacă literele de unitate lipsesc sau există un conflict.
Închideți instrumentul Gestionare disc. Deconectați și reconectați cititorul de carduri SD și verificați dacă apare în File Explorer.
3. Dezactivați protecția la scriere
Este important să verificați dacă protecția la scriere este activată pe cardul SD. Când este activată, cardul SD este doar pentru citire, deci nu puteți adăuga sau șterge date. Acest lucru poate declanșa o eroare de protecție la scriere, semnalând o problemă.
Pentru a dezactiva protecția la scriere pe cardul SD:
4. Verificați erorile cardului SD cu CHKDSK
Check Disk (CHKDSK) este un utilitar Windows care scanează driverul pentru erori. Poate scana unitățile pentru erori de sistem de fișiere și sectoare defecte și le remediază automat. Iată cum să utilizați CHKDSK pentru a verifica și repara erorile cardului SD:
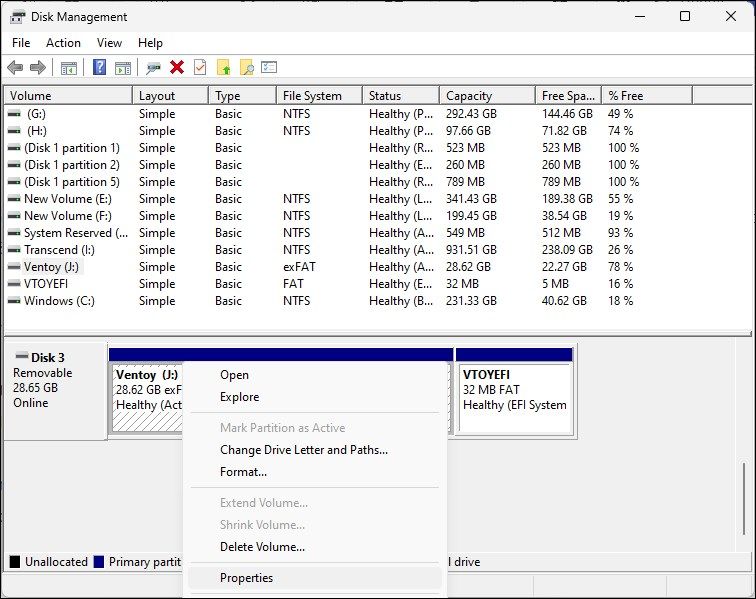
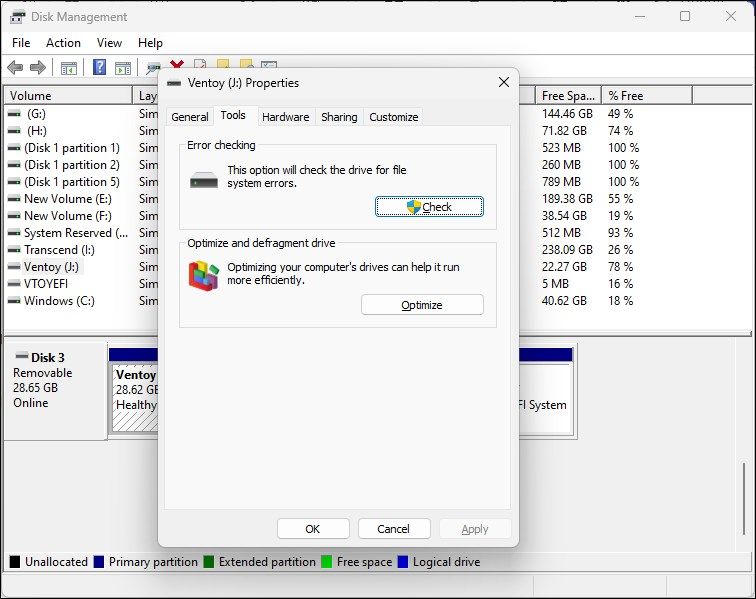
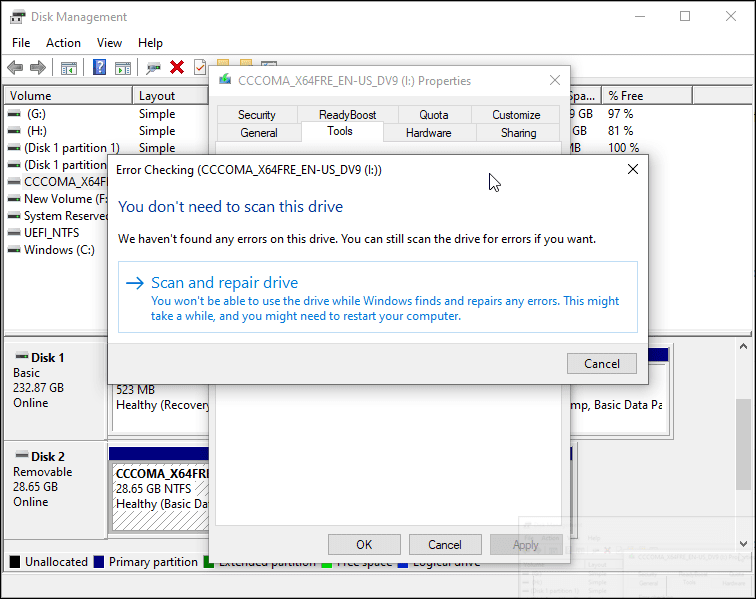
5. Verificați cardul SD pentru erori în Manager dispozitive
Managerul de dispozitive afișează toate dispozitivele conectate la computer, inclusiv hardware-ul cu erori. Verificați dacă găsiți cardul SD pentru pași suplimentari de depanare:
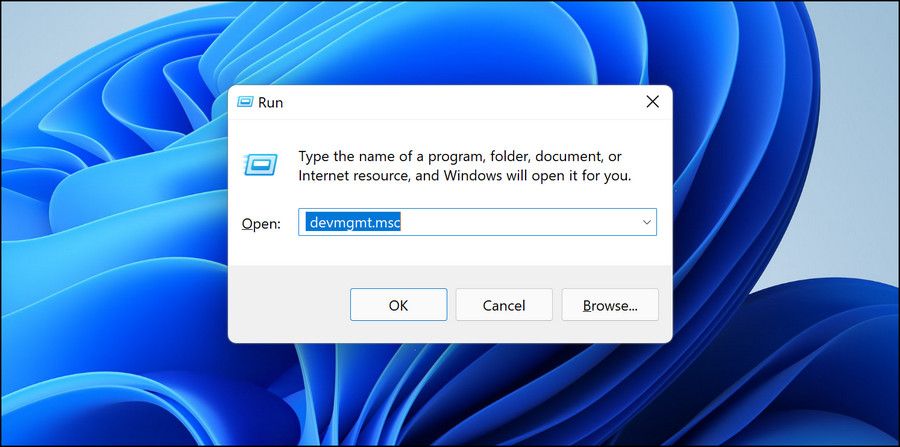
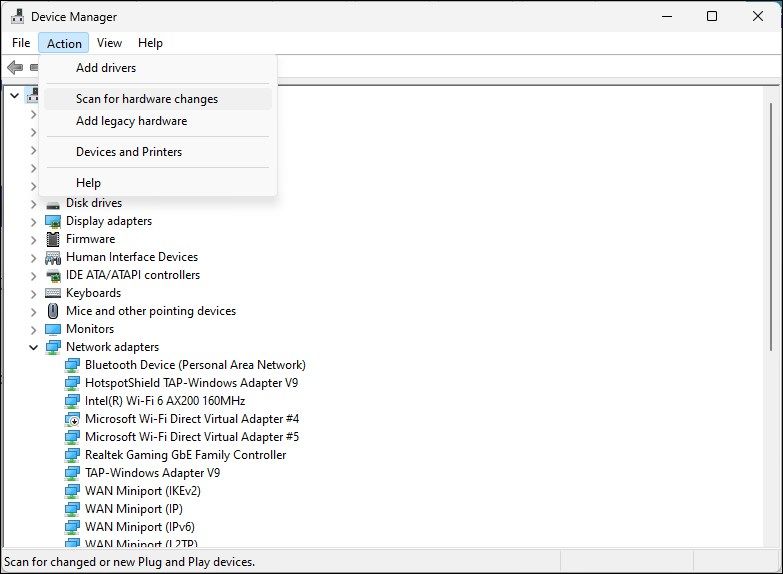
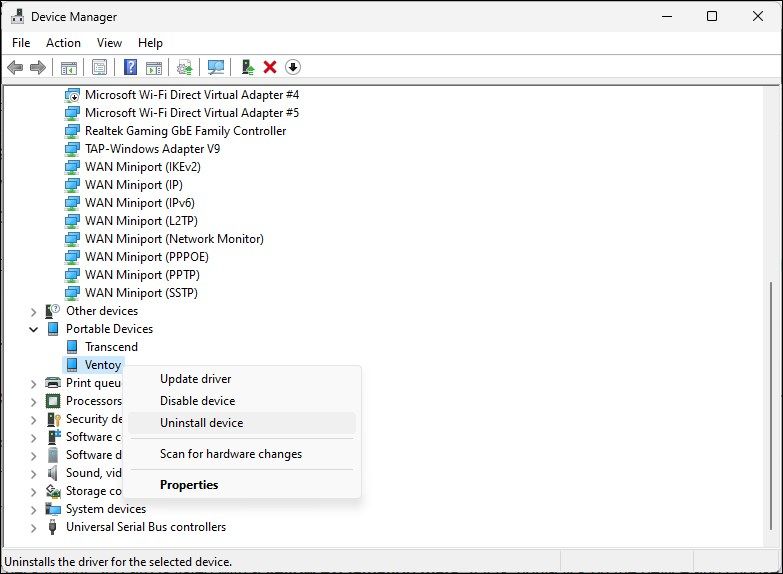
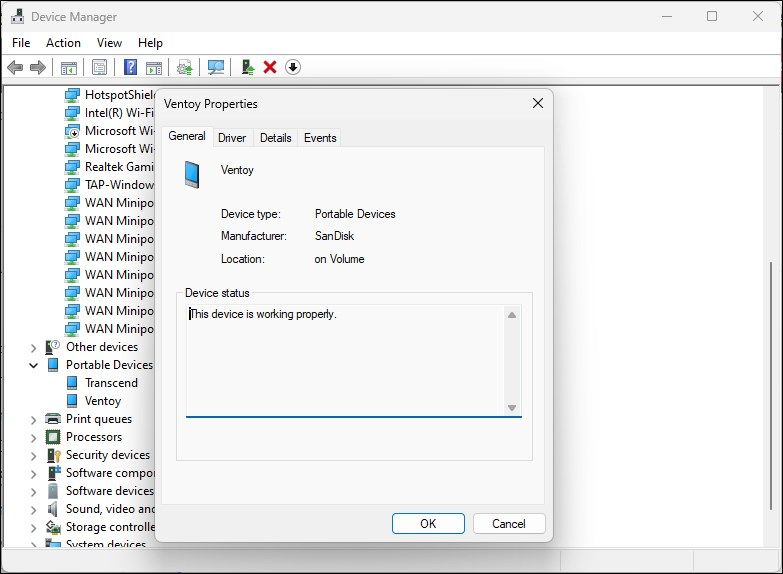
Starea dispozitivului arată dacă dispozitivul este activat sau dezactivat, urmat de un cod de eroare sau mesaj. Dacă este dezactivat, faceți clic pe Activat și verificați dacă s-a îmbunătățit. Orice mesaj de eroare poate ajuta la depanarea problemei.
6. Actualizați driverele cardului SD
Este posibil ca un dispozitiv de stocare extern să nu fie recunoscut de computer din cauza driverelor învechite sau lipsă. Actualizați driverele din Manager dispozitive:
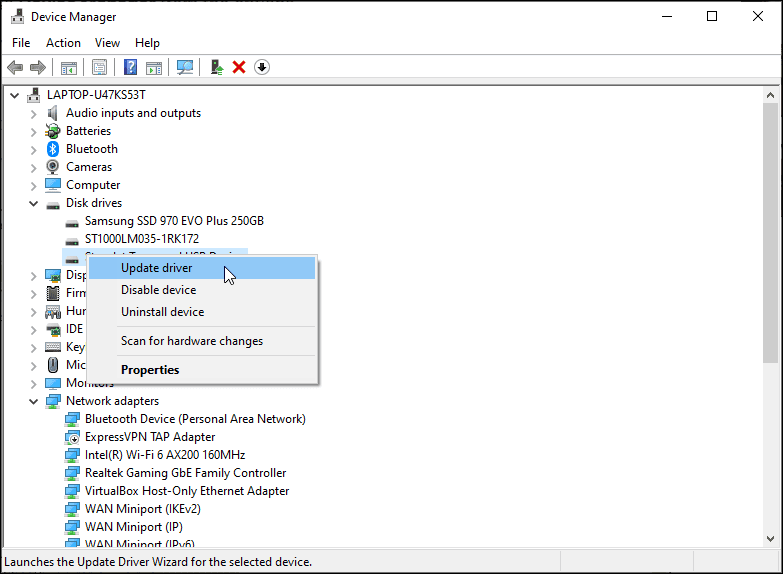
După instalarea driverelor, reporniți computerul. Conectați din nou cititorul de carduri SD și verificați dacă apare în File Explorer. Dacă problema persistă, reinstalați driverele de la zero.
Reinstalați driverul cardului SD
Dacă actualizarea driverului nu a ajutat, reinstalați driverul cardului SD. Puteți actualiza și reinstala driverele din Manager dispozitive:
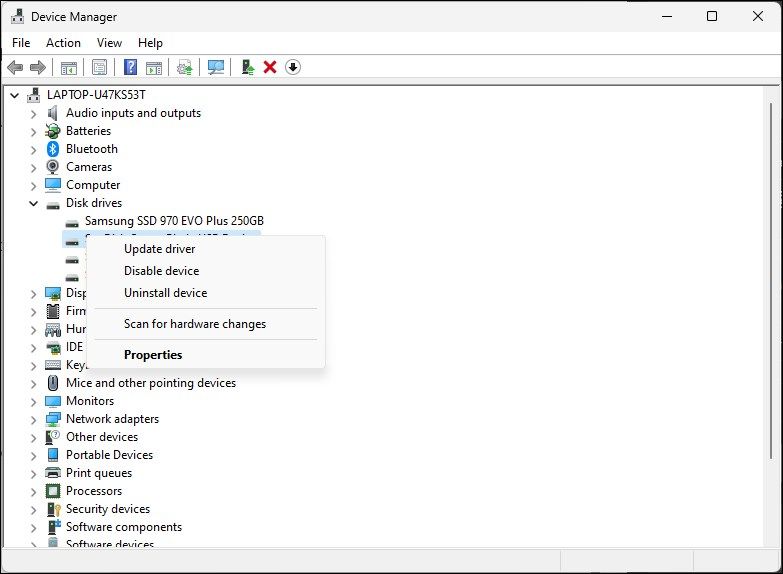
7. Formatați cardul SD pentru a remedia corupția datelor
Un card SD corupt poate să nu apară în File Explorer. Pentru a verifica dacă este corupt, conectați-l la un alt computer. Dacă nu funcționează pe alte dispozitive, probabil aveți o problemă de corupție a sistemului de fișiere.
Un format rapid poate rezolva orice problemă de corupție a datelor.
Formatarea cardului SD va șterge toate datele. Asigurați-vă că faceți copii de rezervă ale fișierelor necesare înainte de a continua.
Pentru a formata cardul SD:
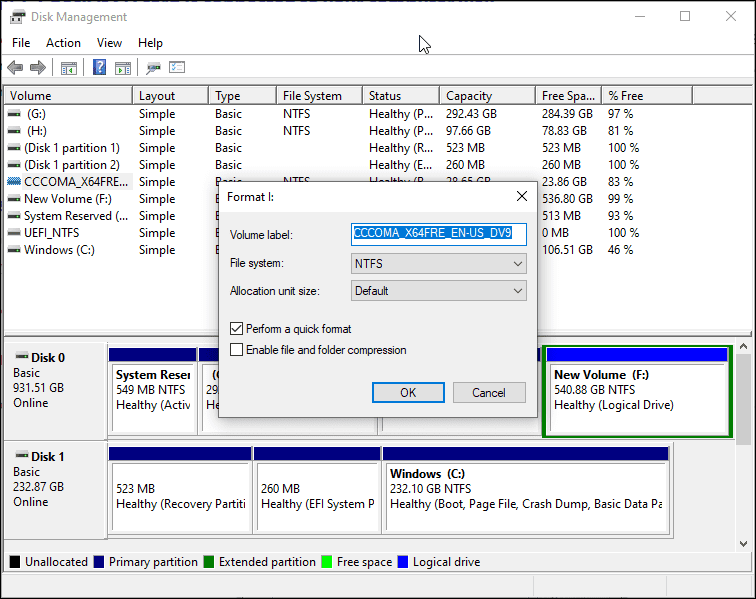
Cititoarele de carduri defecte sunt o cauză frecventă pentru care cardurile SD nu apar în Windows File Explorer. Optați pentru un cititor de carduri extern care se conectează la un port USB. În mod normal, Windows detectează automat dispozitivele de stocare portabile, precum cardurile SD, și le afișează în File Explorer.
Windows 11 rezolvă multe probleme hardware prin actualizări, care includ cele mai recente drivere și remedieri. Verificați dacă aveți cele mai recente actualizări instalate pe computer.