În afară de a căuta și a substitui text obișnuit, Word oferă posibilitatea de a identifica și schimba caractere speciale, cum ar fi tab-uri, indentări, marcaje de paragraf și altele. Această funcție este extrem de utilă pentru a face modificări rapide și simple, care în mod normal ar necesita un efort manual considerabil.
Când este utilă funcția de căutare și înlocuire a caracterelor speciale?
Pentru a înțelege avantajele utilizării căutării și înlocuirii caracterelor speciale, să examinăm câteva situații concrete.
Imaginați-vă că aveți un document juridic extins pe care trebuie să-l revizuiți. Sarcina dumneavoastră este să înlocuiți cuvântul „secțiune” cu simbolul specific al secțiunii (§). Acest simbol, format din două litere „S” suprapuse, este frecvent întâlnit în documentele juridice pentru a indica o secțiune numerotată. Documentul conține peste 50 de pagini, cu numeroase referiri la diverse secțiuni. În loc de o înlocuire manuală, care ar consuma mult timp, puteți folosi funcția de căutare și înlocuire pentru a schimba cuvântul „secțiune” cu simbolul corespunzător.
Să presupunem că ați finalizat recent un proiect al primului dumneavoastră roman și acesta include multe cuvinte care conțin cratime. Pentru a menține aceste cuvinte unite, trebuie să substituiți cratimele standard cu cratime care nu permit ruperea la capătul rândului. După câteva tentative de înlocuire manuală, realizați că trebuie să existe o metodă mai eficientă. Și într-adevăr, aceasta există! Funcția de căutare și înlocuire vă poate automatiza această sarcină.
Un coleg a demisionat, iar dumneavoastră ați preluat sarcina de a finaliza un raport pe care acesta l-a început. Deși raportul este bine redactat, spațierea dintre paragrafe este inconsistentă. După ce activați opțiunea de afișare a caracterelor ascunse (Afișare/Ascunde), observați că în unele cazuri există două marcaje de paragraf în loc de unul singur. Pentru a corecta spațierea, ați putea șterge manual marcajele suplimentare. Dar, există o soluție mai rapidă: pur și simplu căutați fiecare instanță de două marcaje de paragraf consecutive și înlocuiți-o cu un singur marcaj.
Există numeroase caractere speciale, ceea ce face imposibilă detalierea fiecăruia. Cu toate acestea, să explorăm câteva exemple generale pentru a înțelege modul în care funcționează procesul de căutare și înlocuire a acestor caractere.
Exemplul unu: Înlocuirea textului cu un caracter special
Să presupunem că documentul dvs. arată în felul următor:
Notă: Dacă nu vizualizați caracterele speciale în document, puteți activa afișarea lor accesând butonul Afișare/Ascunde din Panglică (Ribbon). Acest buton este reprezentat printr-o pictogramă similară cu simbolul de paragraf.
Sarcina dvs. este să înlocuiți toate aparițiile cuvântului „Secțiune” cu simbolul secțiunii (§). Pentru a realiza acest lucru, accesați fila „Acasă” din Panglica Word și faceți clic pe butonul „Înlocuire”. Alternativ, puteți folosi combinația de taste Ctrl+H.
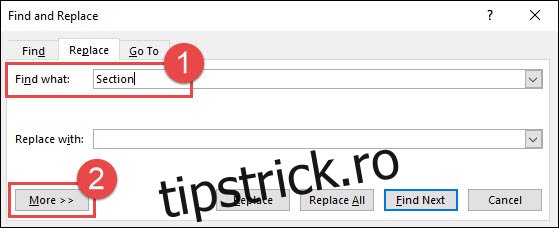
În câmpul „Găsiți ce”, introduceți textul „Secțiune”. Apoi, extindeți opțiunile funcției „Găsiți și înlocuiți” prin apăsarea butonului „Mai multe >>”.
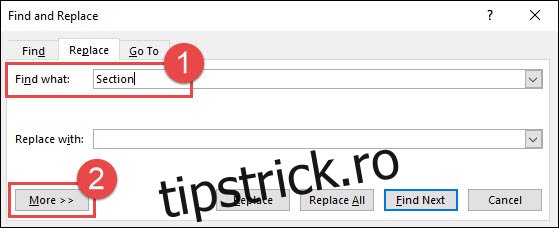
Click în interiorul câmpului „Înlocuire cu” pentru a poziționa cursorul, apoi faceți clic pe butonul „Special”.
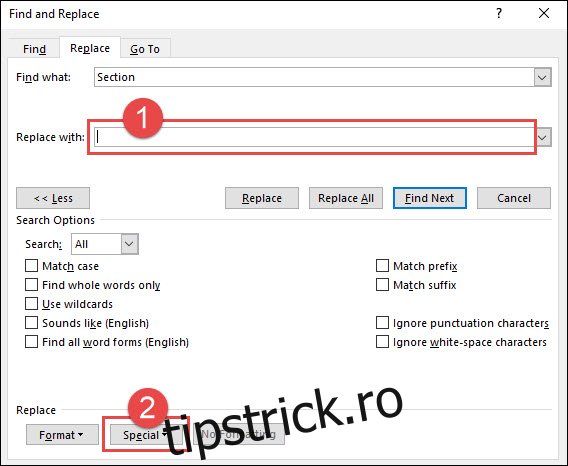
Din lista derulantă, selectați opțiunea „Caracter secțiune”.
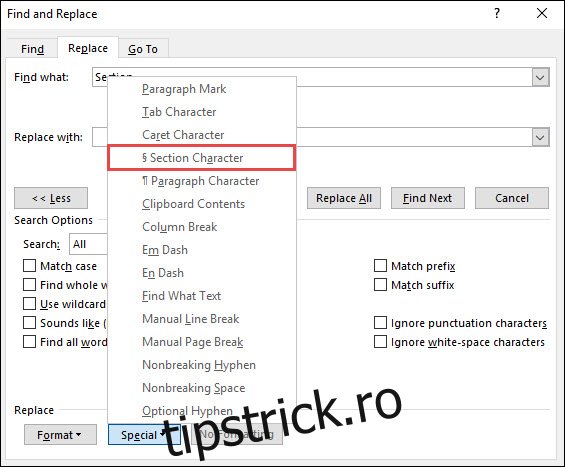
În caseta „Înlocuiește cu” a apărut codul „^%”, care reprezintă simbolul secțiunii în Word. Faceți clic pe butonul „Înlocuiește tot”. În acest exemplu, au fost efectuate 16 înlocuiri. Apăsați „OK” și închideți fereastra „Găsiți și înlocuiți”.
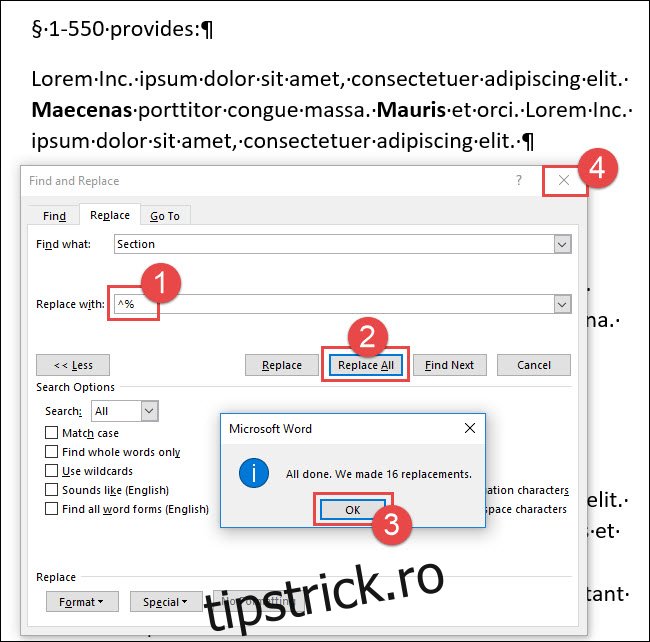
Toate instanțele cuvântului „Secțiune” au fost înlocuite cu simbolul secțiunii.

Exemplul doi: Înlocuirea cratimei standard cu o cratimă nedespărțitoare
În acest al doilea exemplu, observați că paragraful nostru demonstrativ include multe cuvinte cu cratime, inclusiv trei cazuri unde cuvintele cu cratime sunt separate la capătul rândului. Scopul este să înlocuim toate cratimele obișnuite cu cratime nedespărțitoare, pentru a preveni separarea cuvintelor la capătul rândului.
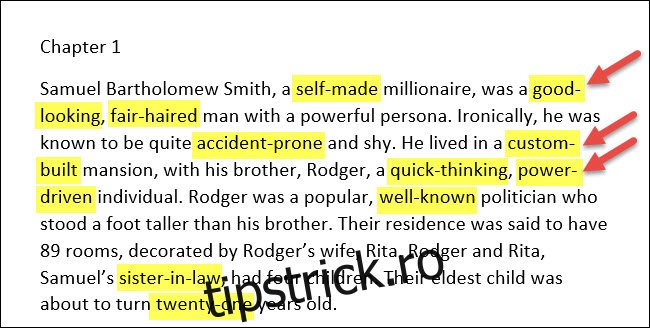
În fila „Acasă”, faceți clic pe „Înlocuire” sau folosiți combinația de taste Ctrl+H.
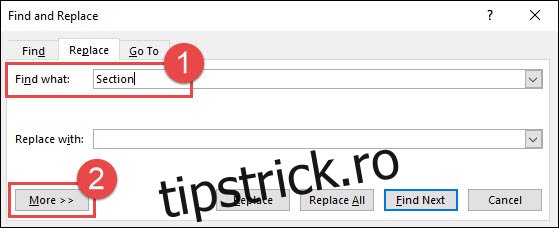
În câmpul „Găsiți ce”, ștergeți orice text sau caracter existent și introduceți o singură cratimă. Dacă este necesar, extindeți opțiunile „Găsiți și înlocuiți” făcând clic pe butonul „Mai multe >>”.
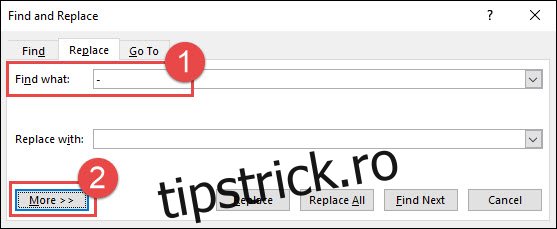
Click în câmpul „Înlocuiește cu” pentru a poziționa cursorul. Ștergeți orice text sau caracter existent și faceți clic pe butonul „Special”.
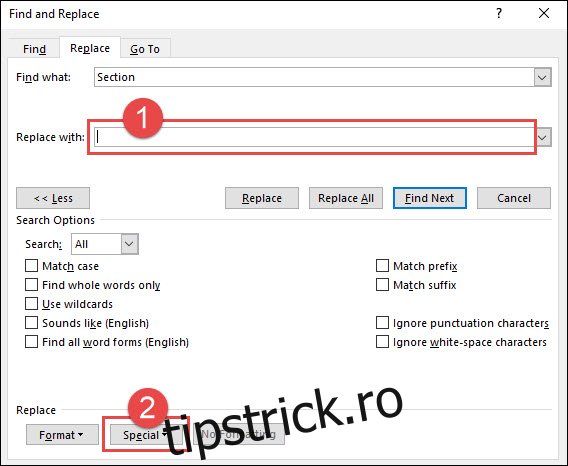
Din lista derulantă, selectați opțiunea „Cratima care nu se rupe”.
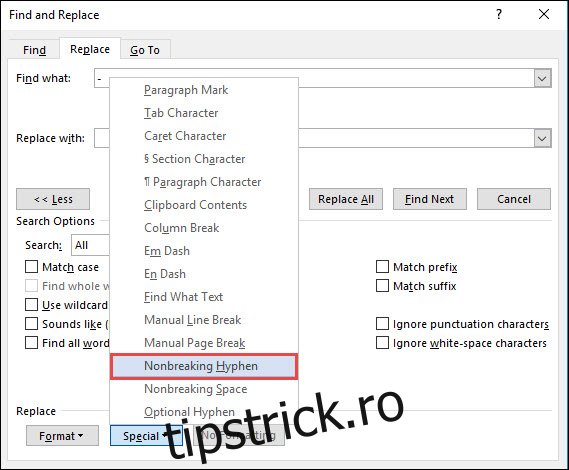
Codul „^~”, care reprezintă cratima nedespărțitoare, a fost adăugat în caseta „Înlocuiește cu”. Faceți clic pe butonul „Înlocuiește tot”. În acest exemplu, au fost făcute 11 înlocuiri. Apăsați „OK” și închideți fereastra „Găsiți și înlocuiți”.
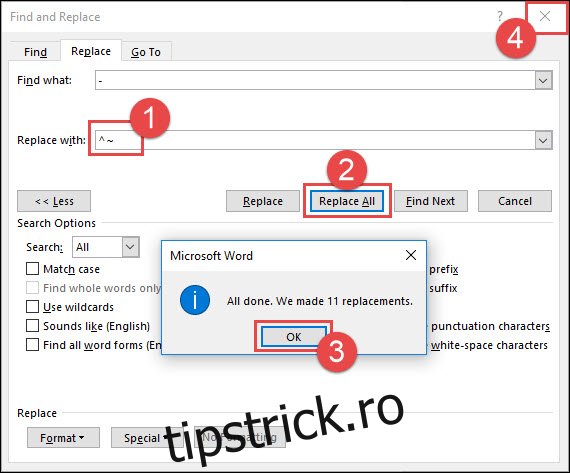
Word a înlocuit toate cratimele obișnuite cu cratime nedespărțitoare. Observați că cuvintele cu cratime de la marginea dreaptă nu mai sunt despărțite.
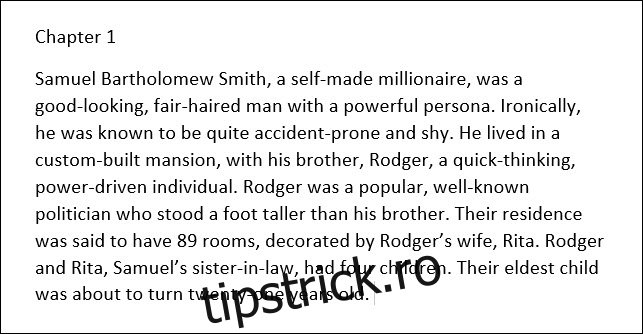
Exemplul trei: Înlocuirea a două marcaje de paragraf cu un singur marcaj
În acest ultim exemplu, dorim să înlocuim fiecare instanță de două marcaje de paragraf consecutive cu un singur marcaj, eliminând astfel spațierea suplimentară dintre paragrafe.
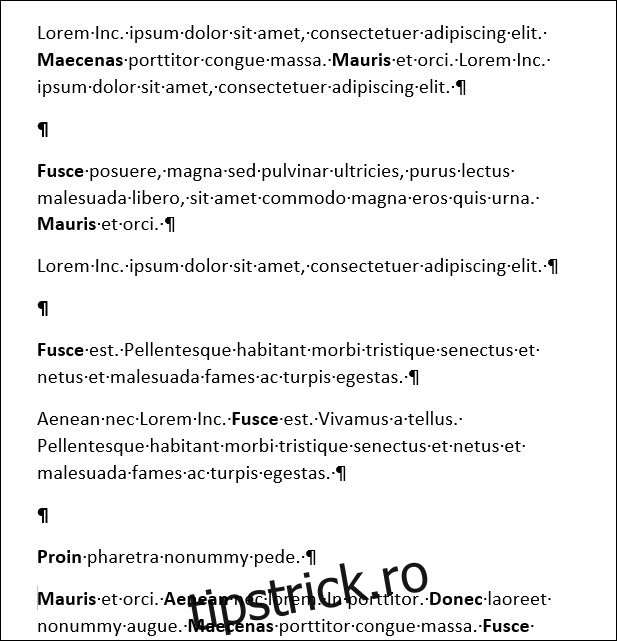
În fila „Acasă”, faceți clic pe butonul „Înlocuire”. Alternativ, puteți folosi combinația de taste Ctrl+H.
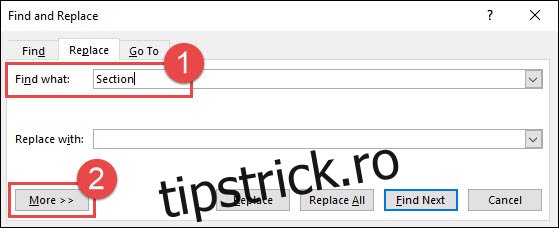
Click în caseta „Găsiți ce” și ștergeți orice text sau caractere existente. Faceți clic pe butonul „Mai multe>>” pentru a afișa opțiunile avansate, apoi faceți clic pe „Special” și alegeți opțiunea „Marcă de paragraf” din lista derulantă.
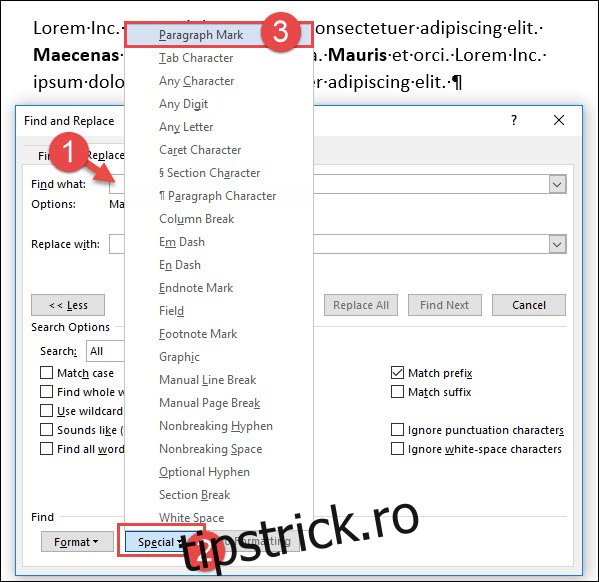
În câmpul „Găsiți ce” a apărut codul Word pentru un marcaj de paragraf („^v”). Faceți clic din nou pe butonul „Special” și selectați din nou „Marcă de paragraf” din listă, pentru a introduce al doilea marcaj de paragraf. (Puteți, de asemenea, să introduceți direct „^v^v” dacă sunteți familiarizat cu aceste coduri.)
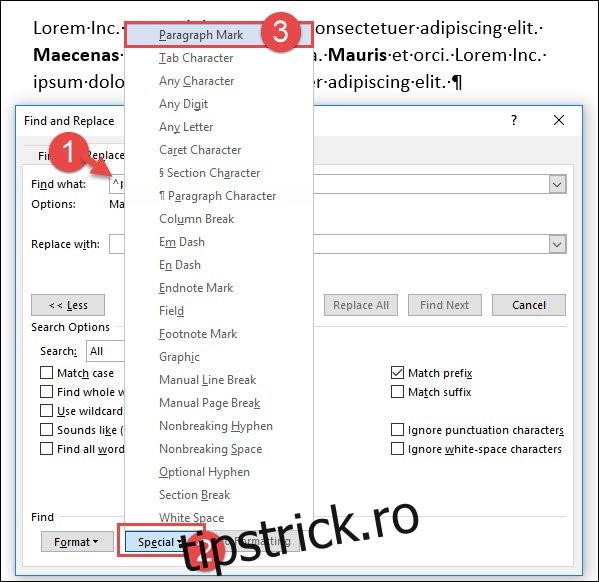
Acum, câmpul „Găsiți ce” conține două marcaje de paragraf. Click în caseta „Înlocuiește cu”, ștergeți orice text existent, apoi faceți clic pe butonul „Special”. Din meniul derulant, alegeți „Marcă de paragraf”.
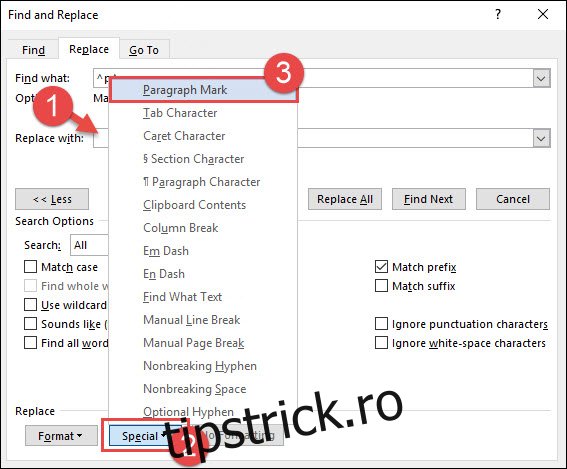
Ca ultim pas, faceți clic pe butonul „Înlocuiește tot”. În acest exemplu, Word a efectuat opt înlocuiri. Apăsați „OK” și închideți fereastra „Găsiți și înlocuiți”.
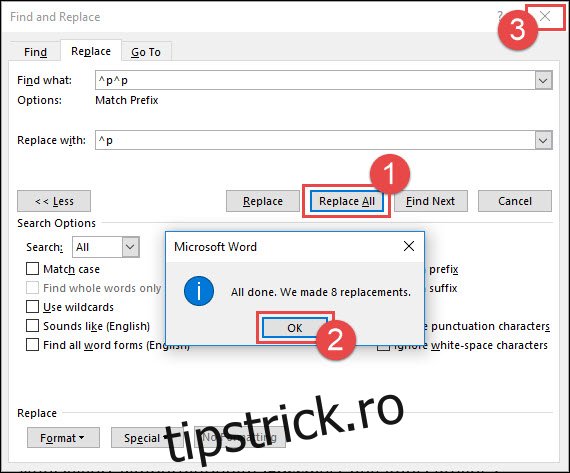
Toate instanțele a două marcaje de paragraf au fost înlocuite cu un singur marcaj.

Așa cum ați văzut, utilizarea funcției „Căutare și înlocuire” vă poate economisi timp prețios atunci când trebuie să schimbați caractere speciale în documente. Acesta este doar un mic exemplu din multitudinea de posibilități pe care le oferă această funcție. Vă invităm să explorați și alte caractere speciale disponibile în meniul „Special”.