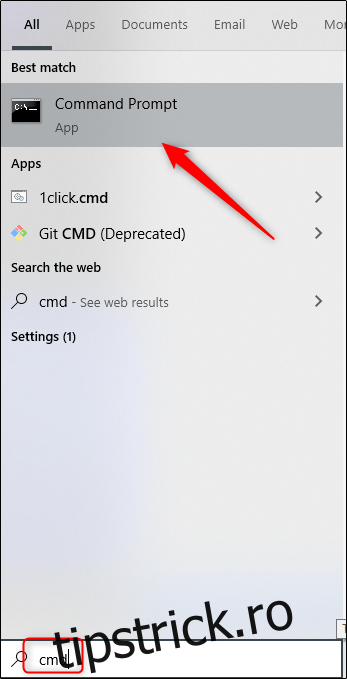Odată ce ați învățat cum să navigați în directoare pe Windows 10, următorul pas este să învățați cum să găsiți și să deschideți fișiere folosind linia de comandă. Este la fel de ușor ca navigarea și deschiderea unui fișier în File Explorer. Iată cum se face.
Mai întâi, deschideți linia de comandă pe computer, tastând „cmd” în bara de căutare Windows și apoi selectând „Command Prompt” din rezultatele căutării.
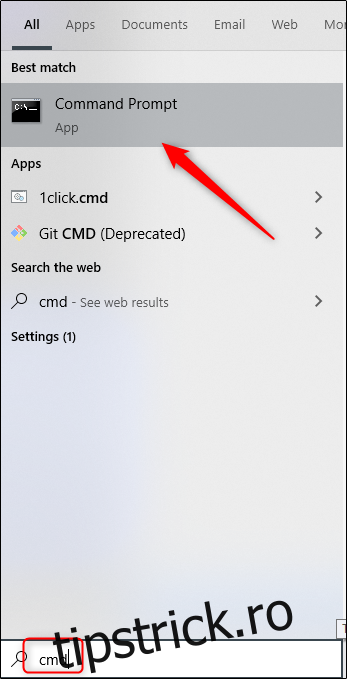
Cu promptul de comandă deschis, sunteți gata să găsiți și să deschideți fișierul.
Găsiți fișiere folosind linia de comandă
Poate că știți deja calea fișierului către elementul pe care doriți să-l deschideți, poate nu. Dacă nu, nu trebuie să căutați prin File Explorer doar pentru a reveni la promptul de comandă mai târziu. Puteți folosi această comandă în schimb:
dir „termen de căutare*” /s
Doar înlocuiți „termenul de căutare” cu, desigur, termenul de căutare real. Deci, dacă dorim să găsim fișierul nostru numit „Fișier exemplu”, am folosi această comandă:
dir „fișier exemplu*” /s
Linia de comandă va căuta acum și va găsi toate aparițiile termenului de căutare pe care l-ați introdus. Acesta vă va arăta (1) calea fișierului și (2) vă va oferi numele și extensia fișierului.
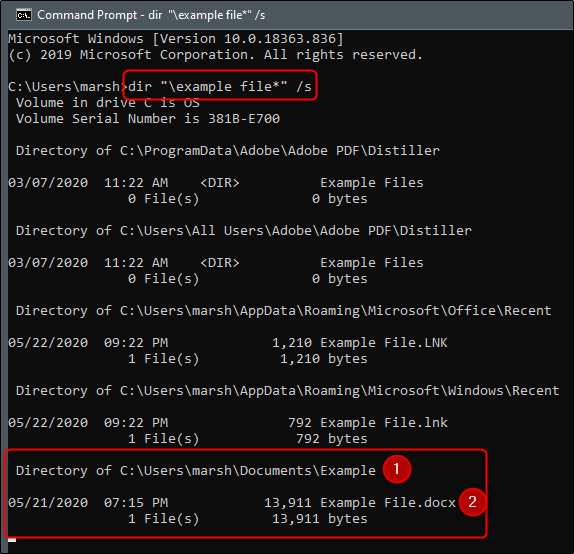
Acum că ne-am găsit fișierul, să-l deschidem.
Deschideți fișierele folosind linia de comandă
Pentru a deschide fișierul, trebuie să navigați la directorul din linia de comandă care conține fișierul pe care doriți să-l deschideți. În acest exemplu, am creat un folder „Exemplu” în folderul „Documente”, așa că ne vom îndrepta acolo.
În linia de comandă, utilizați comanda Modificare directoare ( cd
cd DocumentsExample
Rețineți că trebuie să navigați la structura de fișiere imediată. În acest caz, nu putem sări peste „Documente” și să trecem direct la „Exemplu”.
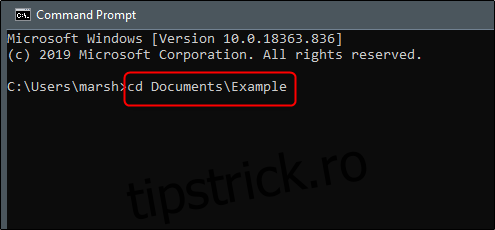
După ce ați introdus comanda, apăsați tasta Enter. Acum vei fi în acel dosar.
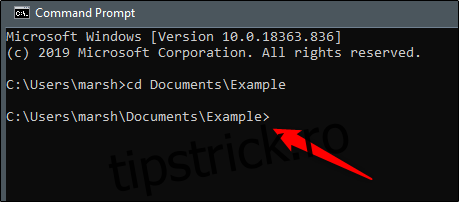
Acum este timpul să deschideți fișierul din acel folder. Fișierul nostru se numește „Fișier exemplu”.
Pentru a deschide fișierul, introduceți numele și extensia fișierului între ghilimele. În acest caz:
„exemplu fișier.docx”
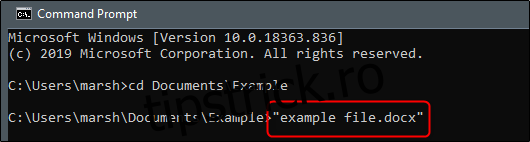
Fișierul se va deschide acum.
Pentru a face lucrurile un pic mai repede, puteți de fapt să navigați la folderul corect și să deschideți fișierul într-o singură comandă. Presupunând că suntem înapoi la nivelul superior, vom rula această comandă:
„DocumentsExampleExample file.docx”
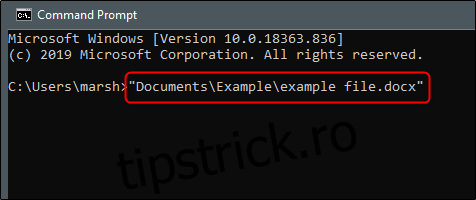
Singura diferență este că nu adăugați comanda cd și întreaga cale este între ghilimele.