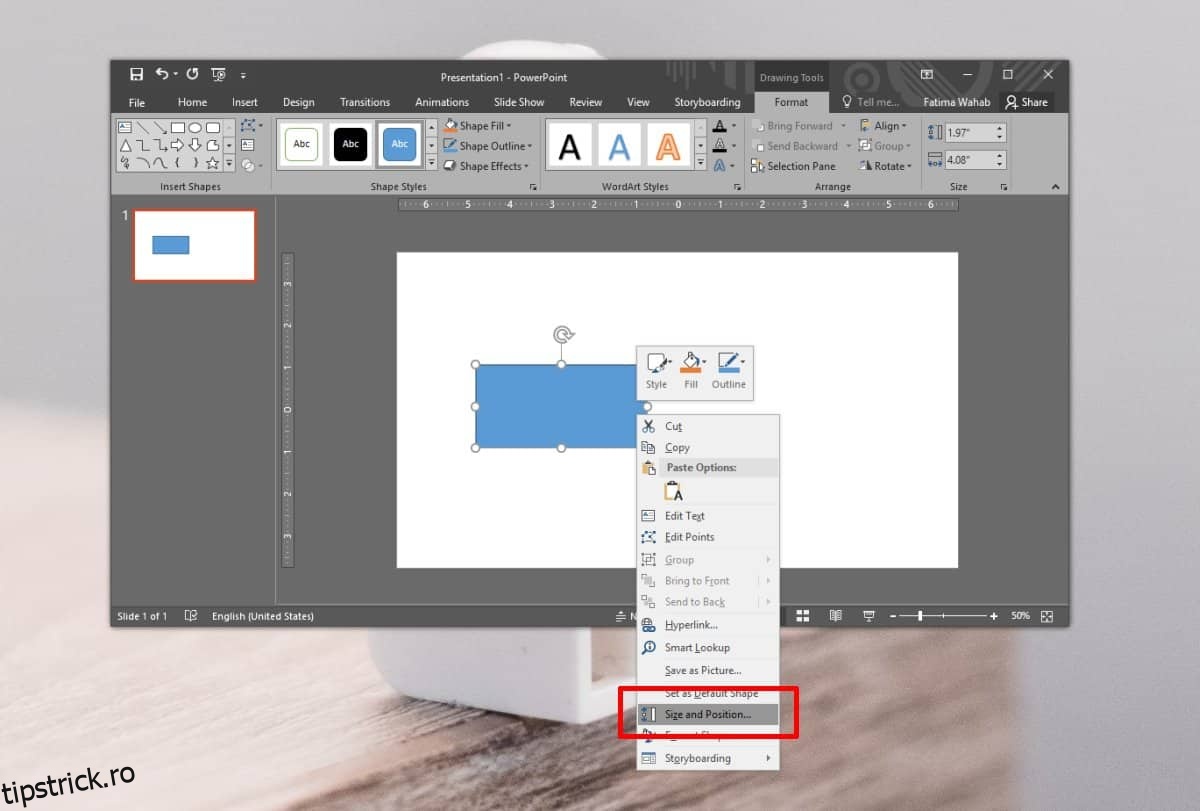PowerPoint are destul de multe instrumente pentru a face o prezentare interesantă din punct de vedere vizual. Puteți crea tot felul de diagrame și grafice în el și le puteți chiar conecta la o foaie Excel atunci când graficați un grafic. O parte din ceea ce o face deosebit de bună este că formele pe care le introduceți pot fi legate și grupate împreună, astfel încât să fie mai ușor să le aliniați. În afară de grupare și ghidajele de aliniere/snapping, puteți, de asemenea, să copiați poziția exactă a obiectelor și să o aplicați altor obiecte pentru a ușura alinierea. Iată cum.
Poziția obiectelor
Deschideți PowerPoint și introduceți orice obiect. Vom alege un dreptunghi simplu completat și îl poziționăm undeva pe un diapozitiv gol. Puteți folosi orice formă sau alt obiect dorit. Faceți clic dreapta pe el și selectați Dimensiune și poziție din meniu.
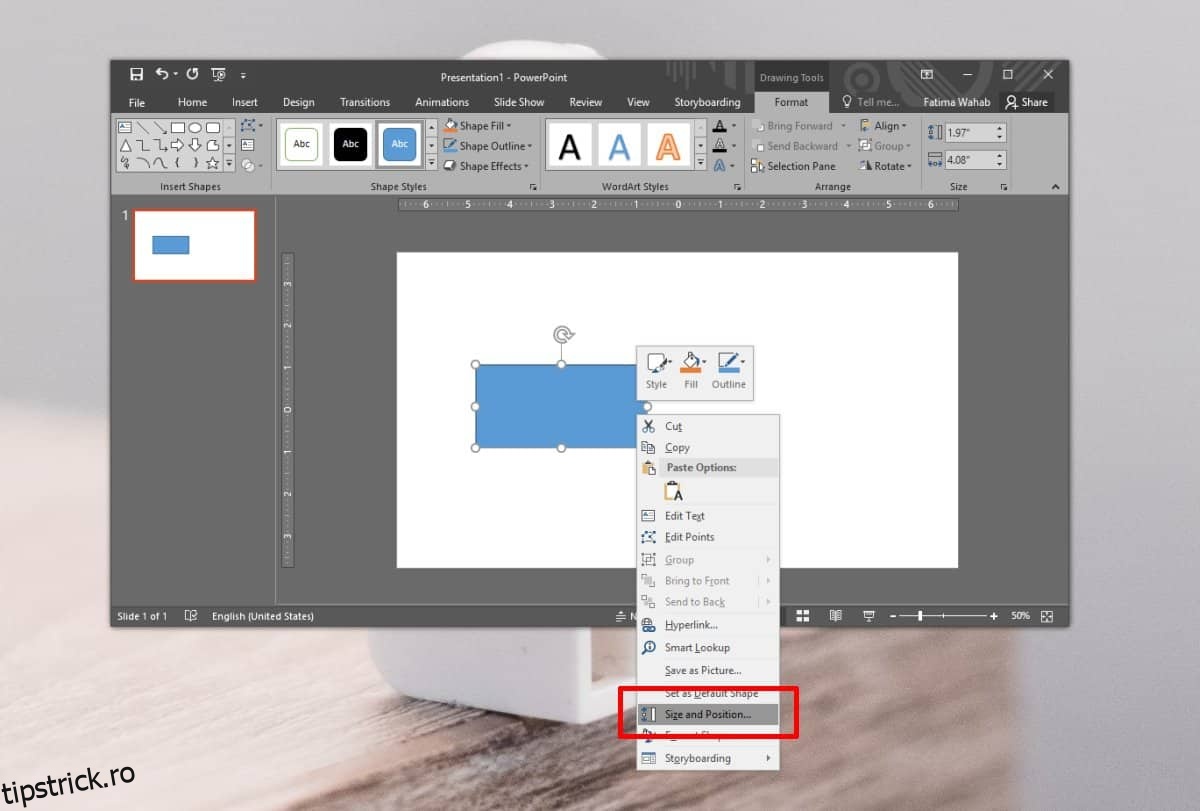
Aceasta va deschide un panou de proprietăți în partea dreaptă cu o secțiune dedicată pentru Poziție. Poziția este dată în centimetri, deoarece aceasta este unitatea implicită pe care o folosește rigla din PowerPoint (și toate celelalte aplicații Microsoft Office). În captura de ecran de mai jos, dreptunghiul albastru este situat la 1,87 inchi pe rigla orizontală sau pe axa x și la 2,68 inchi pe rigla verticală sau pe axa y.
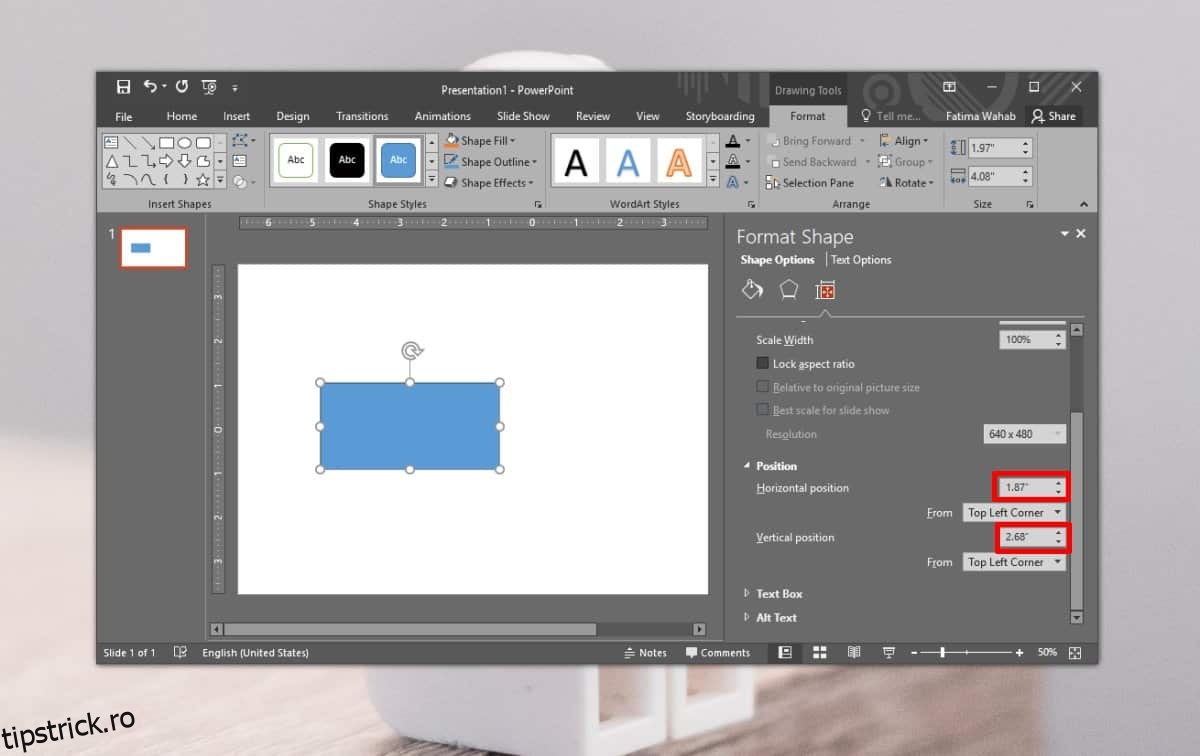
Pentru a copia această poziție exactă și a o aplica unui obiect diferit, trebuie să notați mai întâi valorile. Apoi introduceți un al doilea obiect. Adaug un alt dreptunghi, dar nu are aceeași dimensiune cu primul.
Faceți clic dreapta pe obiect și selectați Dimensiune și poziție din meniu. Obiectul va avea propriile sale coordonate de poziție, în funcție de locul în care l-ați setat. Faceți clic în interiorul casetei Poziție orizontală și introduceți poziția în care doriți să o mutați. Atingeți Enter. Repetați acest lucru pentru poziția verticală, iar articolul va fi aliniat perfect cu cel anterior.
Cele două obiecte pe care le-am aliniat sunt de dimensiuni diferite și când le aliniați, puteți vedea că obiectele „încep” din stânga sus, adică din colțul din stânga sus al dreptunghiului. Asta îi determină poziția.
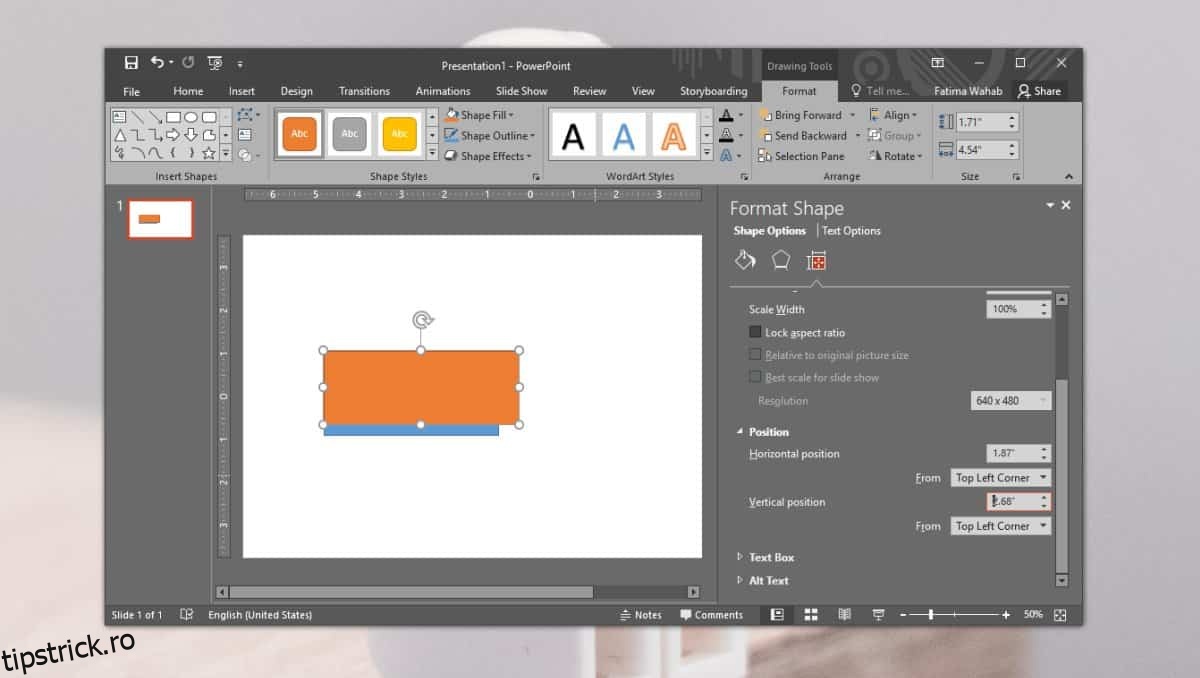
Cu dreptunghiuri, alinierea articolelor este ușor, dar dacă aveți o formă sau un obiect care nu are o linie dreaptă pentru o margine, de exemplu, un cerc, aceasta ar putea fi o modalitate mai bună de a le alinia.
PowerPoint are ghiduri, dar uneori, din cauza dimensiunii obiectului, ghidurile nu întotdeauna aliniază perfect elementele. Dacă ai aliniat articole, dar nu ți se par corect, le poți verifica poziția pentru a spune dacă sunt aliniate corect sau nu.
Photoshop are o caracteristică similară, deși ghidurile sale sunt mult, mult mai inteligente decât cele din PowerPoint.