Trebuie să știți numărul de model al computerului sau laptopului dumneavoastră Windows? Poate că încercați să găsiți un driver pentru dispozitivul dvs. sau căutați asistență de la producător. Oricare ar fi motivul, este ușor de găsit și există diferite moduri de a face acest lucru.
Acest ghid va discuta despre cum să găsiți numărul modelului laptopului folosind promptul de comandă Windows, PowerShell, fereastra de informații despre sistem și multe altele.
Cuprins
Când ați putea solicita numărul de model al laptopului dvs
Există diverse situații în care cunoașterea numărului de model de computer sau laptop poate fi utilă. Iată câteva dintre acestea:
- Instalați driverele corecte: în cele mai multe cazuri, veți avea nevoie de numărul modelului laptopului pentru a instala driverele Windows sau pentru a primi asistență de la producătorul acestuia.
- Găsiți piese compatibile: pentru laptopuri, este posibil să aveți nevoie de un anumit accesoriu compatibil cu dispozitivul dvs. Cunoașterea numărului său de model va face mai ușor să faceți această lucrare.
- Identificarea componentelor învechite: Unele modele mai vechi de laptopuri au anumite componente care nu mai sunt produse sau acceptate de producător. În astfel de cazuri, cunoașterea modelului de laptop vă va ajuta să determinați ce piese trebuie să înlocuiți.
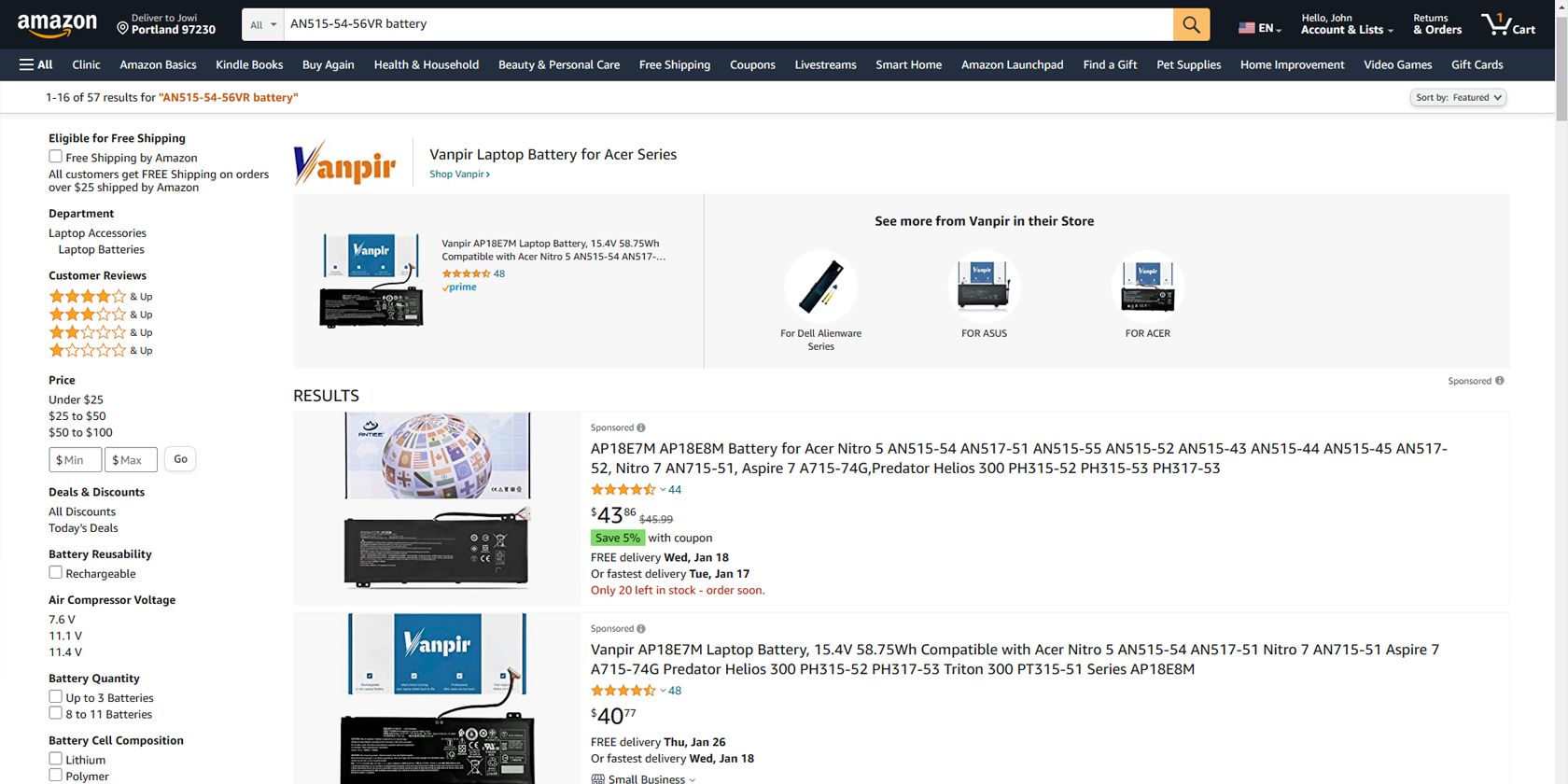
- Găsirea unei soluții exacte: dacă aveți o problemă tehnică cu laptopul dvs., numărul modelului va facilita căutarea pe forumuri sau contactați producătorul pentru asistență. De exemplu, dacă aveți de-a face cu o problemă hardware pe mașina dvs., trebuie să știți numărul exact de model al dispozitivului dvs. pentru a căuta soluții online.
- Verificați compatibilitatea: atunci când descărcați software, poate fi necesar să verificați compatibilitatea laptopului. Cunoașterea numărului de model al laptopului vă poate ajuta să faceți acest lucru.
- Când cumpărați un dispozitiv uzat: Dacă cumpărați un laptop uzat dintr-un magazin online sau fizic sau printr-o persoană fizică, confirmați numărul modelului înainte de a plăti pentru el. Cunoașterea numărului de model vă poate ajuta să cumpărați dispozitivul cu adevărata valoare.
Acum că știm de ce este esențial, să discutăm cum să găsim numărul modelului laptopului Windows.
Cum să găsiți numărul de model al computerului sau laptopului dvs. Windows

Există mai multe moduri de a găsi numărul de model al computerului sau laptopului dumneavoastră Windows. În funcție de versiunea dvs. de Windows, puteți utiliza setările Windows, linia de comandă, PowerShell, fereastra Informații de sistem sau un program terță parte.
Să ne uităm la fiecare metodă una câte una.
1. Verificați modelul laptopului utilizând linia de comandă Windows
Puteți utiliza promptul de comandă Windows (CMD) pentru a determina numărul de model al laptopului dvs.
Iată pașii pentru asta:
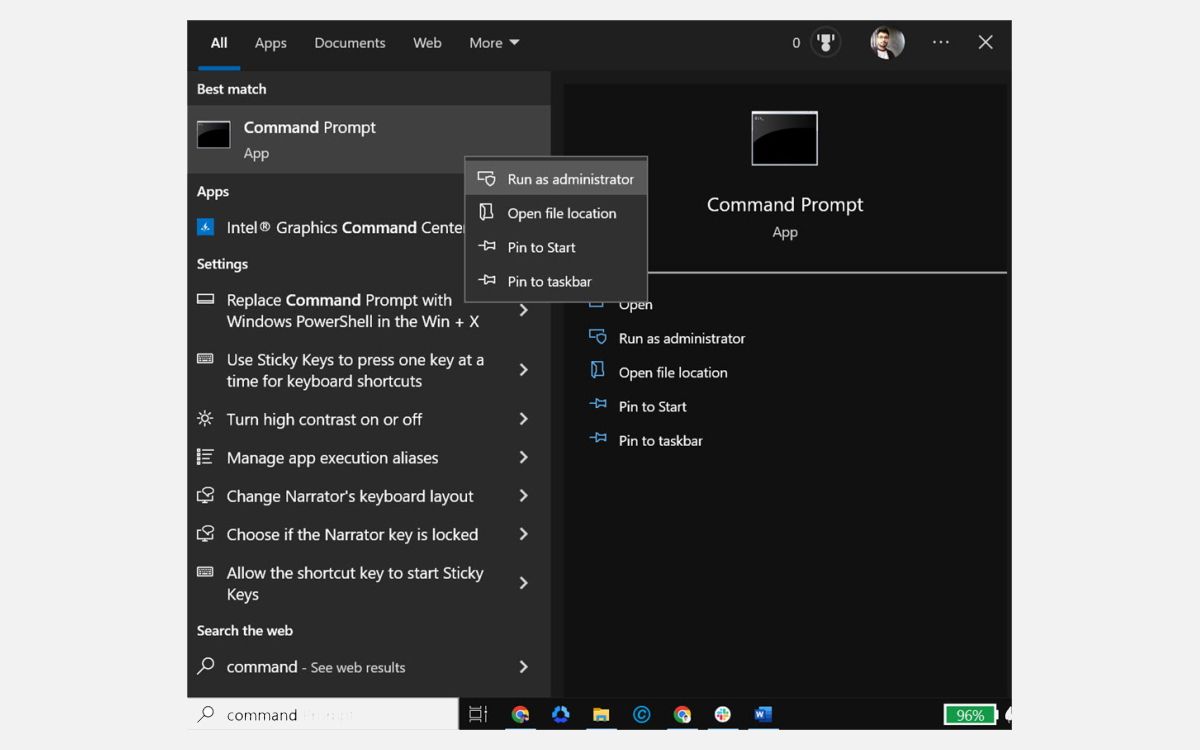
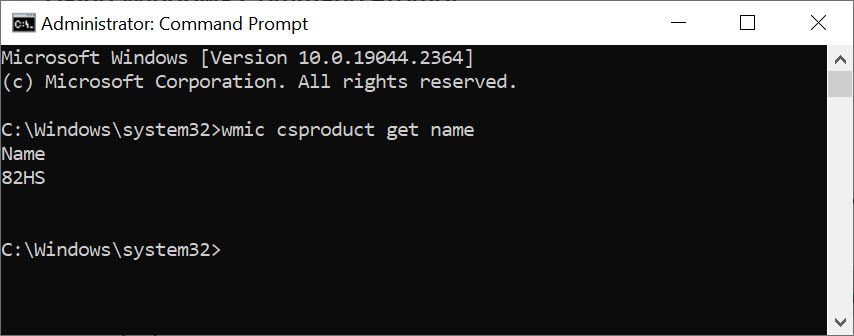
2. Utilizați Windows PowerShell pentru a găsi numărul de model al laptopului dvs
De asemenea, puteți utiliza Windows PowerShell pentru a descoperi numărul de model al laptopului. Iată pașii pentru asta:
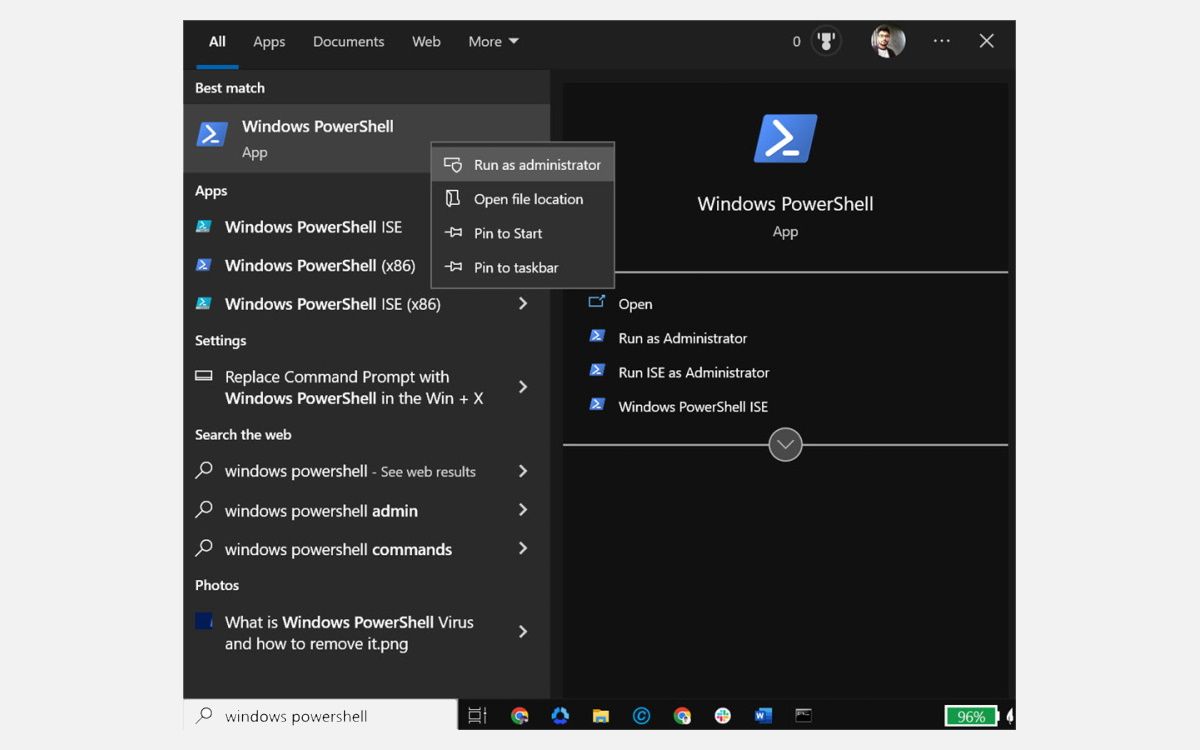
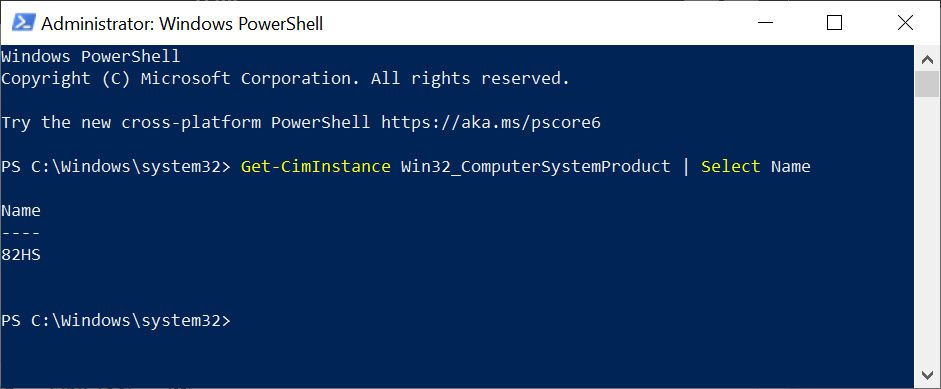
3. Verificați numărul de model folosind fereastra de informații despre sistem
De asemenea, puteți utiliza fereastra Informații de sistem pentru a determina numărul de model al laptopului. Iată pașii pentru asta:
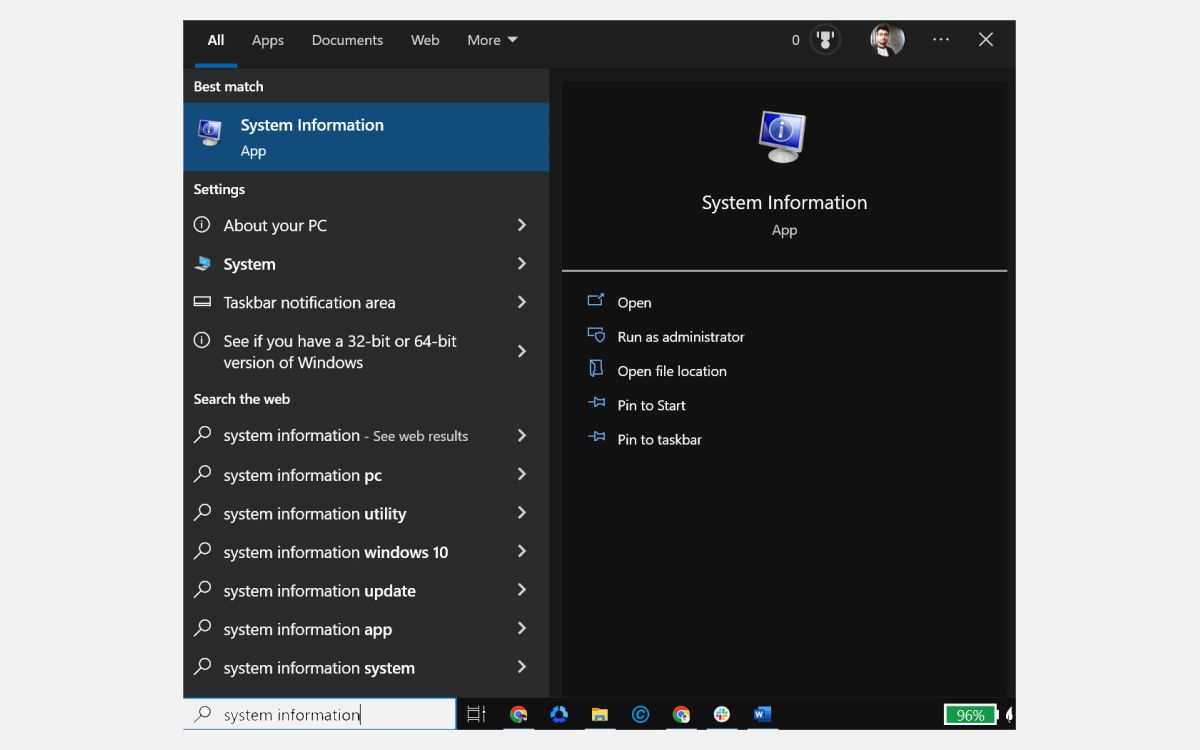
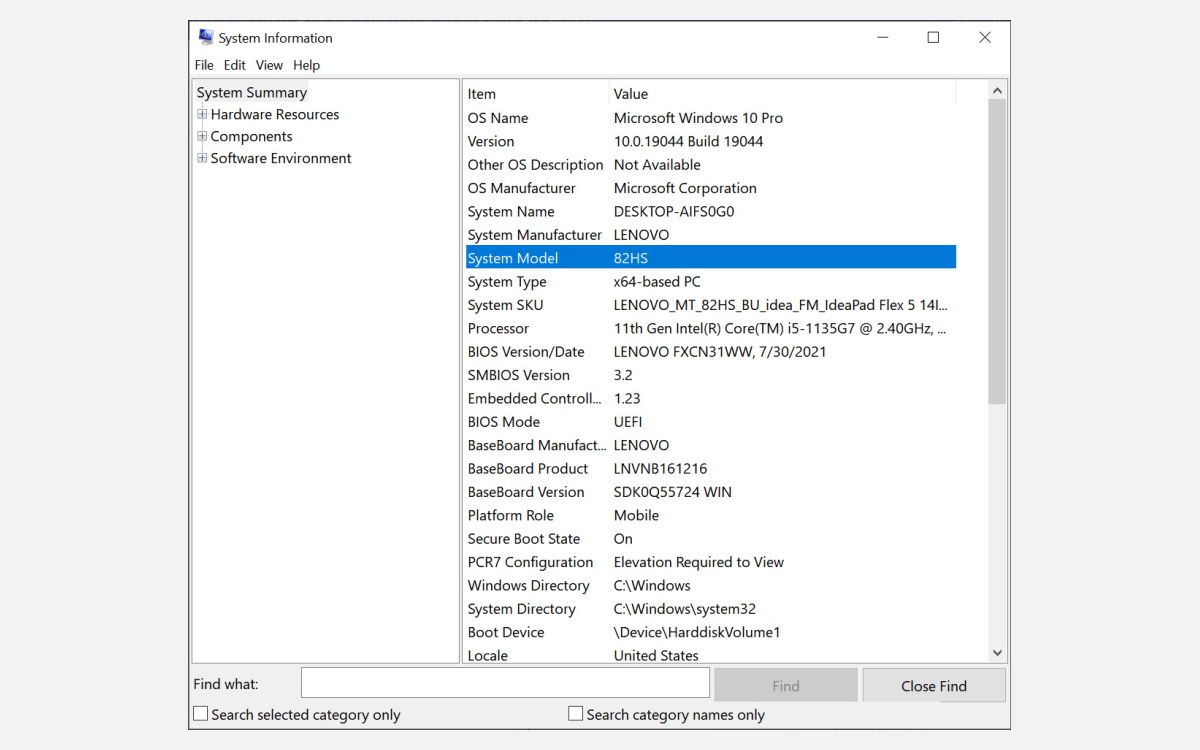
4. Utilizați setările Windows pentru a găsi modelul de laptop (funcționează numai pentru Windows 11)
Dacă laptopul sau computerul dvs. rulează pe sistemul de operare Windows 11, puteți utiliza și Setările Windows pentru a găsi numărul de model.
Iată cum:
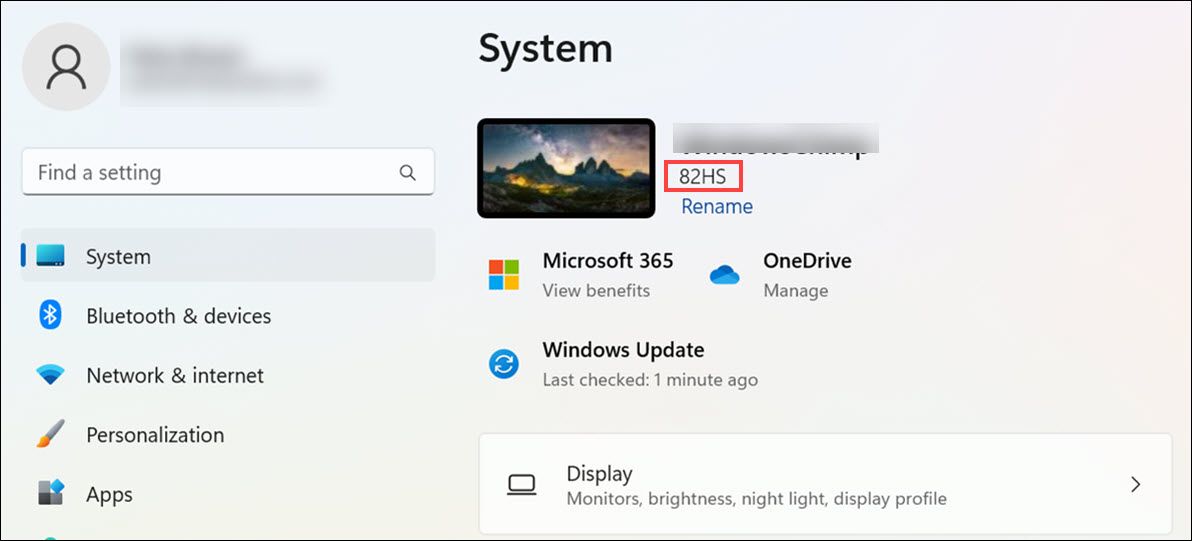
5. Verificați modelul laptopului folosind instrumentul de diagnosticare DirectX
Instrumentul de diagnosticare DirectX, denumit adesea „DXDiag”, este un utilitar Windows încorporat care permite utilizatorilor să adune informații despre componentele și driverele DirectX (Direct3D) instalate pe computerul lor. De asemenea, îl puteți folosi pentru a verifica numărul de model al laptopului dvs.
Iată pașii pentru asta:
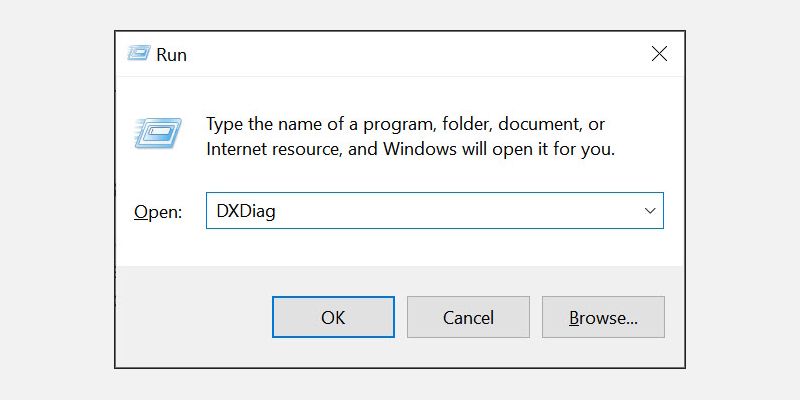
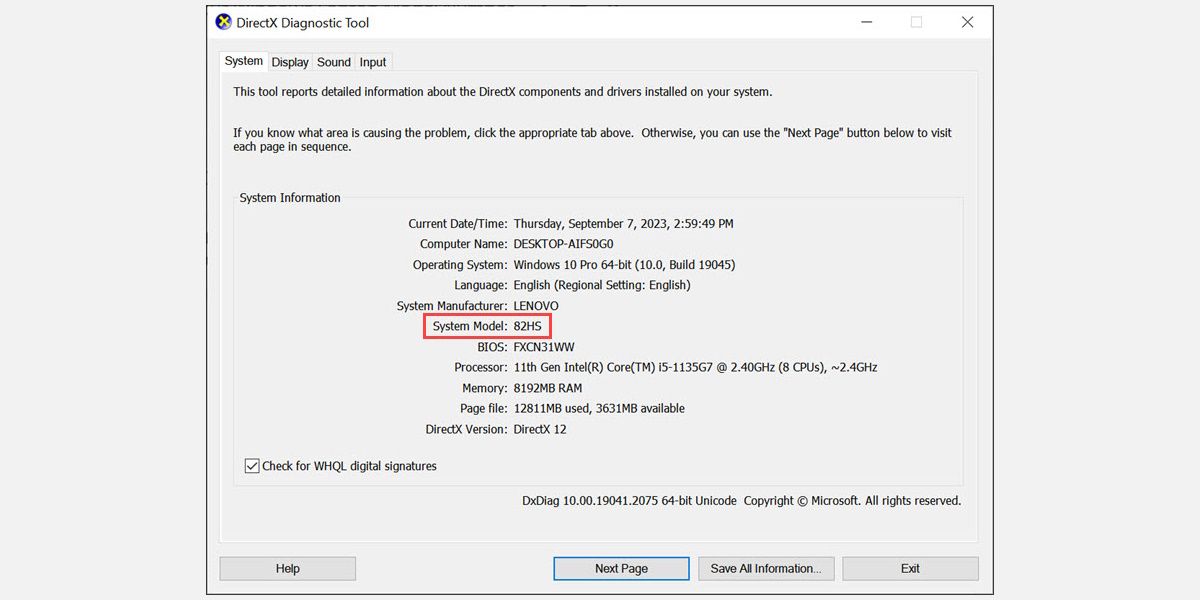
6. Verificați numărul modelului de pe site-ul web al producătorului
Producătorii populari de PC-uri Windows, cum ar fi Lenovo, Dell, HP și alții oferă platforme online pentru a detecta automat modelul laptopului, numărul de serie și alte detalii. Trebuie doar să vizitați site-ul web al producătorului și să utilizați detaliile contului sau funcția de detectare automată pentru a obține detaliile laptopului.
Iată pașii pentru a face asta pe un laptop Lenovo:
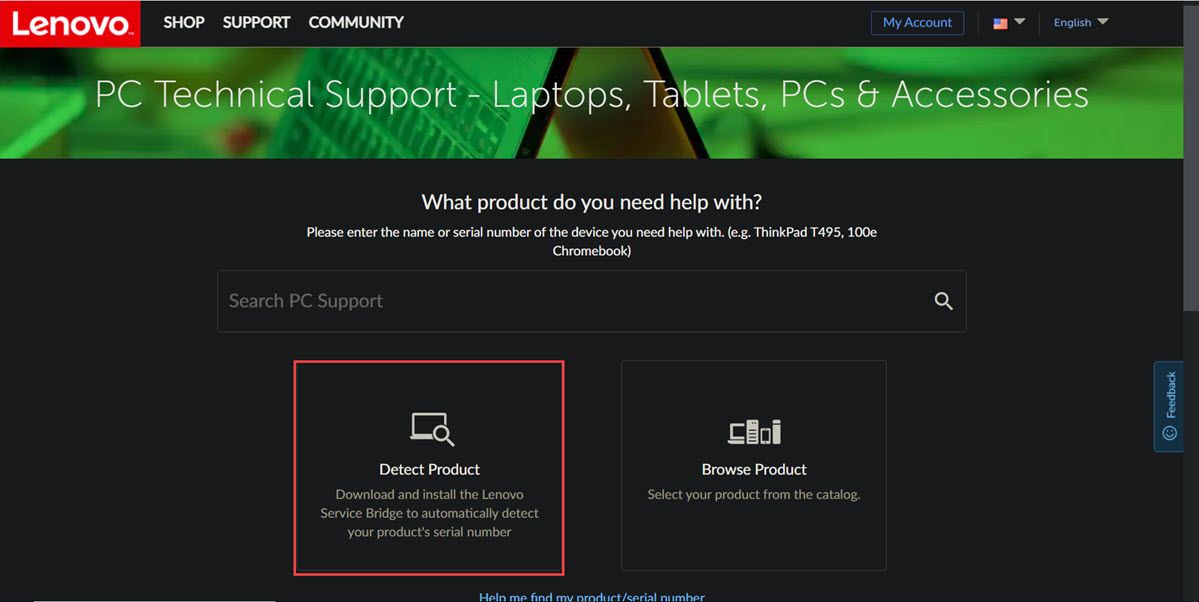
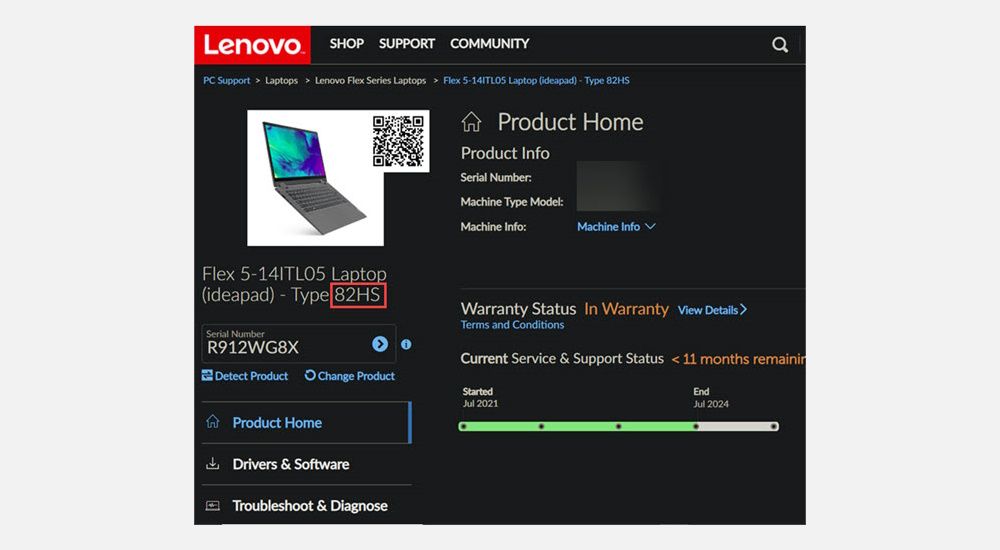
7. Utilizați BIOS-ul pentru a afișa numărul de model
De asemenea, puteți găsi numărul de model al laptopului accesând BIOS-ul acestuia. Iată pașii pentru asta:
8. Utilizați un program terță parte pentru a verifica modelul laptopului
De asemenea, puteți descărca un program terță parte, cum ar fi Free PC Audit, pentru a găsi numărul de model al laptopului dumneavoastră Windows.
Iată pașii pentru asta:
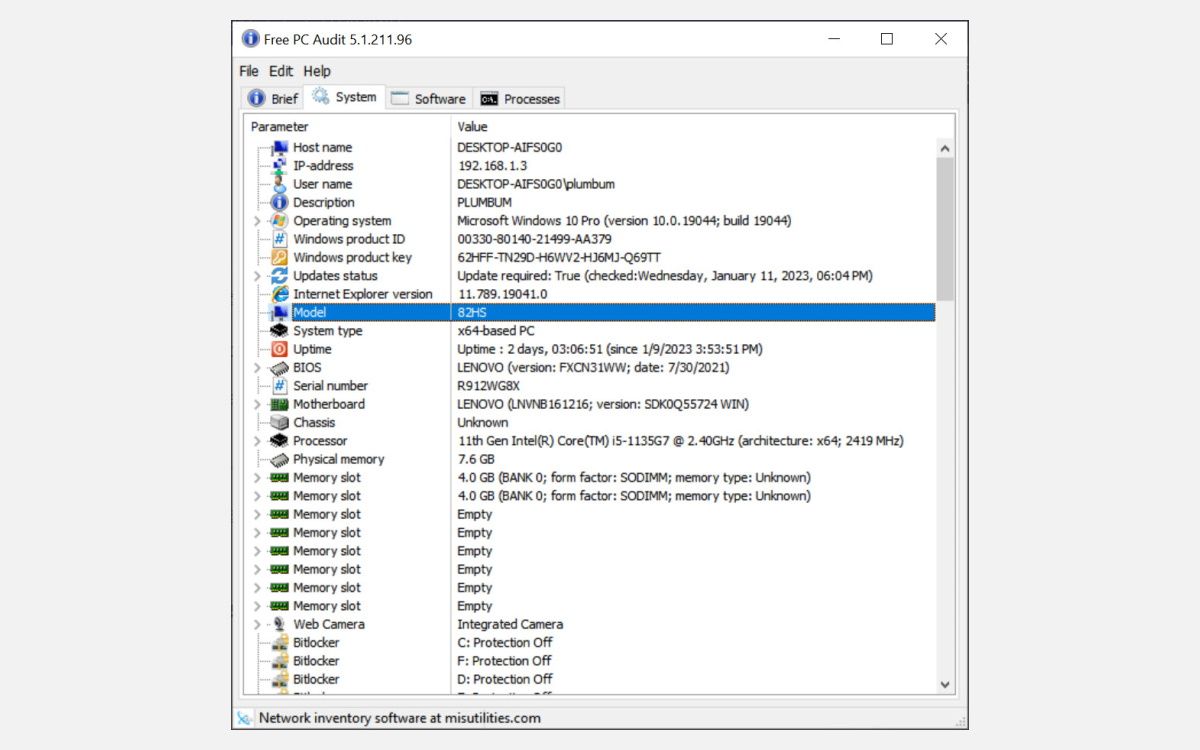
Cu acești pași simpli, puteți găsi cu ușurință numărul de model al computerului dvs. Windows.
9. Verificați partea din spate a laptopului
Dacă nu puteți utiliza nici una dintre metodele de mai sus, puteți verifica și partea din spate a laptopului. De obicei, toate laptopurile au numerele de model imprimate pe ele.
Ar trebui să puteți găsi un autocolant sau o etichetă care conține informații despre marca și numărul de model al dispozitivului dvs. După ce ați localizat acest autocolant, căutați pur și simplu numărul de model imprimat pe el.
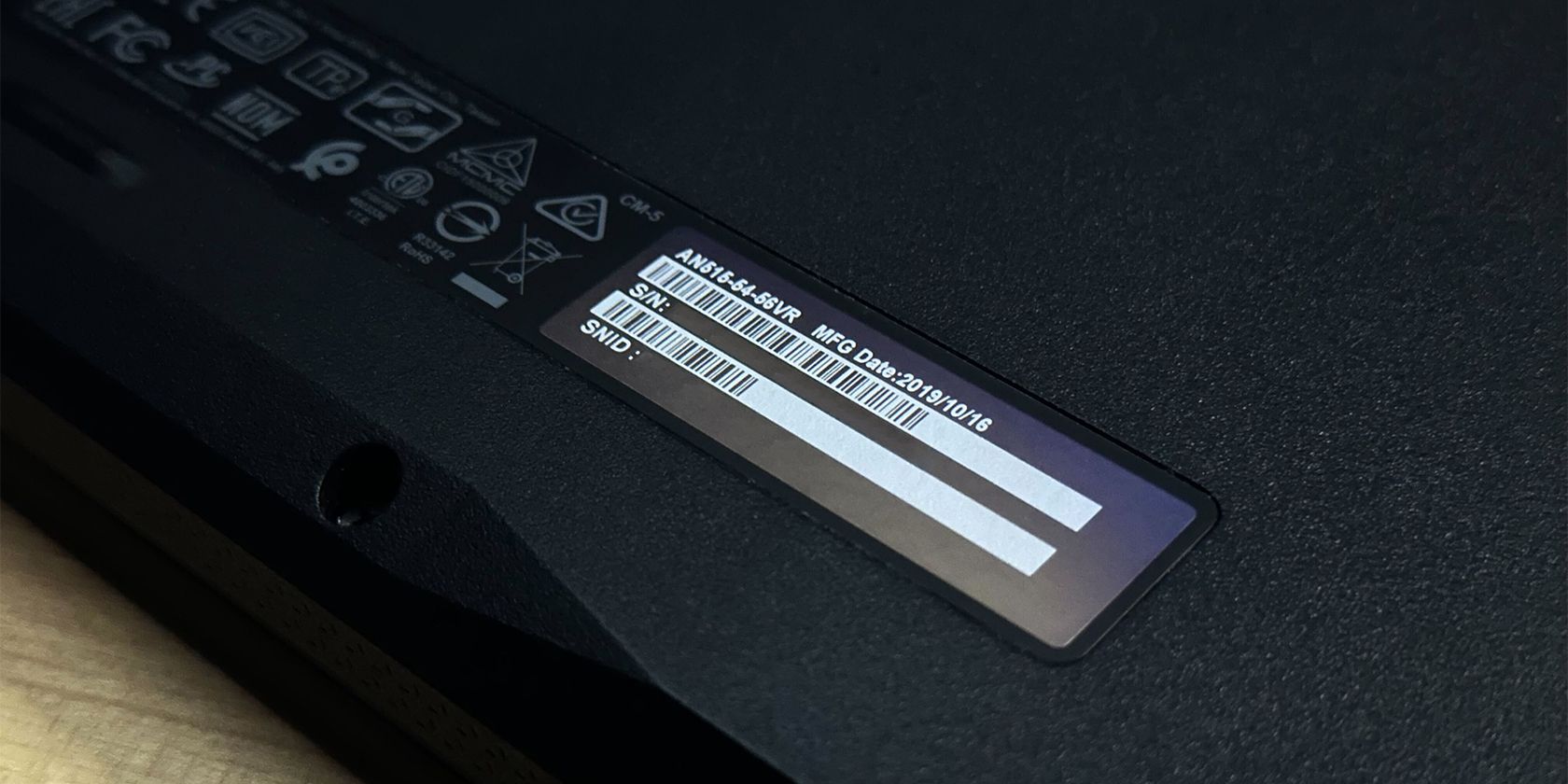
10. Verificați compartimentul bateriei
Numărul de model al laptopului dvs. poate fi, de asemenea, imprimat pe compartimentul bateriei. Acest lucru poate fi util în special dacă ați îndepărtat autocolantul la un moment dat sau dacă s-a uzat.
Pentru a găsi compartimentul pentru baterie al dispozitivului dvs., mai întâi, scoateți toate șuruburile care țin în jos panoul inferior al laptopului sau scoateți capacul din spate al acestuia. Apoi, scoateți bateria și căutați în jurul compartimentului său numărul de model.
Accesați numărul de model al dispozitivului dvs. pe Windows
Cunoașterea numărului de model al laptopului poate fi utilă în diferite situații, cum ar fi atunci când căutați drivere sau depanați probleme tehnice. Vă ajută să depanați problemele computerului dvs. mai ușor și mai precis. Urmând pașii menționați mai sus, puteți găsi cu ușurință numărul de model al laptopului sau computerului dumneavoastră Windows.
Chiar dacă nu aveți nevoie de numărul de model al computerului sau al laptopului acum, este întotdeauna o bună practică să îl notați pentru referințe viitoare. În afară de numărul de model al laptopului, este bine să știți și modelul de hard disk și numărul de serie pentru a rezolva rapid problemele de hard disk.

