Simulează Modul Întunecat pe iPhone și iPad cu Smart Invert
Îți place aspectul Modului Întunecat, dar aplicația ta preferată pentru iPhone sau iPad, ori un anumit site web, nu îl oferă? Nu-ți face griji! Poți utiliza funcția Smart Invert de la Apple pentru a crea un efect similar, chiar dacă aplicația sau site-ul nu suportă oficial această funcție. Această metodă simulează un „Mod Întunecat” oriunde, oferindu-ți flexibilitate sporită. Iată cum configurezi această opțiune.
Ce Reprezintă Smart Invert?
Smart Invert este o opțiune de accesibilitate disponibilă pe dispozitivele Apple. Aceasta inversează culorile ecranului, generând un efect similar cu o imagine negativă. Totuși, funcția este inteligentă. Evită inversarea culorilor în imagini, clipuri video și anumite aplicații care au deja un design întunecat. Scopul inițial al acestei funcții a fost de a facilita utilizarea dispozitivului pentru persoanele cu deficiențe de vedere, dar acum poate fi folosită și pentru a simula modul întunecat. Astfel, vei obține un ecran inversat, fără a distorsiona imaginile.
De ce Să Folosești Smart Invert în Loc de Modul Întunecat?
Modul Întunecat oferit de Apple la nivelul întregului sistem (introdus inițial în iOS 13) funcționează bine în general și este suportat de un număr tot mai mare de aplicații pentru iPhone și iPad. Totuși, unele aplicații cu interfețe predominant albe încă nu-l suportă. De asemenea, dacă vrei să navighezi pe internet noaptea fără a deranja pe cei din jur, dar te lovești de un site cu design luminos, fără opțiunea modului întunecat, Smart Invert este soluția ideală pentru a reduce intensitatea luminii. Astfel, poți naviga confortabil și discret.
Cum Activezi sau Dezactivezi Smart Invert din Setări
Pentru a activa Smart Invert, deschide aplicația „Setări” și navighează la „Accesibilitate” > „Dimensiune afișaj și text”.
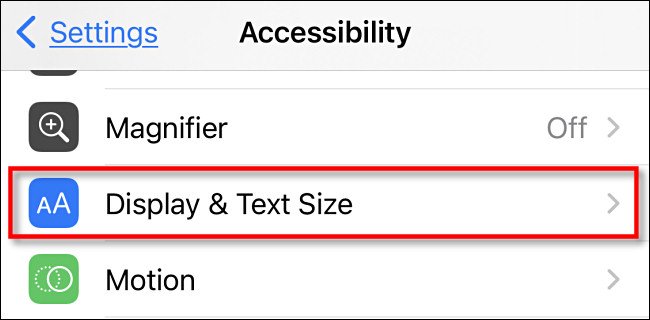
În meniul „Dimensiune afișaj și text”, derulează până găsești opțiunea „Inversare inteligentă”. Activează comutatorul de lângă această opțiune. Imediat, ecranul se va întuneca.
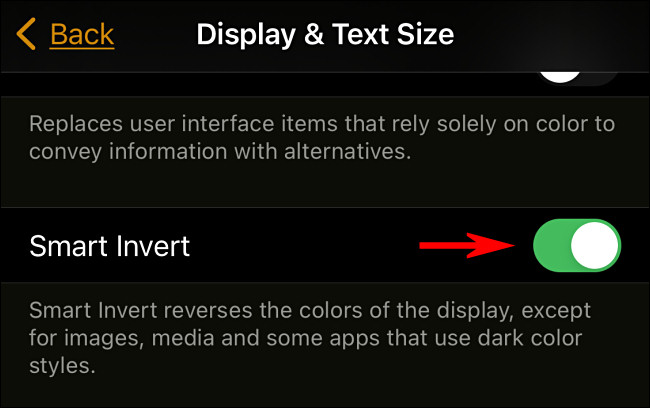
Acum poți ieși din Setări și utiliza aplicațiile în mod normal. Pentru a dezactiva Smart Invert, revino la Accesibilitate > Dimensiune ecran și text > Inversare inteligentă și dezactivează comutatorul. Alternativ, poți folosi o comandă rapidă, așa cum vom explica în continuare.
Cum Folosești O Comandă Rapidă pentru a Activa/Dezactiva Smart Invert
Cu funcția „Comandă rapidă accesibilitate” a iPhone-ului, poți activa rapid o funcție de accesibilitate, cum ar fi Smart Invert. Pentru asta, apasă de trei ori pe butonul Home (pe modelele cu buton Home) sau pe butonul lateral (pe modelele fără buton Home).
Pentru a configura această comandă rapidă, deschide „Setări” și mergi la „Accesibilitate”. Derulează în jos și selectează „Comandă rapidă accesibilitate”.
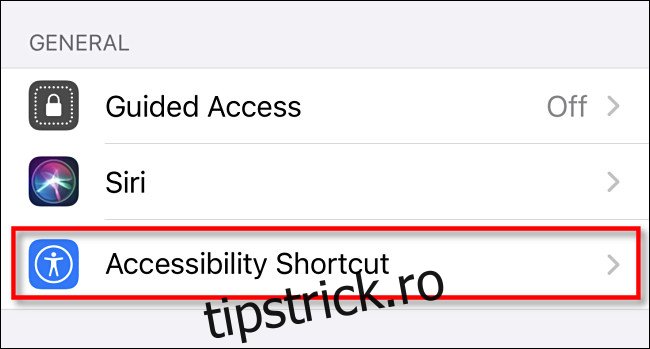
Acum vei vedea o listă de funcții de accesibilitate. Alege „Inversare inteligentă”, apoi apasă „Înapoi”.
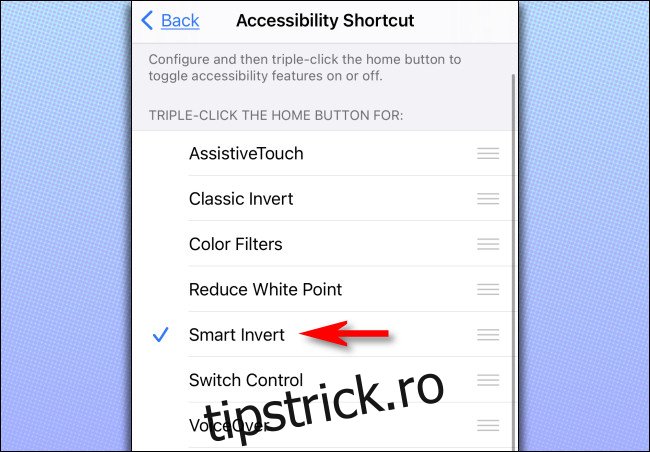
După configurare, de fiecare dată când apeși de trei ori butonul Home sau butonul lateral, vei activa Smart Invert. Repetă acțiunea pentru a dezactiva funcția.
Cum Folosești Funcția „Apăsare Spate” pentru Smart Invert
Începând cu iOS 14, dacă ai un iPhone 8 sau un model mai nou, poți utiliza funcția „Apăsare spate” pentru a activa Smart Invert. Accesează „Setări” > „Accesibilitate” > „Atingere” > „Apăsare spate”. Alege numărul de atingeri (dublă sau triplă) necesare pentru a declanșa funcția. În lista de acțiuni, alege „Inversare inteligentă”.
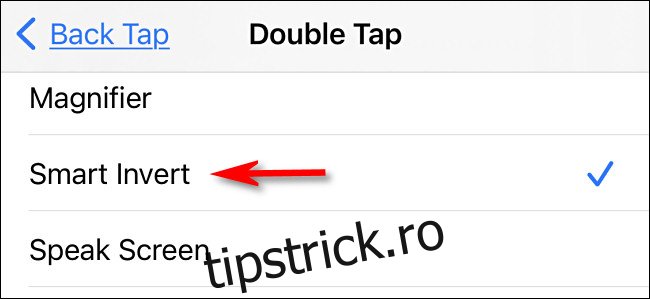
După configurare, ieși din „Setări”. Acum, când apeși spatele iPhone-ului de două sau trei ori, vei putea activa sau dezactiva Smart Invert rapid. Somn ușor și plăcut!