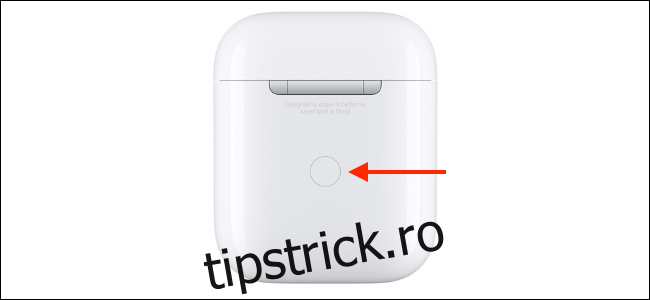Tocmai v-ați cumpărat sau ați primit o nouă pereche de AirPods sau AirPods Pro? Bine ați venit la viața căștilor cu adevărat wireless. Configurarea AirPod-urilor este destul de simplă, dar iată cum să personalizați și să profitați la maximum de AirPod-urile sau AirPod-urile Pro.
Cuprins
Cum să împerechezi AirPod-urile sau AirPod-urile Pro cu iPhone și iPad
Asocierea noilor căști este cât se poate de simplă. După ce despachetați AirPod-urile, țineți-le lângă iPhone și iPad deblocat și deschideți husa.
Apoi, apăsați și mențineți apăsat butonul „Configurare”, care se află în spatele carcasei AirPods. În câteva secunde, veți vedea o solicitare de conectare pe iPhone sau iPad.
Dacă solicitarea nu apare automat, încercați să țineți apăsat butonul fizic de pe spatele carcasei timp de câteva momente pentru a activa modul de asociere.
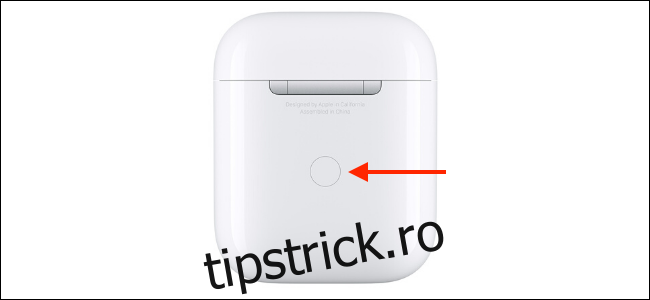
Apoi, tot ce trebuie să faceți este să atingeți butonul „Conectați”.
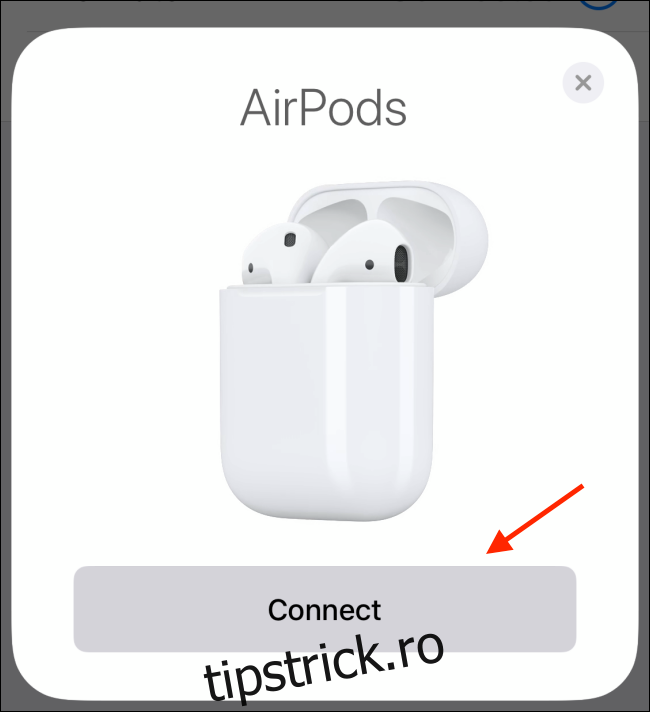
Dacă utilizați AirPods sau AirPods Pro de a doua generație, veți primi, de asemenea, o solicitare care vă va întreba dacă doriți să activați funcționalitatea Hei Siri sau dacă doriți ca Siri să vă citească mesajele cu voce tare.
După ce atingeți butonul „Terminat”, AirPod-urile dvs. vor fi conectate și asociate. Acum ar trebui să vedeți informații despre durata de viață a bateriei în mesajul pop-up.
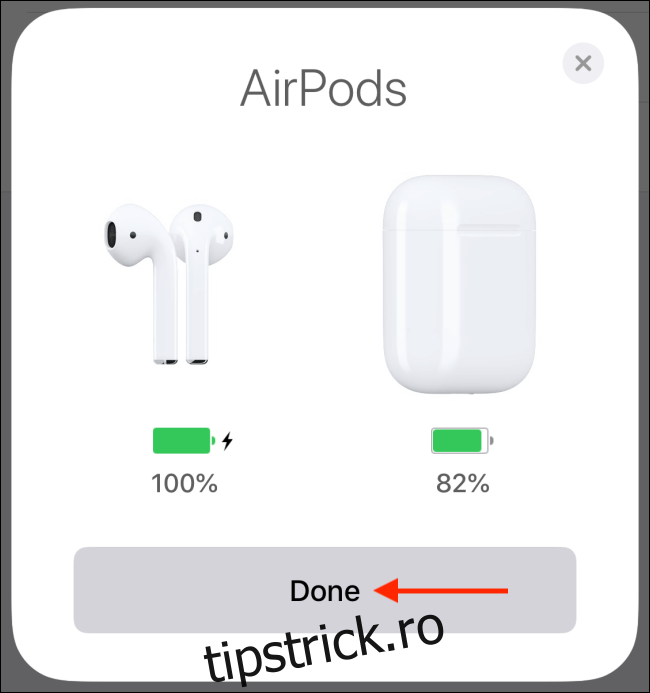
Dacă sunteți conectat la iCloud, AirPod-urile dvs. vor fi asociate automat cu toate dispozitivele dvs. Apple (inclusiv iPhone, iPad, Mac și Apple Watch).
Cum să știți starea de încărcare a AirPod-urilor sau AirPods Pro

Când deschideți carcasa AirPod-urilor, veți vedea o lumină de stare între cele două AirPods. Pentru AirPods Pro și carcasa de încărcare fără fir AirPods, ledul de stare este pe partea din față a carcasei. Apăsați pe carcasă pentru a vedea starea.
Această lumină vă spune practic ce se întâmplă cu AirPod-urile sau AirPod-urile Pro. Iată ce reprezintă totul:
Lumină chihlimbar (cu AirPod-uri atașate): AirPod-urile se încarcă.
Lumină chihlimbar (fără AirPods atașat): Mai puțin decât încărcarea completă rămasă în carcasa AirPods.
Fără lumină: AirPod-urile dvs. sunt descărcate și trebuie încărcate.
Lumină albă intermitentă: AirPod-urile sunt gata de conectare.
Lumină chihlimbar intermitent: există o eroare de asociere și este posibil ca AirPod-urile să fie resetate.
Cum să vă personalizați AirPod-urile sau AirPod-urile Pro
După ce v-ați asociat, conectat și ați început să utilizați AirPod-urile, este timpul să le personalizați. Pe iPhone sau iPad, accesați Setări > Bluetooth și atingeți butonul „i” de lângă AirPod-urile.
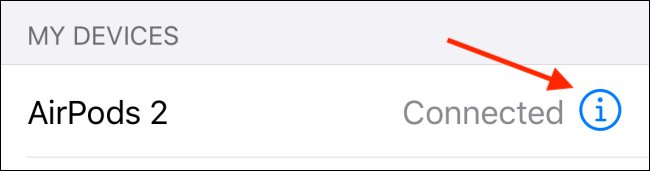
Aici, mai întâi, atingeți opțiunea „Nume” pentru a redenumi AirPod-urile.
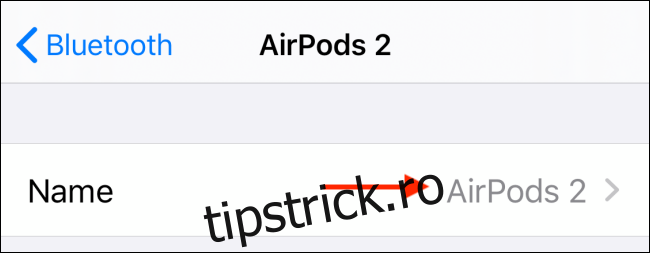
Introduceți noul nume și apoi apăsați butonul „Terminat” de pe tastatură. Atingeți butonul „Înapoi” pentru a reveni la meniul AirPods.
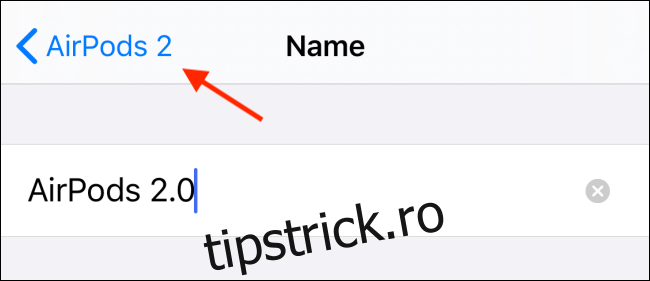
În continuare, să personalizăm gestul de dublă atingere al AirPods. În timp ce opțiunea implicită afișează Siri, îl puteți înlocui cu acțiuni Redare/Pauză, Următoarea piesă, Piesa anterioară sau o puteți dezactiva complet.
Atingeți opțiunea „Stânga” sau „Dreapta” și apoi alegeți o acțiune nouă din meniu.
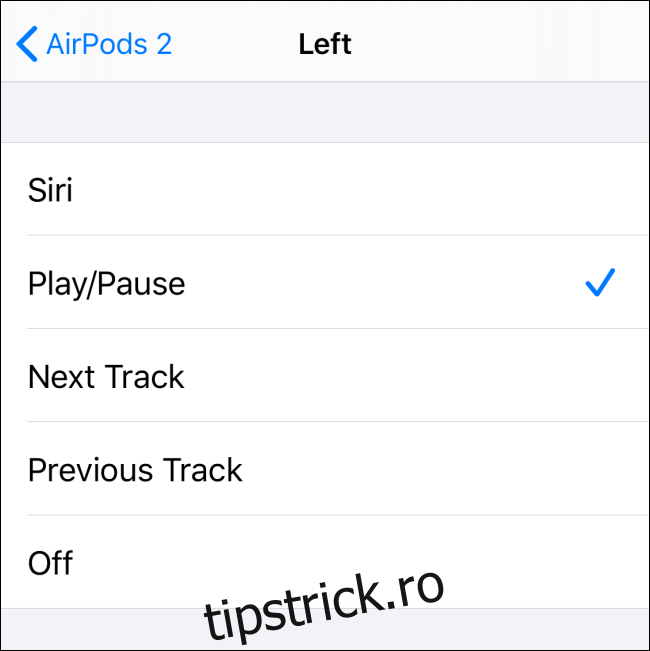
Dacă utilizați AirPods Pro, veți avea un set diferit de opțiuni. AirPods Pro nu are o funcție de atingere a urechii. În schimb, strângi tija AirPod-ului pentru a invoca o acțiune.
În secțiunea „Apăsați și țineți apăsat AirPods”, alegeți opțiunea „Stânga” sau „Dreapta” pentru a o personaliza.
De aici, puteți alege anularea zgomotului, modul Transparență sau puteți dezactiva complet funcția.
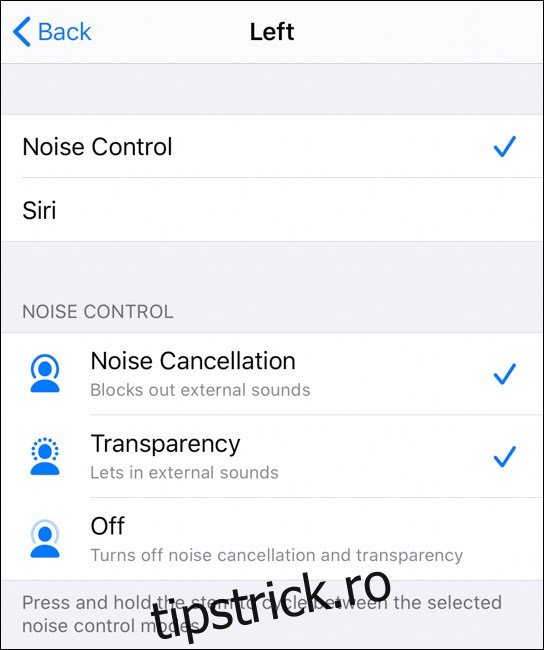
Dacă nu vă place faptul că AirPod-urile oprește automat redarea atunci când le scoateți din ureche, puteți dezactiva funcția atingând comutatorul de lângă „Detecție automată a urechii”.
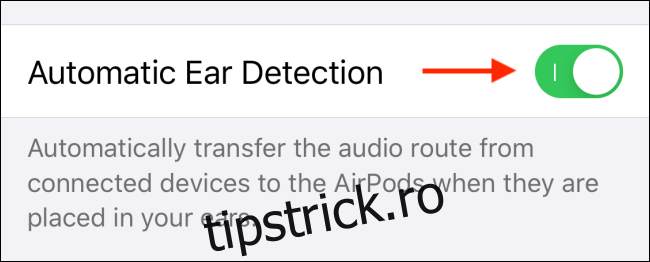
Cum să asociați AirPods sau AirPods Pro cu Mac
Dacă v-ați asociat deja AirPod-urile sau AirPod-urile Pro cu iPhone-ul sau iPad-ul dvs., acestea vor fi împerecheate automat și cu Mac-ul dvs. (atâta timp cât folosiți contul iCloud pe toate dispozitivele).
Pentru a vă conecta la AirPods care sunt deja împerecheate, tot ce trebuie să faceți este să deschideți meniul Bluetooth, să selectați AirPod-urile și apoi să faceți clic pe opțiunea „Conectare”.
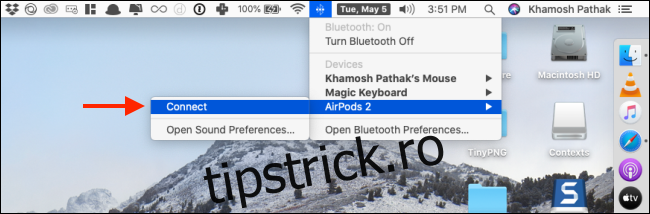
De asemenea, puteți asocia AirPod-urile direct la Mac. Pentru a face acest lucru, accesați Preferințe de sistem > Bluetooth. Aici, asigurați-vă că Bluetooth este activat și apoi apăsați și mențineți apăsat butonul „Configurare” de pe carcasa de încărcare AirPods.
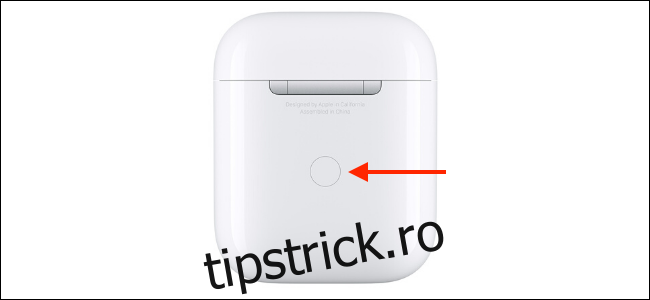
După câteva secunde, veți vedea AirPod-urile dvs. în lista de dispozitive. Aici, pur și simplu faceți clic pe butonul „Conectați”.
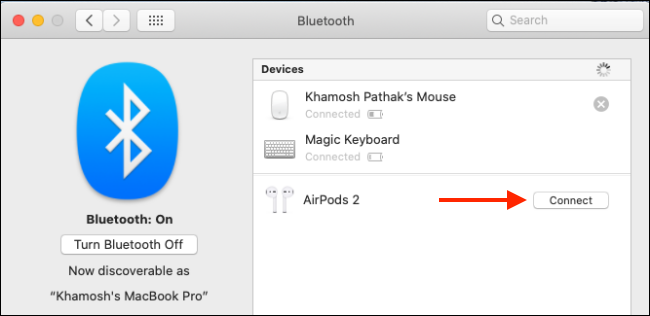
Acum vă puteți conecta sau deconecta AirPod-urile din meniul Bluetooth.
Cum să utilizați AirPods sau AirPods Pro cu Apple Watch
Dacă v-ați asociat AirPod-urile cu iPhone-ul, acestea vor fi asociate și cu Apple Watch.
Pentru a utiliza AirPods sau AirPods Pro direct cu Apple Watch, accesați Centrul de control al dispozitivului purtabil, atingeți butonul „AirPlay” și alegeți AirPod-urile.
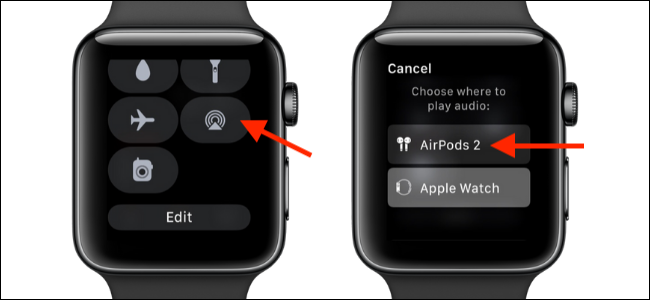
De asemenea, puteți să ocoliți iPhone-ul și să vă asociați AirPod-urile direct la Apple Watch din aplicația Setări.
Cum să găsiți AirPods sau AirPods Pro pierdute
Instrumentul Find My AirPods de la Apple este integrat direct în noua aplicație Find My de pe iPhone. Atâta timp cât folosești funcția Găsește-mi iPhone, o poți folosi și pentru a urmări AirPod-urile pierdute (din aplicația Găsește-mi sau din site-ul iCloud).
Pentru a găsi AirPod-urile sau AirPod-urile Pro pierdute, deschideți aplicația „Find My” și alegeți-vă AirPod-urile.
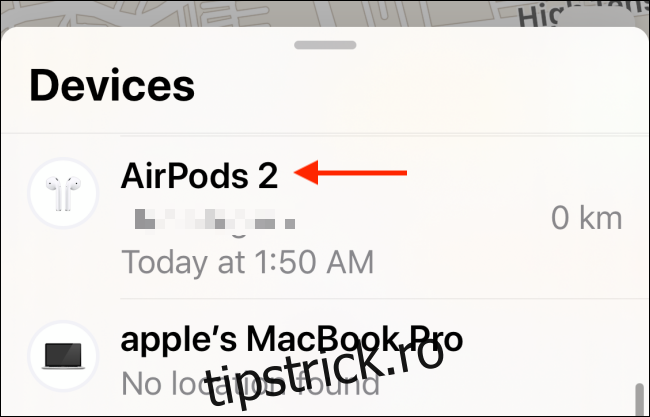
De aici, puteți vedea ultima locație în care au fost conectate. Dacă vedeți un punct verde, înseamnă că AirPod-urile dvs. sunt online. Un punct gri înseamnă că sunt offline. Fie sunt în afara razei de acțiune, fie bateria s-a descărcat.
Dacă vedeți un punct verde, puteți reda un sunet pentru a căuta AirPod-urile din apropiere. Dacă puteți vedea ultima locație, atingeți butonul „Indicații” pentru a naviga la ea.
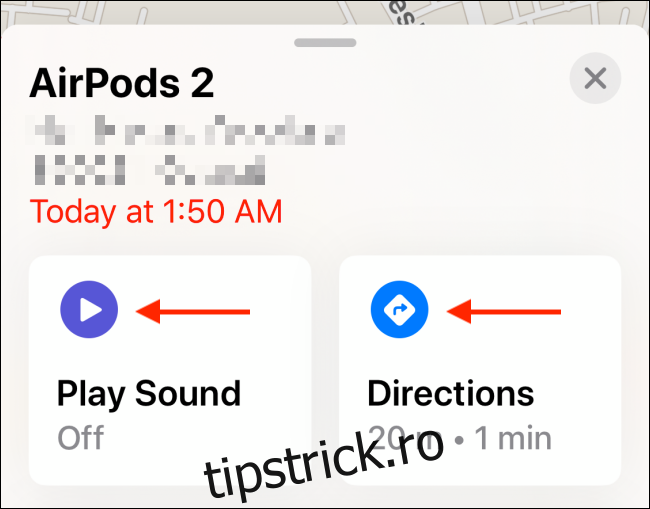
Cum să vă conectați manual la AirPods sau AirPods Pro pe iPhone sau iPad
AirPod-urile ar trebui să funcționeze magic. Le pui în ureche și sunt asociate automat cu iPhone-ul sau iPad-ul tău (oricare este cel mai recent dispozitiv folosit).
Dar uneori, pur și simplu nu funcționează. În vremuri ca acestea, când AirPod-urile sau AirPod-urile Pro sunt deja în urechi și husa este înapoi în buzunar, puteți folosi Centrul de control.
Aici, atingeți comanda rapidă „AirPlay” din controlul Acum Redare.
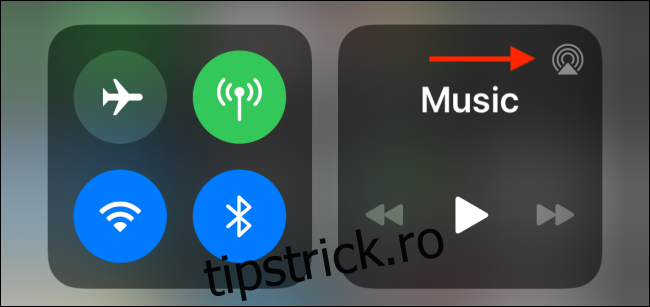
De aici, alegeți AirPod-urile pentru a trece la ele.
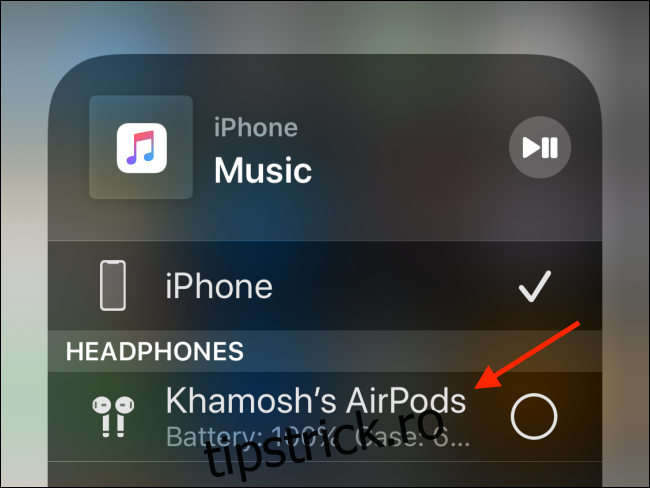
Puteți face acest lucru din meniul AirPlay de oriunde în sistemul de operare, cum ar fi din widgetul ecranului de blocare sau din aplicația Muzică.
Cum să verificați durata de viață a bateriei AirPods sau AirPods Pro
Puteți verifica durata de viață a bateriei AirPods de pe dispozitivele Apple în câteva moduri.
Cel mai simplu mod este să afișați Siri și să întrebați asistentul virtual ceva de genul „Bateria AirPods?” și să vi-l citească.
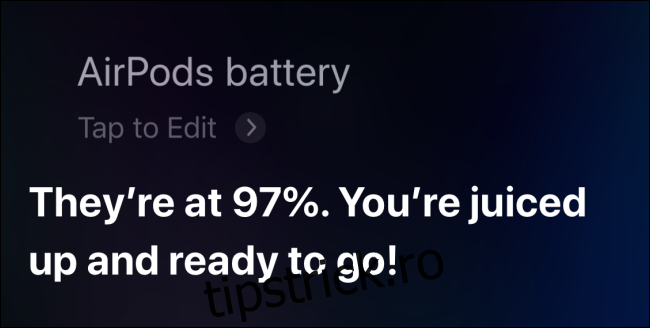
De asemenea, puteți adăuga widget-ul Baterii la Vizualizarea astăzi pe iPhone sau iPad. Din Vizualizarea Azi (glisați lipiți ecranul de pornire cel mai din stânga), derulați până în partea de jos a listei, apoi atingeți butonul „Editați”.
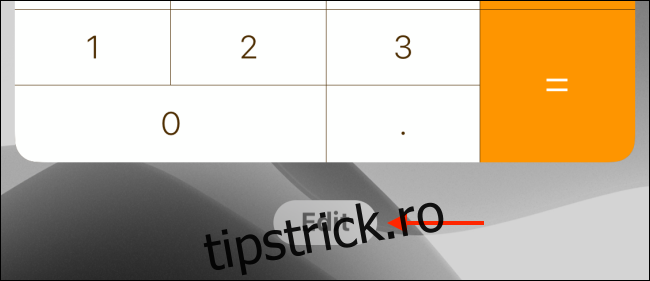
De acolo, atingeți butonul „+” de lângă opțiunea „Baterie” pentru a activa widget-ul.
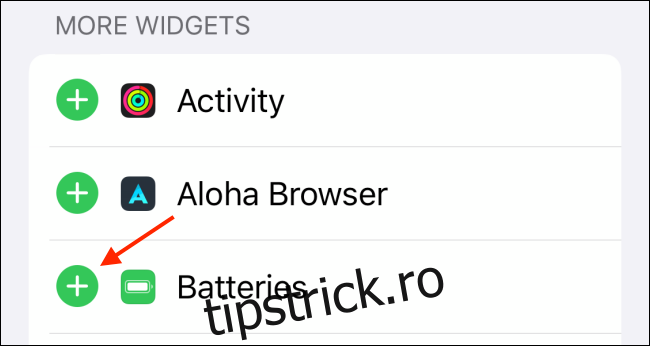
Rearanjați widget-urile dacă doriți, apoi atingeți butonul „Terminat”.
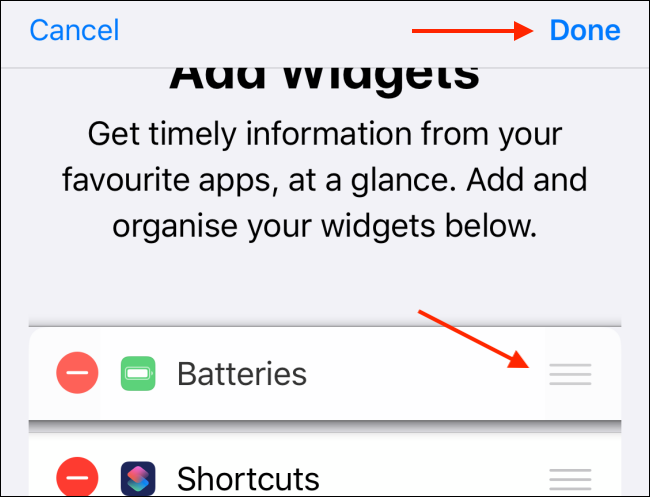
Acum, veți putea vedea durata de viață a bateriei AirPod-urilor dvs. atunci când sunt conectate la iPhone sau iPad.
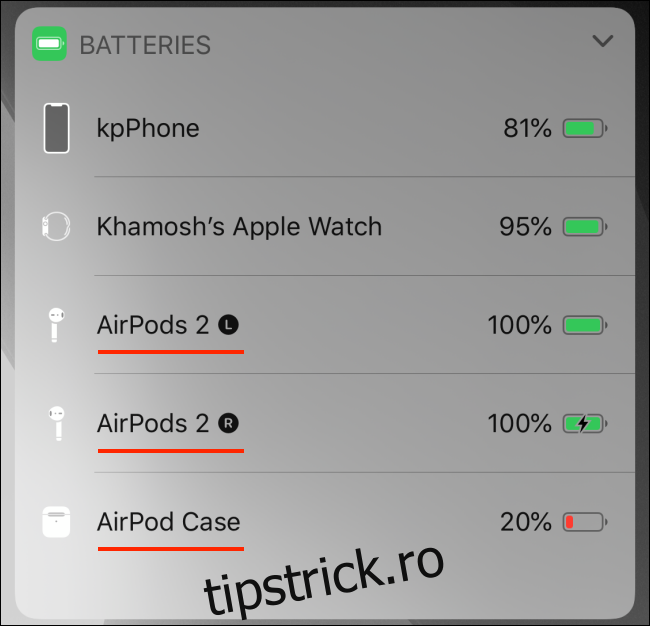
Cum să utilizați două AirPods sau AirPods Pro simultan
Dacă utilizați iOS 13 sau iPadOS 13 și versiuni ulterioare, puteți utiliza simultan două seturi de AirPods sau AirPods Pro cu iPhone sau iPad.
Există două moduri de a face acest lucru. Prima metodă este destul de simplă. Tot ce trebuie să faceți este să asociați al doilea set de AirPod-uri la iPhone sau iPad urmând același proces explicat anterior.
De acolo, veți putea selecta a doua pereche de AirPod-uri din meniul AirPlay (găsit în Centrul de control) pentru a începe redarea pentru ambele dispozitive.
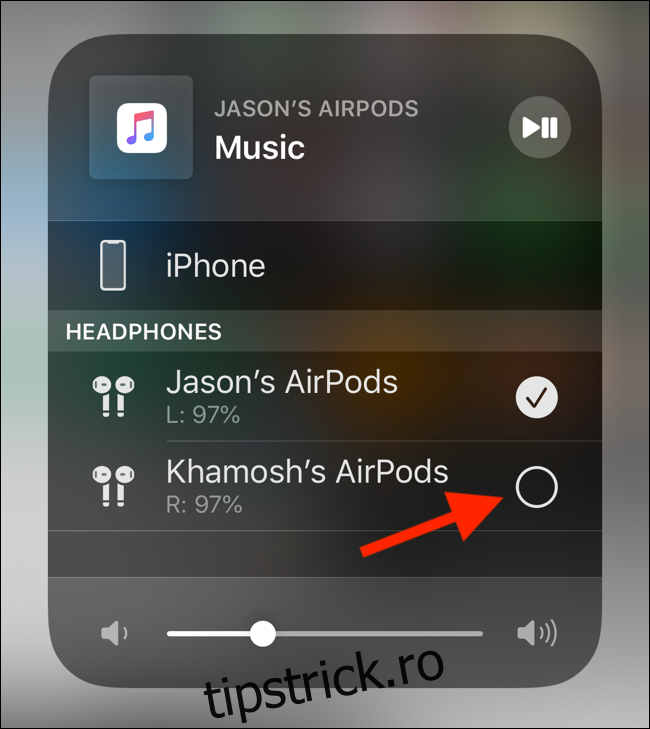
A doua opțiune nu necesită împerecherea celui de-al doilea set de AirPods. Folosind noua funcție de Partajare audio din iOS 13.1 și iPadOS 13.1, puteți partaja sunetul la AirPod-urile unui prieten prin iPhone sau iPad.
Pentru a face acest lucru, accesați meniul AirPlay din Centrul de control (sau din aplicația media pe care o utilizați) și atingeți butonul „Partajare audio”.
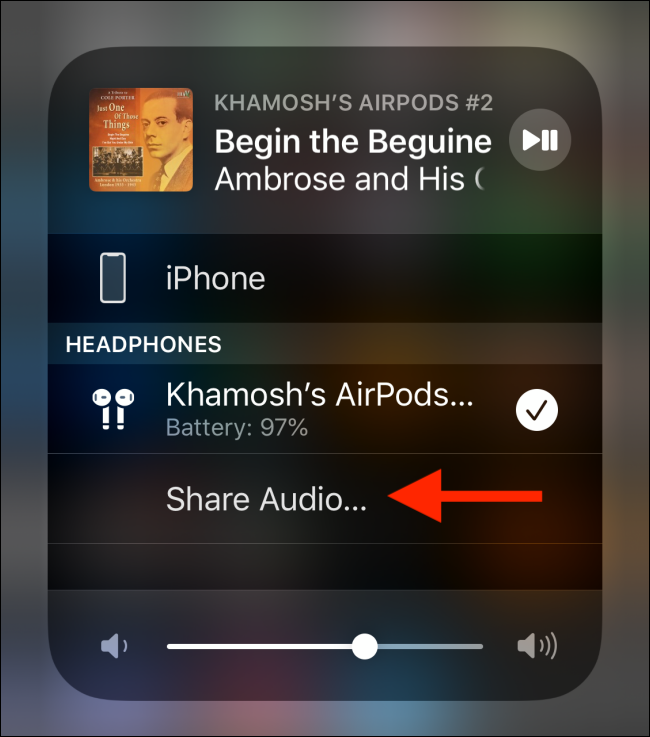
Acum, aduceți celălalt iPhone sau iPad lângă dispozitivul dvs. (cu AirPod-urile conectate la ele). După ce vedeți dispozitivul lor, atingeți butonul „Partajare audio”.
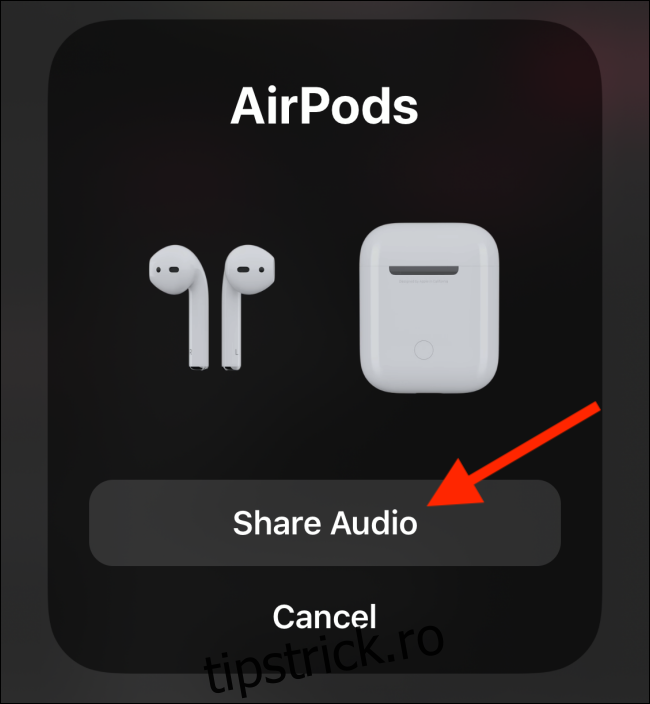
Odată ce dispozitivul este conectat, atingeți „bifa” de lângă acesta pentru a începe redarea audio pe ambele dispozitive.
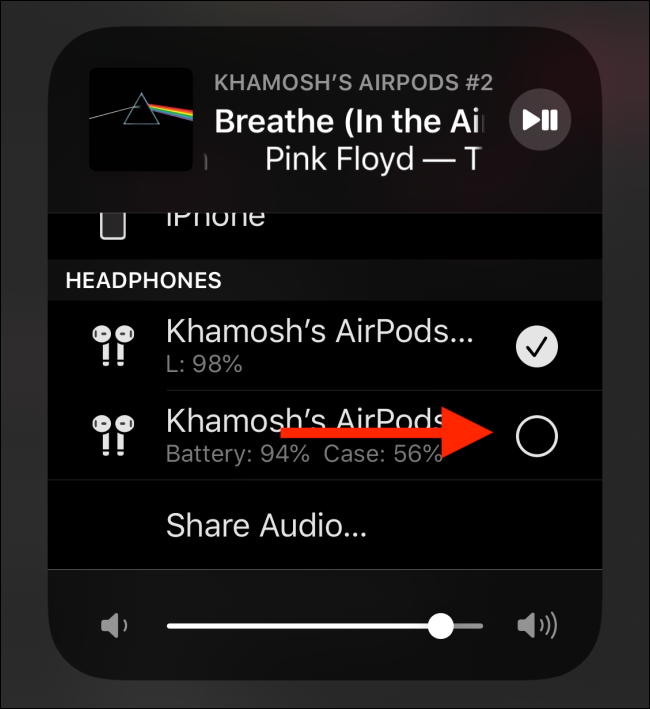
Cum să actualizați firmware-ul AirPods sau AirPods Pro
Pentru a vă actualiza firmware-ul AirPods, începeți prin a vă conecta mai întâi AirPod-urile la o sursă de alimentare și apoi asociați-le cu iPhone sau iPad. Atâta timp cât dispozitivul dvs. este în apropiere, acesta va descărca și instala automat orice actualizări de firmware în fundal.
Din păcate, nu există nicio interfață sau confirmare pentru acest proces. Ce puteți face este să verificați dacă AirPod-urile rulează cel mai recent firmware. Dar pentru a face asta, mai întâi, trebuie verifica online pentru cea mai recentă versiune de firmware.
Apoi, accesați Setări > General > Despre și selectați AirPod-urile. Aici, luați notă de versiunea de firmware pentru a vedea dacă aveți cea mai recentă versiune instalată.
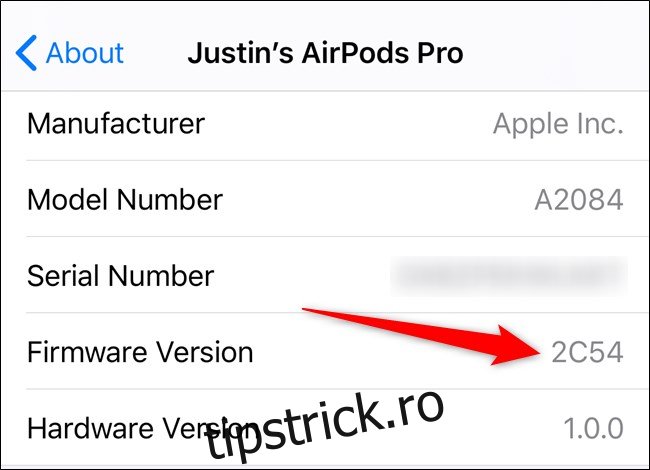
Odată ce începeți să utilizați AirPod-urile în mod regulat, veți observa că acestea tind să se murdărească destul de repede. Iată cum să vă curățați cu ușurință AirPod-urile proaste.