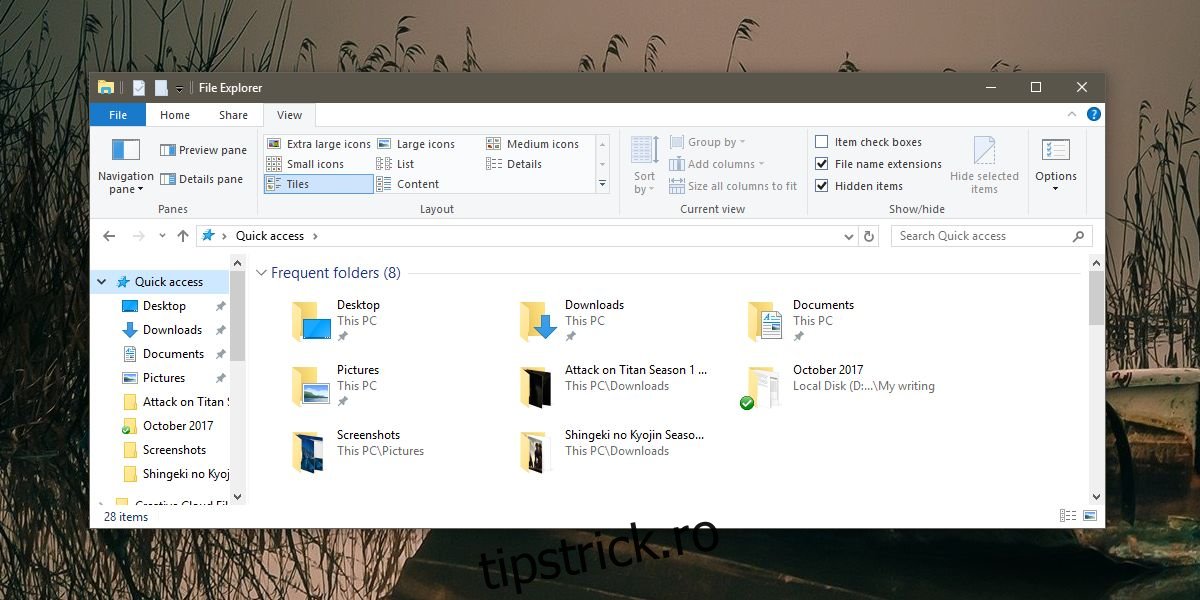În Windows 10, puteți fixa o aplicație în bara de activități, dar nu puteți fixa un folder sau un fișier. Dacă aveți File Explorer fixat în bara de activități, puteți fixa foldere în lista sa de acces. De asemenea, puteți fixa fișiere în lista de acces a oricărei aplicații pe care ați fixat-o în bara de activități. Desigur, nu este același lucru cu fixarea unui fișier. Dacă sunteți dispus să investiți câteva minute, într-adevăr puteți fixa un fișier în bara de activități din Windows 10. Nu aveți nevoie de o aplicație pentru a face acest lucru și nici nu aveți nevoie de drepturi administrative.
Fixați un fișier în bara de activități
Deschideți File Explorer și pe panoul de explorator, selectați fila Vizualizare. Bifați caseta „Extensii de nume de fișier”.
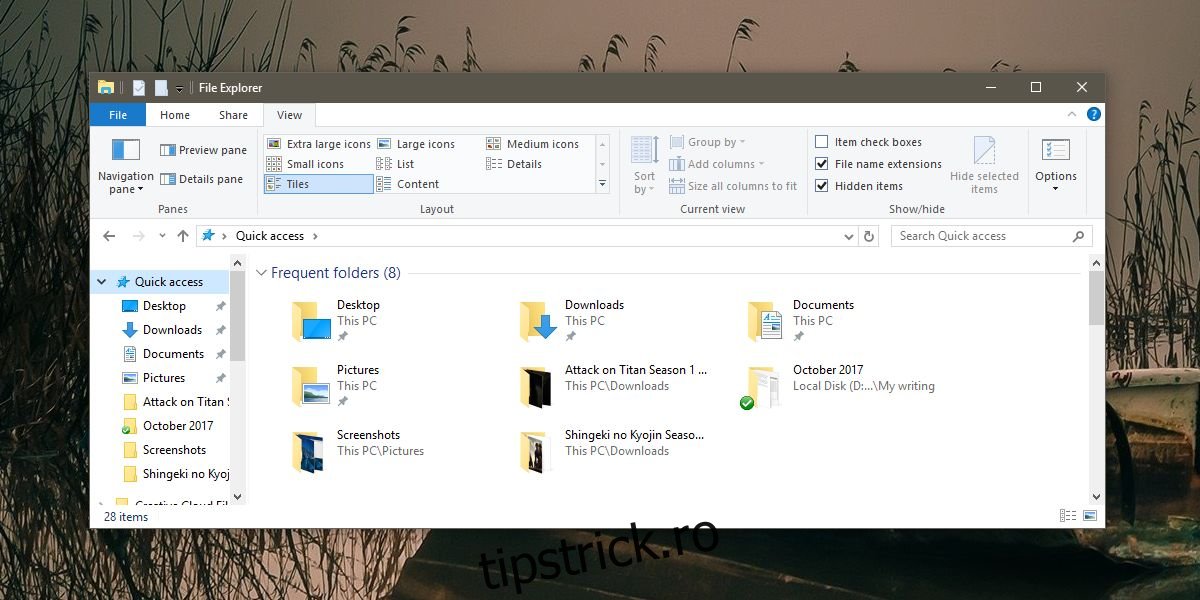
Apoi, navigați la folderul cu fișierul pe care doriți să îl fixați. Faceți clic o dată pe numele fișierului pentru a intra în modul de editare. Schimbați extensia fișierului în EXE. De exemplu, dacă aveți un fișier MS Word, schimbați-i extensia din DOCX în EXE. Dacă aveți un fișier diferit, asigurați-vă că vă amintiți care este extensia originală, deoarece va trebui să-l schimbați mai târziu.
Când modificați extensia, vi se va primi un avertisment și vi se va cere să confirmați dacă doriți să efectuați modificarea. Mergi înainte și reușește.
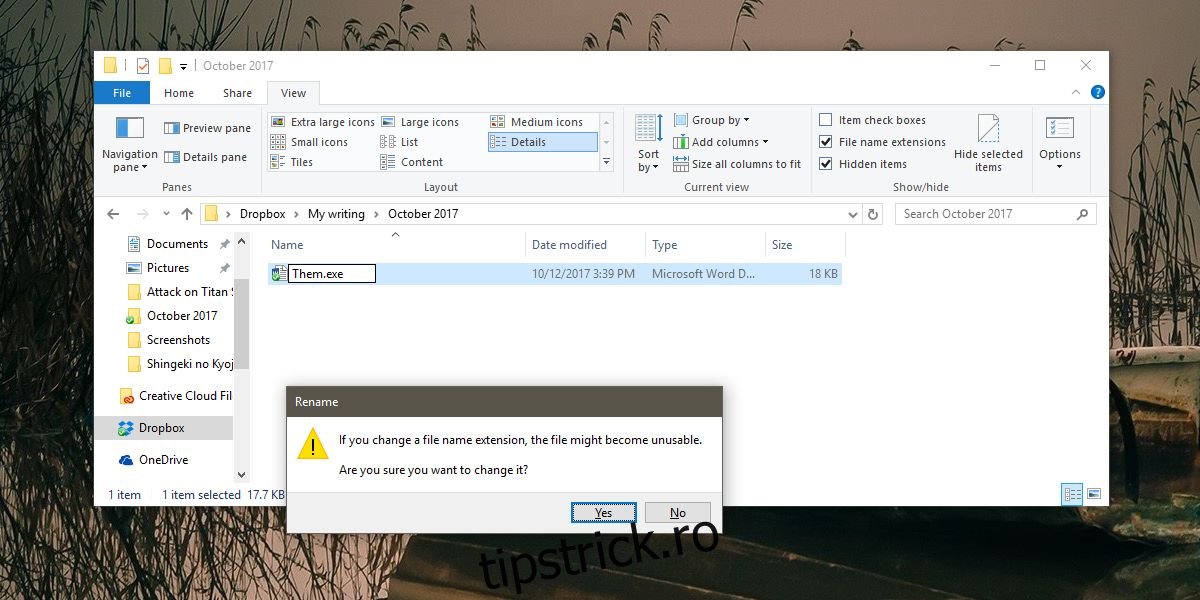
Acum că fișierul este un EXE, faceți clic dreapta pe el și creați o comandă rapidă pe desktop. Accesați desktopul dvs. și faceți clic dreapta pe comanda rapidă pe care tocmai ați adăugat-o. Selectați Proprietăți și accesați fila Comenzi rapide. Faceți clic pe Schimbați pictograma și selectați pictograma corectă a aplicației pentru comanda rapidă. De exemplu, dacă este un fișier Word, căutați pictograma Word.
Trageți și plasați comanda rapidă în bara de activități pentru a o fixa. Reveniți la folderul în care se află fișierul și schimbați extensia înapoi la cea originală. Apoi, faceți clic dreapta pe fișierul pe care l-ați fixat în bara de activități și selectați Proprietăți din meniul contextual. În fereastra Proprietăți, accesați fila Comenzi rapide. Căutați câmpul țintă și schimbați extensia de la sfârșit de la EXE la extensia originală a fișierului.
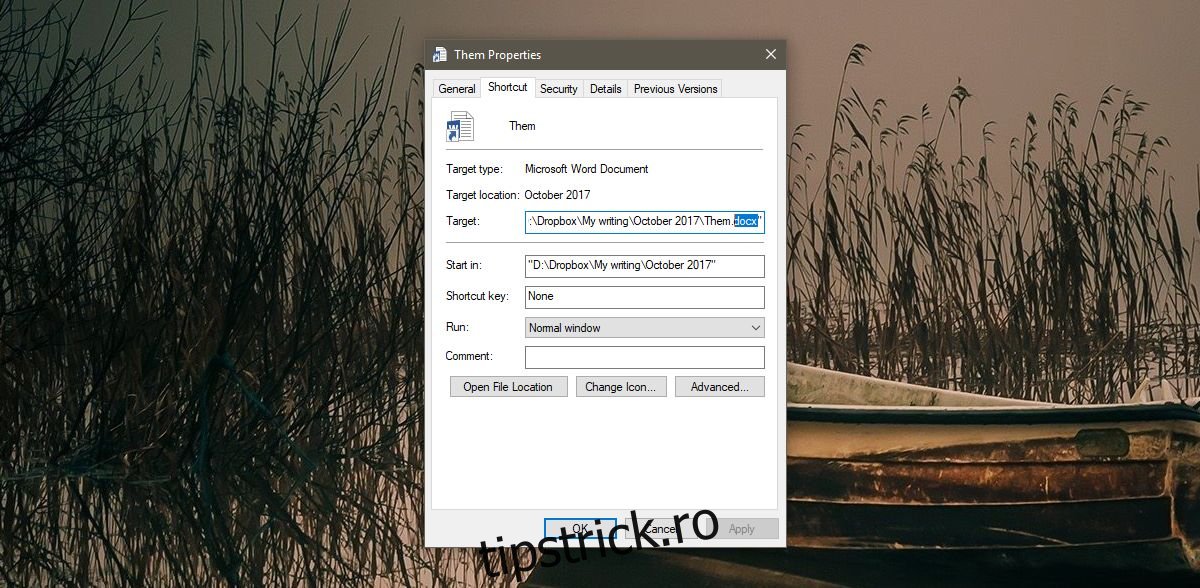
Cam atât trebuie să faci. Când faceți clic pe pictograma de pe bara de activități, se va deschide fișierul pe care l-ați fixat.
Se pare că nu poți face asta cu folderele, ceea ce este păcat. Puteți fixa foldere în meniul Start, așa că, dacă aveți dosare pe care le accesați des, luați în considerare accesarea acestora din meniul Start. S-ar putea să nu fie la fel de convenabil ca deschiderea unui folder din bara de activități, dar este ceva. Alternativ, puteți oricând fixați File Explorer pe bara de activități și fixați folderele preferate la Jumplist a File Explorer.