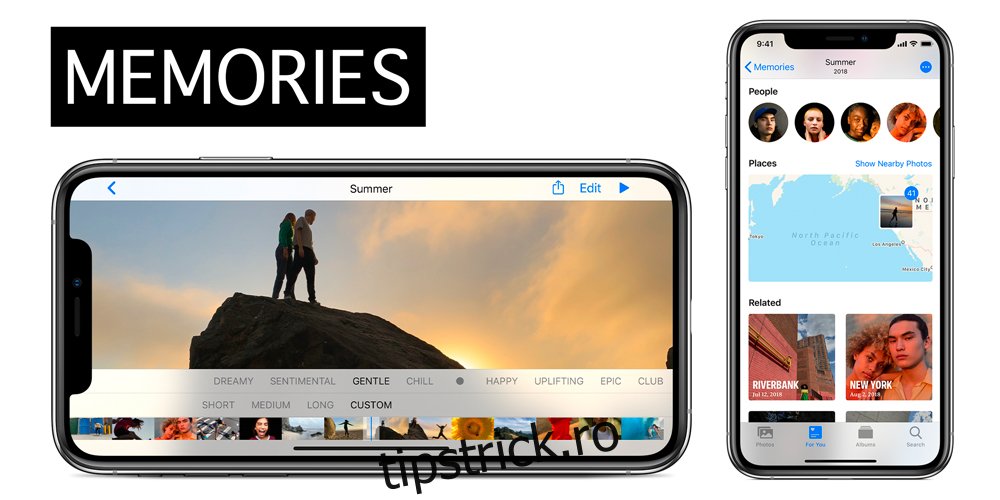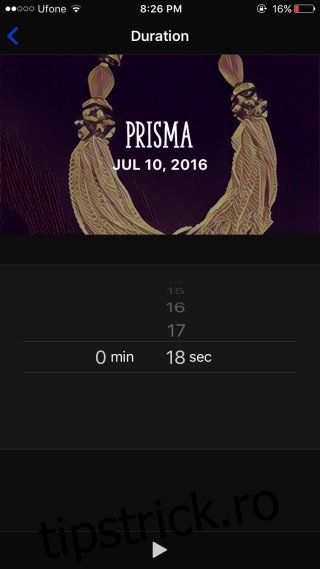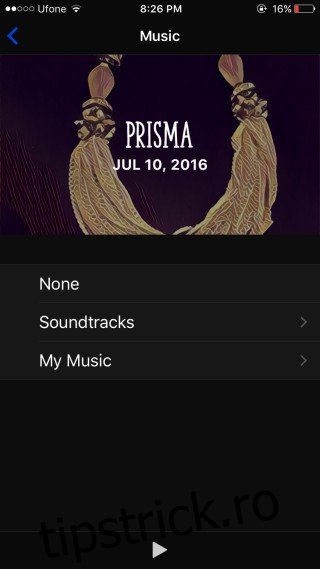iOS 10 vine cu o nouă caracteristică elegantă pentru compilarea fotografiilor în filme scurte sau prezentări de diapozitive numite Amintiri.
Fotografiile incluse în aceste scurtmetraje sunt adăugate în funcție de ora și locul în care au fost realizate. Utilizatorii pot crea o stare de spirit pentru muzica însoțitoare și pot accelera sau încetini tranziția fotografiilor.
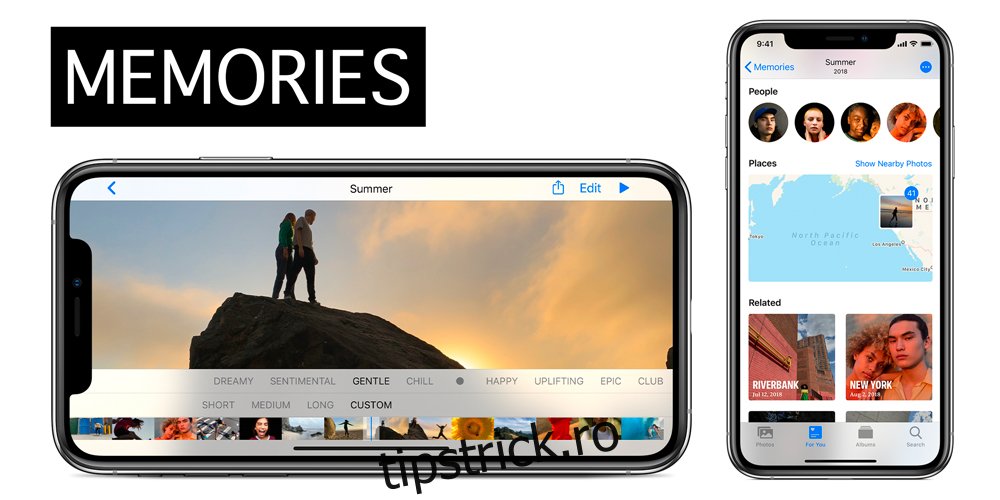
Cuprins
Amintiri foto iPhone
Dacă utilizați iOS 10+, accesați aplicația Fotografii și accesați fila „Amintiri” nou adăugată. Puteți vedea primele câteva filme care au fost create automat. Probabil că va exista una care să rezuma fotografiile pe care le-ați făcut anul trecut și poate încă două sau trei create folosind fotografii care au fost făcute toate în aceeași locație sau într-un anumit interval de timp.
Cu toate acestea, amintirile nu sunt toate generate automat. Utilizatorii au libertatea de a alege ce fotografii trebuie folosite într-o „memorie” și cum ar trebui să se numească.
Iată ghidul tău complet pentru crearea, editarea, vizualizarea și partajarea și exportul de Amintiri în iOS 10.
Cum să creezi amintiri pe iPhone
Pentru a crea amintiri, deschideți aplicația Fotografii și accesați fila „Albume”.
Atingeți butonul plus din stânga sus și creați un nou album. Numiți albumul cum ați dori să se numească memoria. Numele albumului și data fotografiilor incluse în memorie devin titlul de deschidere al acestuia.
Când creați un album nou, vi se cere să adăugați fotografii la el. Selectați fotografiile pe care doriți să le includeți în memorie. Le puteți adăuga/elimina mai târziu dacă doriți, așa că nu vă faceți griji dacă ați omis câteva sau ați adăugat prea multe.
Deschideți albumul pe care tocmai l-ați creat și atingeți intervalul de date afișat pentru fotografii. Veți vedea o miniatură a uneia dintre fotografiile din album cu o pictogramă de redare pe ea. Atingeți-l pentru a crea o memorie din toate fotografiile din albumul curent.
Durează doar câteva secunde. Dacă nu atingeți miniatura, memoria nu este creată.

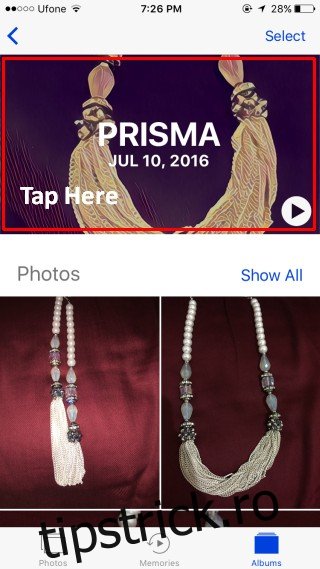
iOS nu va genera automat o memorie pentru albume decât dacă îi spui în mod expres. Acest lucru se face pentru a evita ocuparea spațiului inutil.
Derulați în jos până la sfârșitul albumului și atingeți opțiunea „Adăugați la Amintiri”.
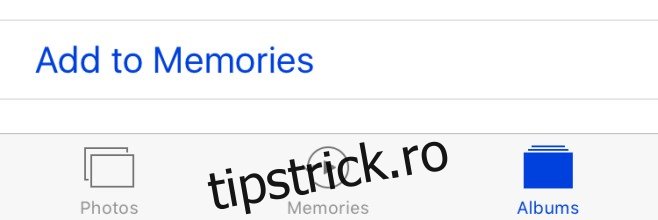
Editarea Amintirilor
Cu memoria creată acum, puteți schimba lungimea, muzica și fotografiile incluse în album. Puteți accesa amintirile din interiorul albumului pentru care au fost create sau din fila dedicată „Amintiri” din aplicația Fotografii.
Selectați memoria și redați-o. Întrerupeți-l imediat după, astfel încât să puteți începe editarea.
Pentru a modifica lungimea, utilizați opțiunile „Ahort”, „Medium” și „Long”. Dacă există prea puține fotografii într-un album, este posibil să nu vedeți opțiunile „Mediu” și „Lung”.
Dacă doriți să setați lungimea unei memorie la secunde, atingeți butonul de setări din dreapta jos. Atingeți „Durată” și setați lungimea memoriei.
Pentru a edita muzica, aveți trei opțiuni. Puteți folosi una dintre melodiile incluse în funcția Amintiri, puteți folosi muzica din biblioteca dvs. muzicală sau puteți elimina muzica complet.
Piesele muzicale care vin cu Memories se conformează tuturor unei „dispoziții” precum „Dreamy” și „Sentimental”. Glisați de-a lungul barei de dispoziție pentru a schimba muzica.
Pentru a adăuga muzică din biblioteca dvs. muzicală, atingeți butonul de setări din dreapta jos. În interior, veți vedea opțiuni pentru accesarea „Biblioteca muzicală”. Dacă doriți să eliminați toată muzica/sunetul din memorie, selectați „Niciuna”.
Pentru a adăuga sau a elimina fotografii dintr-o memorie, atingeți butonul de setări din dreapta jos și atingeți „Fotografii și videoclipuri”. Folosiți butonul plus din stânga jos pentru a adăuga fotografii și butonul de ștergere din dreapta jos pentru a le elimina.

Vizualizarea și partajarea amintirilor
Toate amintirile pe care le creați pot fi vizualizate din interiorul albumului din care au fost create și din fila „Amintiri”. Asigurați-vă că adăugați o memorie la „Amintiri” după ce o creați.
Pentru a partaja o memorie, atingeți butonul de partajare din stânga jos și alegeți dintr-una dintre numeroasele aplicații cum doriți să o partajați. O memorie poate fi trimisă prin iMessage, e-mail, postată pe Facebook și încărcată în Dropbox și Instagram.
Exportarea memoriei
Pentru a exporta memoria ca videoclip, atingeți butonul de partajare din stânga jos și selectați opțiunea „Salvare videoclip”. Memoria va fi salvată în albumul „Videoclipuri” ca fișier MOV.