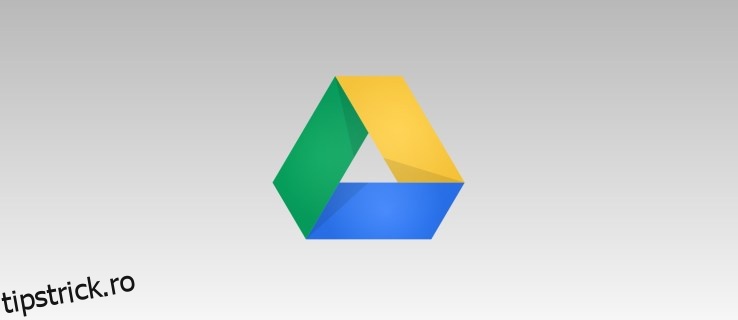Google Docs este un editor de text excelent și gratuit și, datorită faptului că face parte din ecosistemul Google, este excelent și pentru a colabora ușor cu alți utilizatori Google. Cu toate acestea, atunci când lucrați în Google Docs, este vital să vă păstrați incredibil de organizat. Dacă nu o faci, riști să pierzi documente importante și să pierzi timpul căutând lucruri pe care le-ai fi putut găsi imediat.
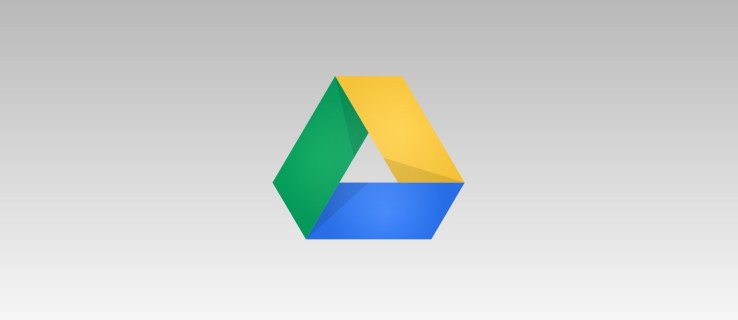
Pentru a ajuta la organizarea în Google Docs, doriți să utilizați dosare. Le puteți folosi pentru a organiza în funcție de locul de muncă, concept, categorie și multe altele. Cu toate acestea, Google Docs nu poate crea foldere în sine. În schimb, de fapt le creați în Google Drive.
În acest ghid, vă vom arăta cum să creați un folder în Google Drive pentru a vă organiza documentele Google.
Cuprins
Cum să faci un folder în Google Docs
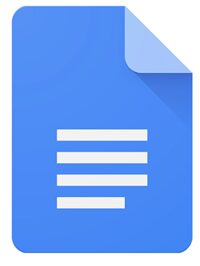
Puteți crea un dosar direct dintr-un document în Google Docs sau puteți accesa Google Drive pentru a crea un dosar nou. Ambele opțiuni necesită doar câțiva pași, așa că opțiunea mai bună depinde în întregime de preferințele dumneavoastră personale.
Crearea unui folder în Google Docs

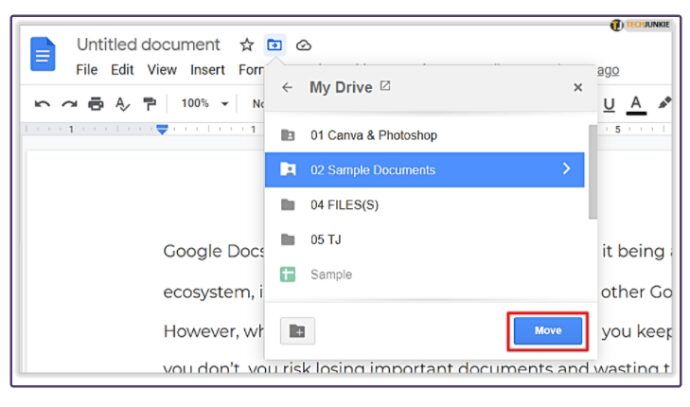
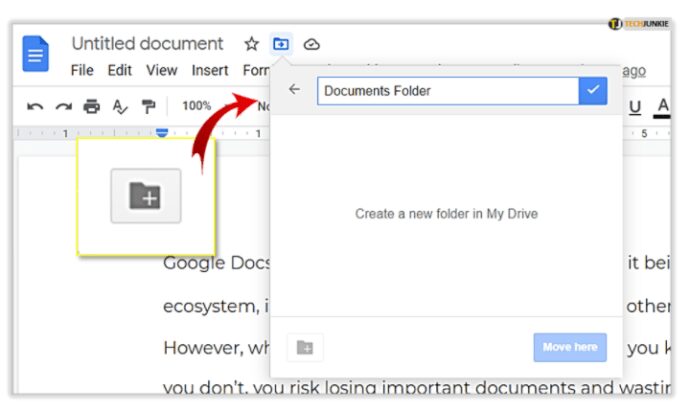
Crearea unui folder în Google Drive
Când vă aflați în Google Drive, dar nu într-un anumit document, veți fi pe o listă cu toate fișierele dvs.
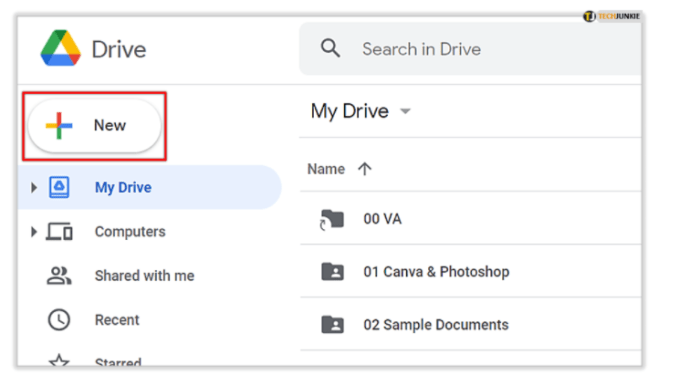
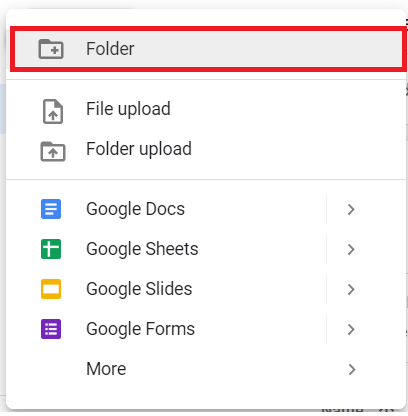
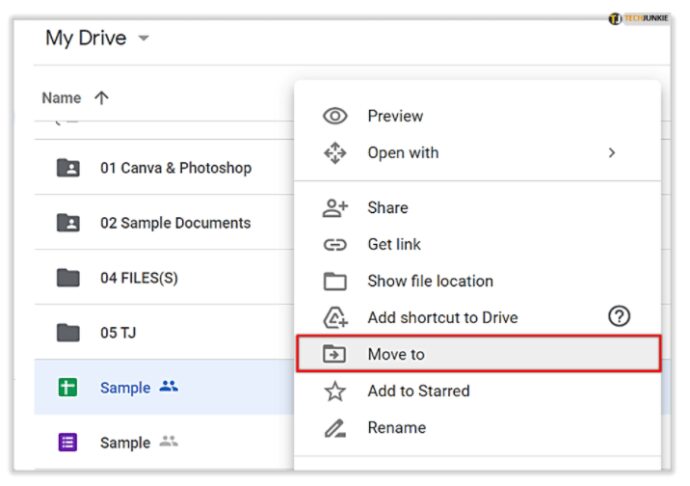
Ambele sunt incredibil de rapide și fiecare mod va face exact ceea ce aveți nevoie pentru a face: organizați fișierele și documentele.
Gestionarea folderelor Google Drive
Având în vedere modul în care folderele funcționează cu Google Docs, veți folosi Google Drive pentru a accesa și gestiona fișierele și folderele salvate. În Google Drive, puteți muta dosare în subdosare, le puteți șterge și multe altele.
- Pentru a gestiona un folder, pur și simplu faceți clic dreapta pe el și alegeți opțiunea dorită din caseta derulantă rezultată.
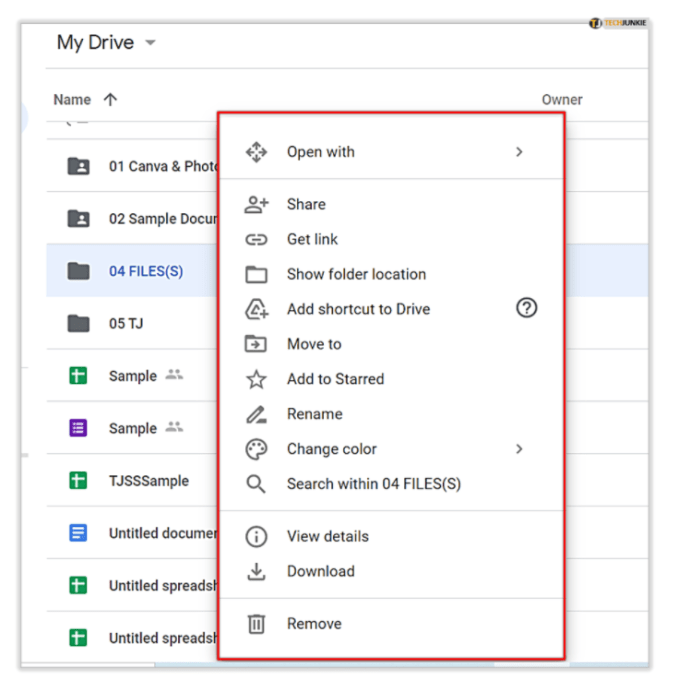
- Folderele facilitează, de asemenea, partajarea grupurilor de documente cu alți utilizatori. În loc să partajați fiecare fișier în sine, puteți crea un folder pentru a îngrămădi diferite documente și pentru a permite altora să-l gestioneze. Prin partajarea acelui link, utilizatorii cu acces pot încărca documente noi, accesa altele și multe altele.
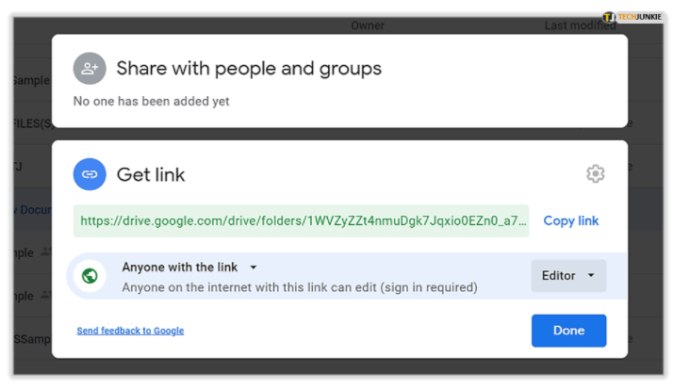
întrebări frecvente
Puteți restabili un dosar după ce îl ștergeți din Google Drive?
Da, puteți restabili un dosar în Google Docs după ce îl ștergeți, dar numai timp de 30 de zile după ce a fost șters. Iată cum:
1. În Google Drive, faceți clic pe Coș de gunoi, se află în partea stângă a ecranului. 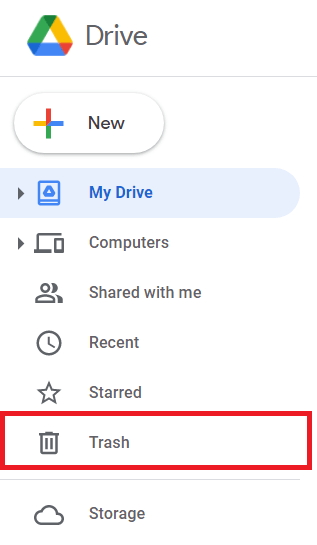
2. Acum, faceți clic dreapta pe folderul pe care doriți să îl restaurați și faceți clic pe Restaurare. 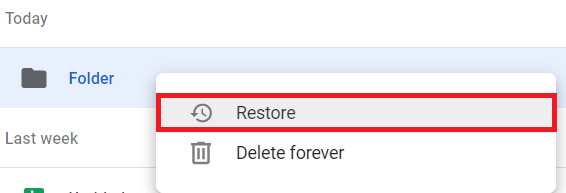
Gânduri finale
Acum că știți cum să vă organizați fișierele Google Drive, asigurați-vă că petreceți ceva timp descoperind cel mai bun proces pentru dvs. Unora le plac folderele diferite pentru orice, în timp ce alții preferă să grupeze grupuri mari într-un singur folder cu subfoldere în interiorul acestuia.
În orice caz, fantasticul sistem de organizare al Google Drive vă va oferi instrumentele pentru a vă menține munca înainte, în loc să vă petreceți timp căutând diferite documente și fișiere.