Vrei să faci un colaj foto cool pe Mac-ul tău? Nici o problemă. Nu aveți nevoie de instrumente super-avansate precum Adobe Photoshop. Există o mulțime de aplicații gratuite și ușor de utilizat, care vă permit să faceți colaje demne și să le distribuiți pe rețelele sociale.

Dacă sunteți nou în crearea de colegii pe un Mac, ar trebui să știți ceva sau două despre procesul de proiectare. Acest articol vă oferă un ghid general despre cum să utilizați instrumentele pentru colaje, plus există o secțiune cu cele mai bune aplicații gratuite. Fără alte prelungiri, haideți să ne aruncăm imediat.
Cuprins
Utilizați FotoJet Collage Maker Lite pe Mac
FotoJet Collage Maker Lite de PearlMountain Technologies este o aplicație gratuită pe care o puteți folosi pentru a realiza colaje pentru Mac-ul dvs. Navigarea simplu de utilizat deschide calea prin fiecare pas, permițându-vă să personalizați aspectul și designul. Iată cum să-l folosești.
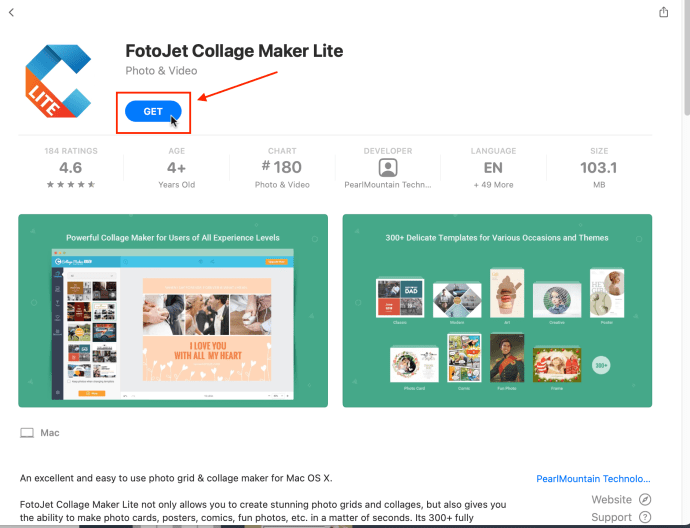
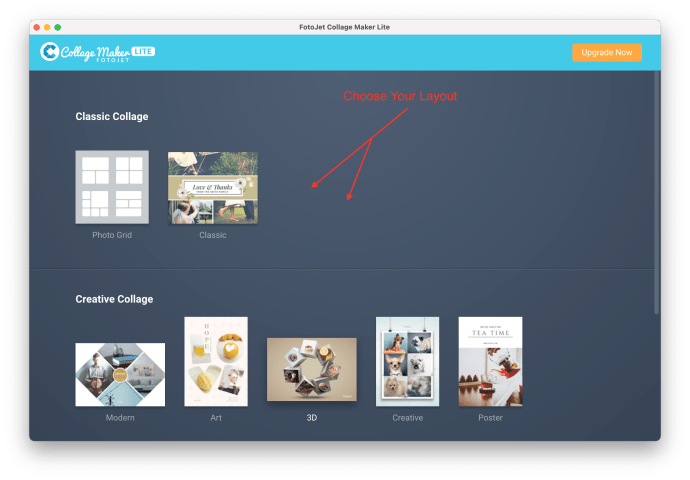
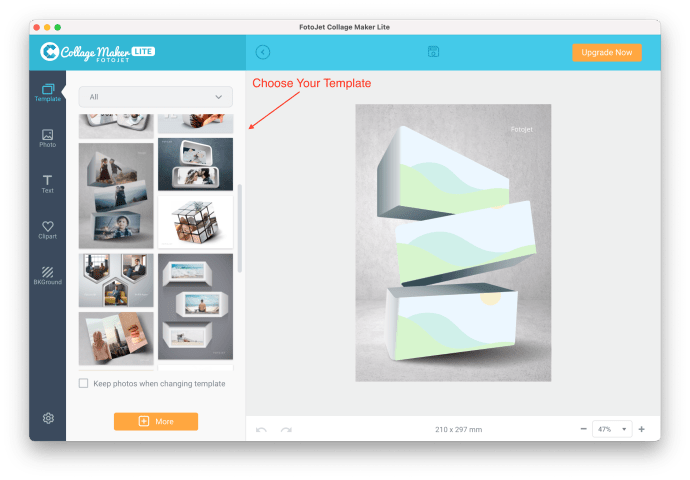
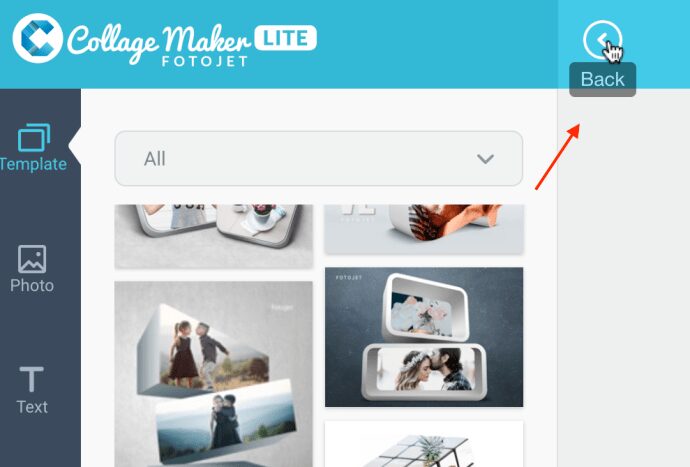
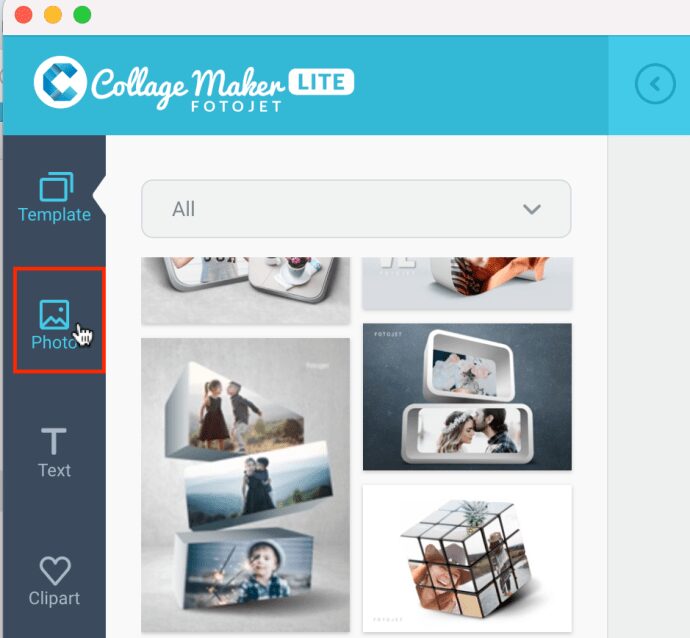

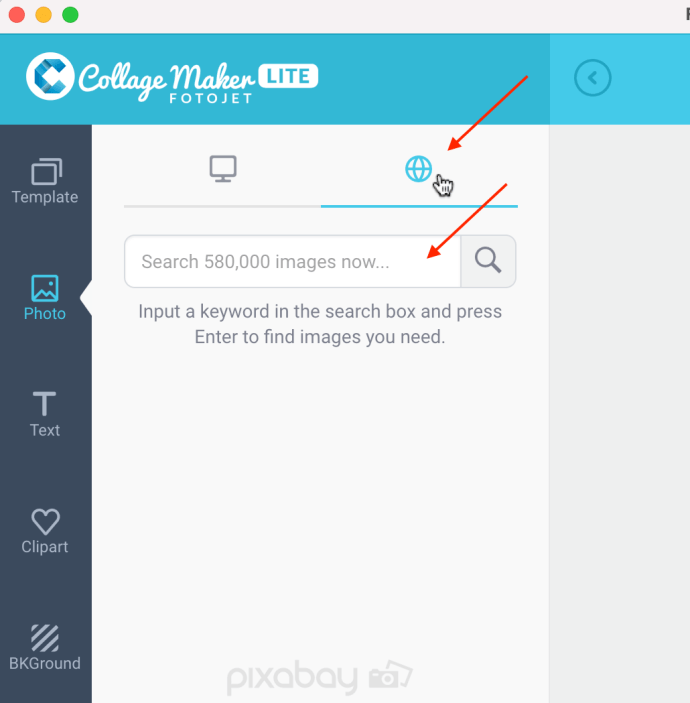


Pentru șabloane, grila permite de obicei câteva imagini de aceeași dimensiune, cea clasică are dimensiuni diferite de imagine, iar 3D oferă forme dimensionale precum cea din imaginile de mai sus. Dacă o imagine nu apare acolo unde a apărut fundalul gri, poate fi necesar să încercați o altă imagine. Mașina sport galbenă de deasupra a fost capricioasă și a trebuit să ieșim din aplicație și să o relansăm pentru a o face să funcționeze. Alteori, a trebuit să facem clic pe alte imagini sau forme (un singur clic, dublu clic etc.), apoi să încercăm din nou să glisăm imaginea peste ea. Alte layout-uri pot funcționa corect, deoarece am încercat unul conic fără probleme.
Unele șabloane pot fi puțin greșite. Puteți încerca oricând butonul de anulare din partea de jos pentru a reveni la ultimele acțiuni și nu uitați că pictograma „Înapoi” din partea de sus este pentru pașii de meniu (pas de șablon, pas de aspect, pas de imagini etc., și nu pentru fiecare acțiune a utilizatorului). .
Pasul 2
Selectați imaginile dorite și importați-le în aplicația de colaj. Majoritatea aplicațiilor permit o metodă simplă de glisare și plasare, dar vi se poate cere să permiteți accesul la Fotografii pe Mac.
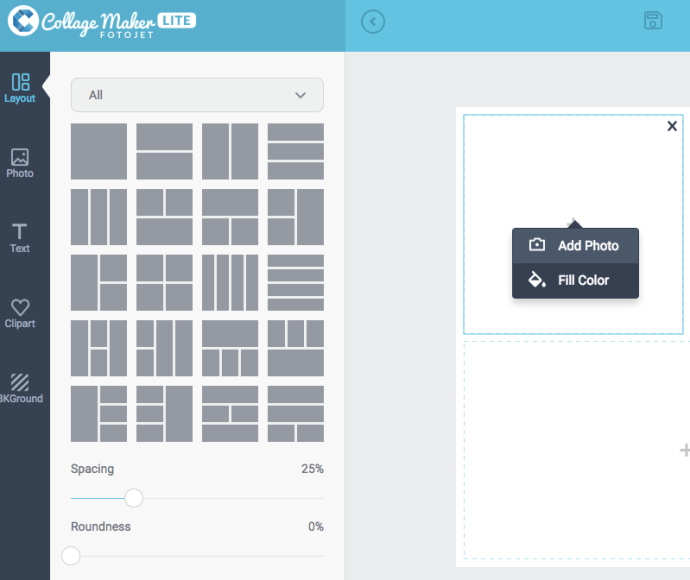
În funcție de aplicație, puteți accelera procesul permițând software-ului să umple aleatoriu aspectul/șablonul. Desigur, există întotdeauna opțiunea de a rearanja fotografiile după bunul plac.
Pasul 3
Când aveți aspectul setat la preferințele dvs., puteți adăuga text, autocolante și fundaluri cu model la colaj. Opțiunile de aici sunt limitate doar de creativitatea dvs., iar aplicațiile oferă instrumente simple pentru a personaliza fonturile și fundalurile.

Pasul 4
Odată ce sunteți mulțumit de design, este timpul să exportați sau să partajați fișierul. Puteți alege formatele JPEG, PNG sau TIFF și puteți partaja colajul pe Flickr, Facebook, prin e-mail etc.

Pentru partajare și în scopuri online, atât JPEG, cât și PNG funcționează excelent. Dacă doriți să imprimați colajul, ar fi mai bine să alegeți TIFF (dacă este disponibil), deoarece este standardul industriei pentru imagini bitmap și raster.
Sfaturi de experți Instagram
Cei care doresc să partajeze un colaj pe Instagram trebuie să fie atenți la format, raportul de aspect și rezoluția. Imaginile peisaj acceptă un raport maxim de aspect de 1,91:1 și este de 4:5 pentru imaginile portret.
Rezoluția maximă este de 1920 x 1080 pixeli, iar formatele acceptate includ BMP, PNG, JPEG, plus GIF-uri neanimate.
Top aplicații de colaj foto pentru Mac
Următoarele aplicații provin de la PearlMountain Technology din câteva motive. Aplicațiile lor sunt gratuite (există și versiuni pro) și au evaluări medii ale utilizatorilor de peste 4 stele. În plus, interfața de utilizare este intuitivă și simplu de utilizat, ceea ce face procesul de proiectare simplu.
Picture Collage Maker Lite
Picture Collage Maker Lite este o aplicație gratuită care conține peste 40 de șabloane și o grămadă de alte resurse de artă. Pe lângă colaje interesante, puteți crea pagini de album de însemnări, postere, albume foto și multe altele.
Interfața simplă și ușor de utilizat este ceea ce face ca această aplicație să iasă în evidență. Fotografiile importate sunt în meniul din stânga și puteți accesa instrumente de artă din meniul din dreapta. De asemenea, puteți adăuga filtre și efecte foto pentru a face imaginile dvs. să iasă și mai mult în evidență.
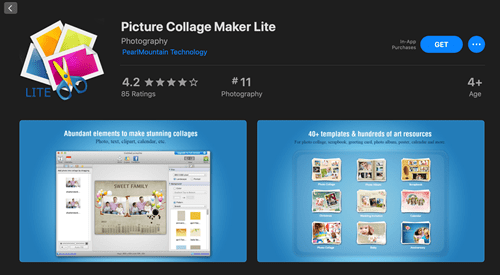
FotoJet Collage Maker Lite
Cu evaluări excelente și o gamă largă de șabloane disponibile, FotoJet Collage Maker Lite este una dintre cele mai bune opțiuni gratuite de pe iTunes. Indiferent de șablonul pe care îl alegeți, aveți libertate deplină de a-l personaliza după preferințele dvs.
Instrumentele de personalizare se află în meniul din stânga. Și puteți comuta între șabloane, fotografii, text, clipart sau fundal cu un singur clic. Aplicația vă permite să salvați colaje în formate PNG sau JPEG, plus există o opțiune de partajare pentru Twitter, Pinterest și Facebook.
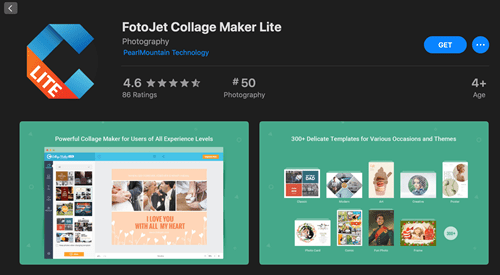
Collaget 3 gratuit
Similar cu alte aplicații, Collaget 3 gratuit oferă diverse instrumente, filtre și efecte pentru a vă înfrumuseța desenele. Dar care sunt caracteristicile care îl fac să iasă în evidență?
Această aplicație are 4 stiluri diferite de colaj, stilul grămadă fiind adevăratul punct culminant. Vă permite să stivuiți aleatoriu o mulțime de imagini pentru a crea un colaj interesant în formă liberă. În plus, obțineți toate formatele, inclusiv TIFF, BMP, JPEG, PNG și GIF, plus puteți salva fișierul în PDF.
Există, de asemenea, opțiuni pentru a partaja colajul prin e-mail, AirDrop sau iMessage și pentru a-l seta ca imagine de fundal de pe desktop.
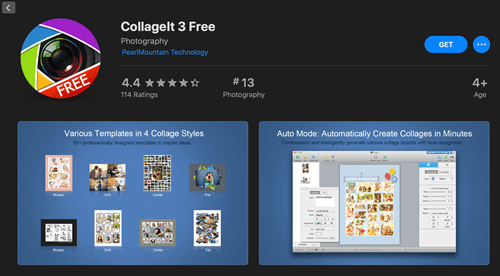
Photoscape X
Photoscape X este un software de editare foto care se poate descărca gratuit, disponibil în App Store pentru Mac și Microsoft Store pentru PC. Nu numai că aveți opțiunea de a crea un colaj, dar puteți și efectua multe editări detaliate.
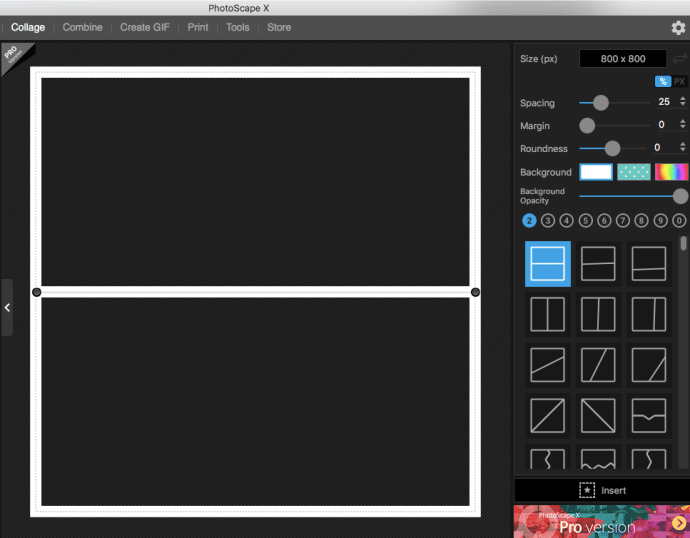
Deși aveți opțiunea de a plăti pentru versiunea pro, versiunea gratuită a acestei aplicații desktop este spectaculoasă, deoarece nu numai că vă oferă opțiunea de a face colaje și editări, dar puteți și crea GIF-uri!
1, 2, 3 un colaj este gata
Sincer să fiu, este ușor să te lași purtat de toate instrumentele disponibile pentru colaje foto și să petreci ore întregi perfecționând un singur colaj. Dar acolo este toată distracția.
Și amintiți-vă că majoritatea aplicațiilor vin cu un fel de caracteristică automată care vă permite să accelerați procesul și să aveți colajul gata în cel mai scurt timp. Deci, care este preferatul tău? Împărtășește-ți părerea în secțiunea de comentarii de mai jos.

