Există o multitudine de modalități de a utiliza mașini virtuale pe sisteme Linux, dar una dintre cele mai accesibile și răspândite metode implică folosirea Oracle VM Virtualbox. Acesta este un instrument excelent, care simplifică procesul de virtualizare pe platforma Linux, oferind o gamă variată de funcții utile și ușor de utilizat. Când vine vorba de utilizarea Virtualbox pe Linux, există câteva aspecte importante de înțeles. În primul rând, managerul de mașini virtuale Virtualbox este unul dintre cele mai populare instrumente de virtualizare, atât pe Linux, cât și pe alte sisteme. Datorită acestei popularități, procesul de instalare este relativ simplu, în general, multe distribuții Linux oferind acest software în mod nativ.
AVERTISMENT: Derulați în jos pentru a vedea tutorialul video de la finalul acestui articol.
Totuși, instrumentul necesită și un modul kernel. În unele distribuții Linux, acest modul se instalează automat cu ajutorul DKMS, o tehnologie care permite compilarea automată a software-ului necesar la nivel de kernel la fiecare actualizare a sistemului. În alte cazuri, utilizatorii trebuie să activeze manual aceste module, ceea ce poate cauza dificultăți.
Utilizați cu precauție.
Instalare prin intermediul managerului de pachete
Ubuntu
sudo apt install virtualbox
Debian
sudo apt-get install virtualbox
Arch Linux
sudo pacman -S virtualbox
În timpul instalării, utilizatorul este pus în fața unei alegeri între două opțiuni. Setarea implicită este utilizarea DKMS, care va reconstrui automat modulele kernelului. Cealaltă opțiune permite utilizatorului să facă acest lucru manual.
Dacă nu doriți să vă confruntați cu potențiale probleme, apăsați tasta Enter pentru a alege DMKS în timpul instalării instrumentului.
Fedora
sudo dnf install virtualbox
OpenSUSE
sudo zypper install virtualbox
Instalare manuală pentru alte distribuții Linux
Pe lângă distribuirea directă prin intermediul depozitelor software implicite pe Linux, utilizatorii pot opta să descarce un fișier binar .RUN autonom și să instaleze manual instrumentul Virtualbox VM. Această opțiune este ideală dacă distribuția dvs. Linux (dintr-un anumit motiv) nu include acest instrument popular de la Oracle. În plus, instalarea versiunii binare poate fi necesară dacă aveți nevoie de o versiune mai nouă a software-ului, pe care sistemul dvs. de operare nu o oferă încă.
Înainte de a începe instalarea, trebuie să parcurgeți doi pași: instalarea antetelor kernelului și actualizarea sistemului. Anteturile kernelului sunt esențiale, deoarece fără ele, compilarea modulelor kernel-ului Linux nu este posibilă. Instalați-le căutând „anteturi kernel” în managerul de pachete al sistemului dvs. de operare.
Notă: Utilizați kernel-ul LTS Linux? În acest caz, va trebui să instalați anteturile LTS corespunzătoare.
De asemenea, asigurați-vă că instalați aceste pachete, deoarece sunt necesare pentru compilare: „gcc, make, autoconf, binutils, xorg-server-devel”. Rețineți că denumirile acestor pachete pot varia în funcție de distribuția Linux utilizată. Pentru rezultate optime, consultați pagina Wiki a sistemului dvs. de operare Linux pentru informații detaliate despre modulele kernelului.
Odată ce toate cerințele sunt îndeplinite, accesați pagina de descărcări Virtualbox și descărcați pachetul .RUN. Căutați linkul de descărcare sub secțiunea „Toate distribuțiile (construite pe EL5 și, prin urmare, nu necesită biblioteci de sistem recente)”. Faceți clic pe i386 pentru arhitectura pe 32 de biți și pe AMD64 pentru cea pe 64 de biți.
După descărcarea fișierului, deschideți un terminal și navigați la folderul Descărcări folosind comanda CD.
cd ~/Downloads
Apoi, modificați permisiunile fișierului RUN cu ajutorul comenzii chmod.
sudo chmod +x VirtualBox-*.run
Începeți procesul de instalare rulând direct fișierul Virtualbox .RUN. Utilizatorii pot face acest lucru fie făcând clic dreapta pe fișier în managerul de fișiere, fie (de preferință) folosind terminalul.
Notă: Dacă intenționați să instalați binarul Virtualbox prin managerul de fișiere, asigurați-vă că deschideți managerul de fișiere ca root.
Pentru a începe instalarea, obțineți mai întâi acces root.
sudo -s
Apoi, executați fișierul.
./VirtualBox-*.run
Pe măsură ce procesul de instalare avansează, software-ul va fi instalat în sistem, modulele kernel-ului vor fi construite și așa mai departe. După ce instalarea este finalizată, reporniți computerul Linux. În scurt timp, Virtualbox va fi gata de utilizare.
Crearea unei mașini virtuale
Pentru a crea o nouă mașină virtuală, lansați instrumentul Virtualbox. Apoi, faceți clic pe butonul „Nou”. În această secțiune, începeți să introduceți numele sistemului de operare pe care doriți să îl virtualizați. Acest pas este important, deoarece programul va căuta automat setările implicite potrivite pentru sistemul de operare (pentru a simplifica virtualizarea).
Dacă, dintr-un anumit motiv, sistemul de operare nu este detectat automat, faceți clic pe meniul derulant și selectați „tipul” corespunzător. De asemenea, alegeți cea mai potrivită opțiune și în secțiunea „versiune”.
Faceți clic pe butonul următor pentru a selecta cantitatea de RAM dorită. Dacă software-ul a detectat automat sistemul de operare, este probabil să fi alocat o cantitate de memorie RAM suficientă. Puteți adăuga mai multă (sau mai puțină) memorie RAM, trăgând glisorul spre stânga sau spre dreapta. Apoi, faceți clic pe butonul următor pentru a continua.
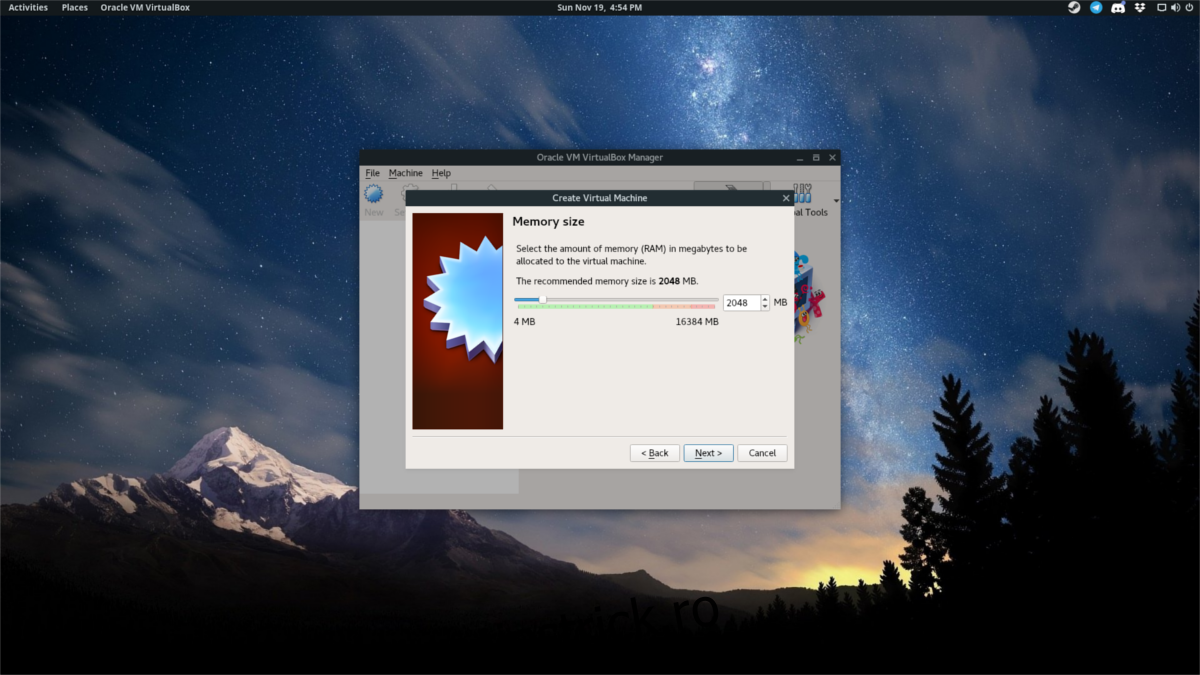
A treia pagină se referă la crearea hard disk-ului virtual. Din nou, dacă Virtualbox a detectat automat sistemul de operare, nu trebuie să vă faceți griji cu privire la acest pas. Doar faceți clic pe următorul pentru a parcurge acest ecran și a păstra opțiunile implicite. Dacă instrumentul nu a detectat automat sistemul de operare, va trebui să specificați manual dimensiunea hard disk-ului.
Notă: Asigurați-vă că selectați formatul VDI în timpul procesului de configurare a hard disk-ului, cu excepția cazului în care știți ce faceți.
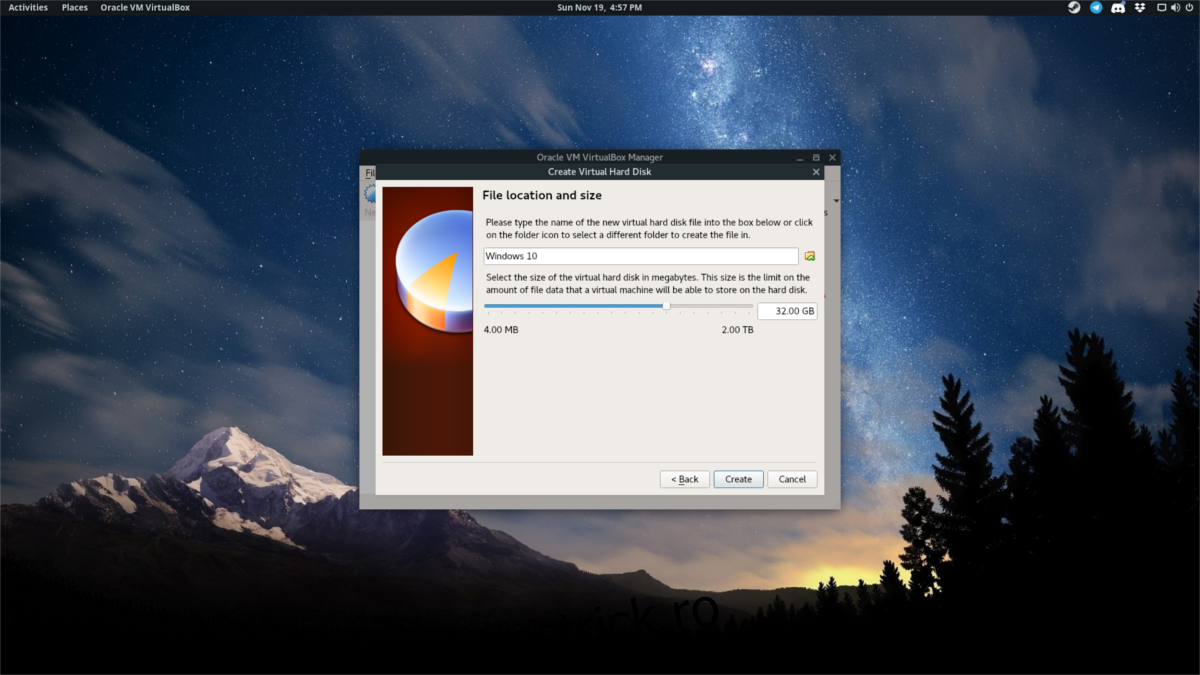
În timpul configurării hard disk-ului, Virtualbox selectează implicit opțiunea „alocat dinamic”. Aceasta înseamnă că discul virtual își va mări dimensiunea doar pe măsură ce fișierele cresc. Această opțiune este utilă pentru cei care nu au mult spațiu de stocare fizic.
După configurarea hard disk-ului, asistentul este complet. Faceți clic pe butonul „Terminare” pentru a reveni la fereastra principală Virtualbox. Porniți mașina virtuală selectând-o și făcând clic pe butonul „pornire”.
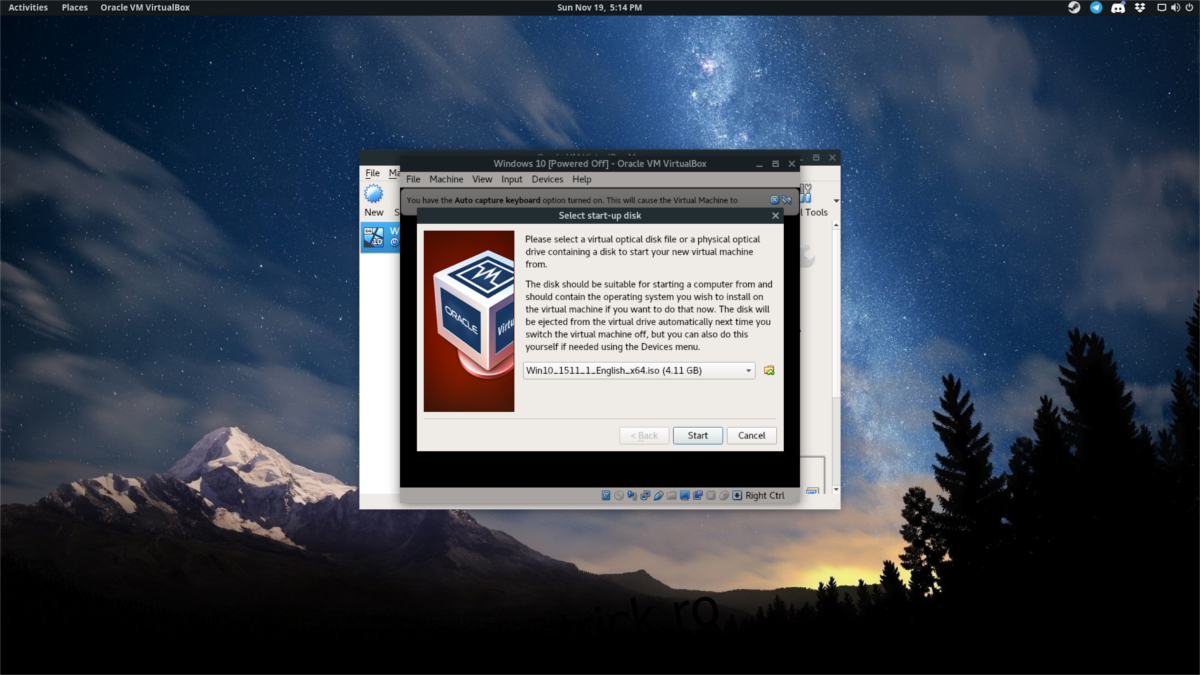
Când mașina virtuală pornește, vi se va solicita să specificați fișierul de instalare al sistemului de operare. Utilizați browserul pentru a naviga la fișierul ISO și deschideți-l în VBox. Apoi, parcurgeți procesul de instalare al sistemului de operare invitat. După finalizarea instalării, mașina dvs. virtuală va fi gata de utilizare.
Configurarea adaptoarelor de rețea
Este posibil să doriți să acordați mașinii dvs. virtuale acces direct la rețea. Iată cum puteți face acest lucru în instrumentul Virtualbox. Mai întâi, localizați mașina virtuală în zona de management și faceți clic dreapta pe ea. Apoi, selectați „setări” pentru a afișa zona de configurare. Această zonă conține o mulțime de opțiuni individuale pentru mașina virtuală. Ignorați-le pe toate, cu excepția secțiunii „Rețea”.
În mod implicit, mașina virtuală accesează rețeaua prin NAT (traducere adrese de rețea). Pentru majoritatea utilizatorilor, această opțiune este suficientă. Cu toate acestea, dacă doriți să permiteți mașinii virtuale să interacționeze direct cu alte mașini din rețea, cea mai bună soluție este să schimbați această setare. Cea mai bună opțiune pentru a oferi acces direct mașinii virtuale este „bridge”.
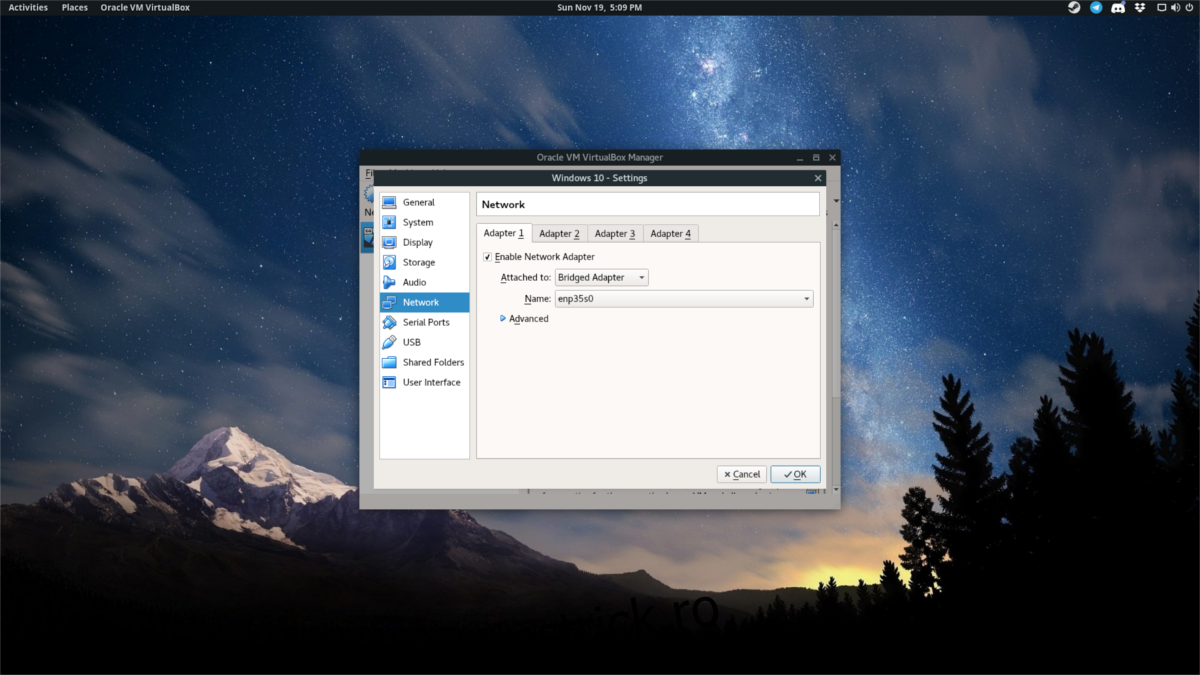
Selectați meniul derulant de lângă „Atașat la” și alegeți „Adaptor cu punte”. Apoi, faceți clic pe „OK” pentru a salva setările. Când veți porni din nou mașina virtuală, aceasta va fi vizibilă în rețea și va putea interacționa cu alte mașini.