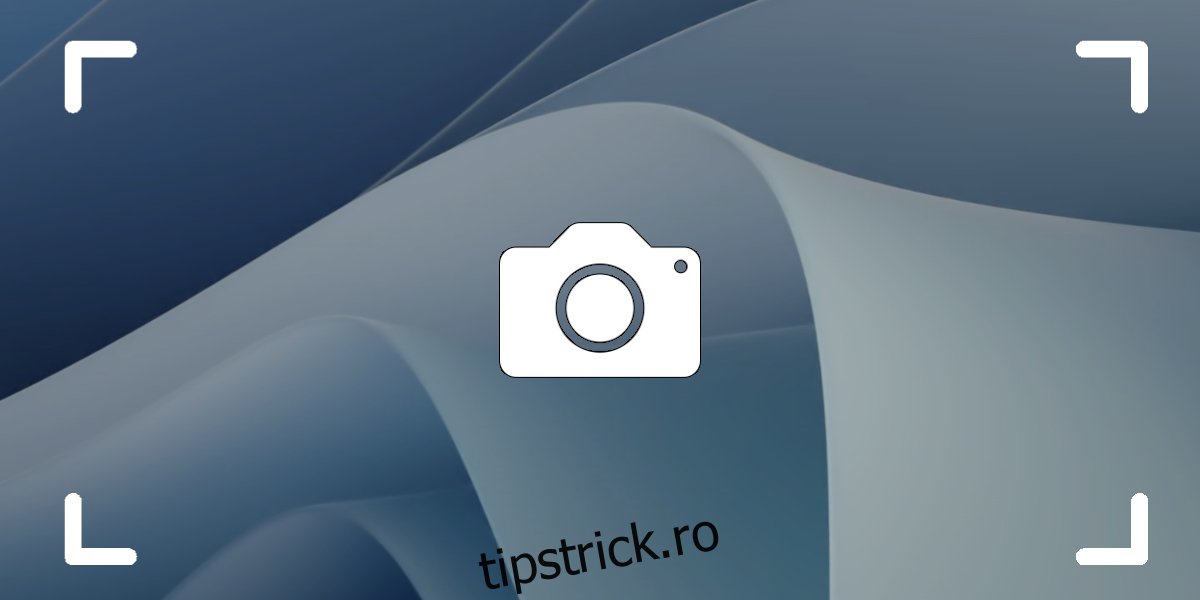O captură de ecran este o modalitate rapidă de a partaja vizual ceea ce este pe ecran. În multe cazuri, o captură de ecran poate servi și ca dovadă a trimiterii sau o modalitate rapidă de a salva informații pe ecran pe care altfel nu le puteți copia. Este o funcție esențială, indiferent dacă utilizați un desktop sau un dispozitiv mobil.
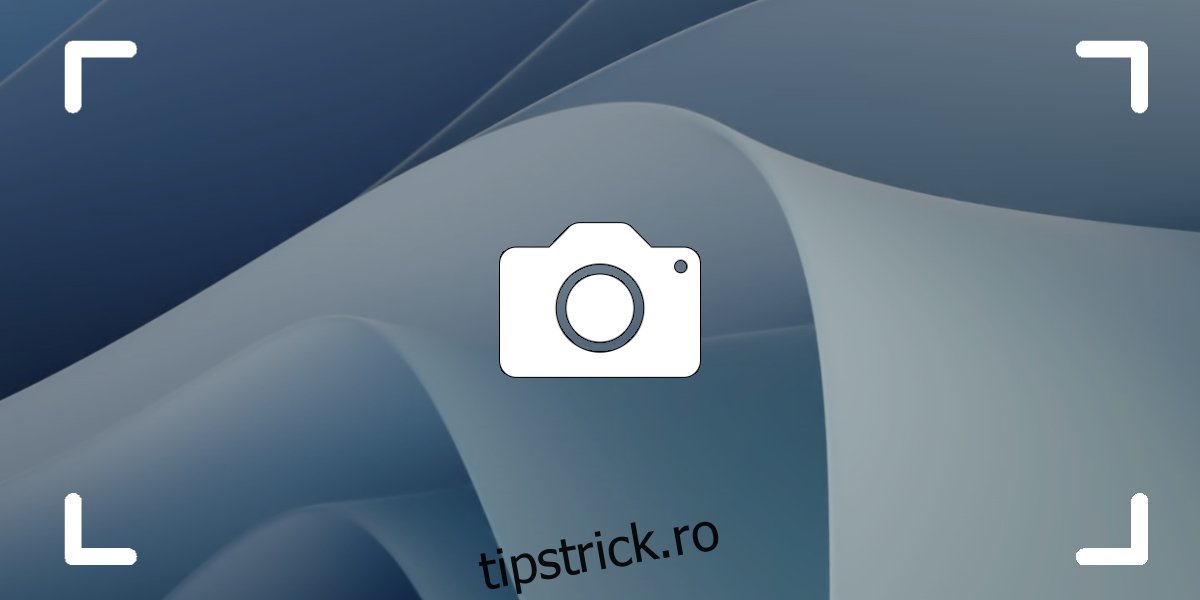
Cuprins
Captură de ecran pe Windows 11
Windows 11 are o mulțime de metode încorporate pentru a face o captură de ecran. Există metode rapide pentru a face o captură de ecran și există aplicații stoc care pot lua o captură de ecran întârziată.
Captură de ecran rapidă – Windows 11
Există două moduri de a face o captură de ecran rapidă pe Windows 11.
PrntScreen
Această metodă funcționează cu o singură apăsare a tastei și poate fi folosită atunci când ceva dispare rapid de pe ecran.
Atingeți tasta Print Screen de pe tastatură.
Deschideți un editor de imagini de exemplu Paint și utilizați comanda rapidă de la tastatură Ctrl+V pentru a lipi imaginea din clipboard în editorul de imagini.
Salvați imaginea.
Windows + PrntScreen
Această metodă este aproape la fel de rapidă ca metoda anterioară, dar va salva automat captura de ecran ca fișier.
Atingeți împreună tastele Windows+PrintScreen când doriți să faceți captura de ecran.
Ecranul va clipi și captura de ecran va fi salvată.
Deschideți folderul Bibliotecă de imagini.
Accesați folderul Capturi de ecran și captura de ecran va fi salvată ca fișier PNG cu numele Captură de ecran (număr).
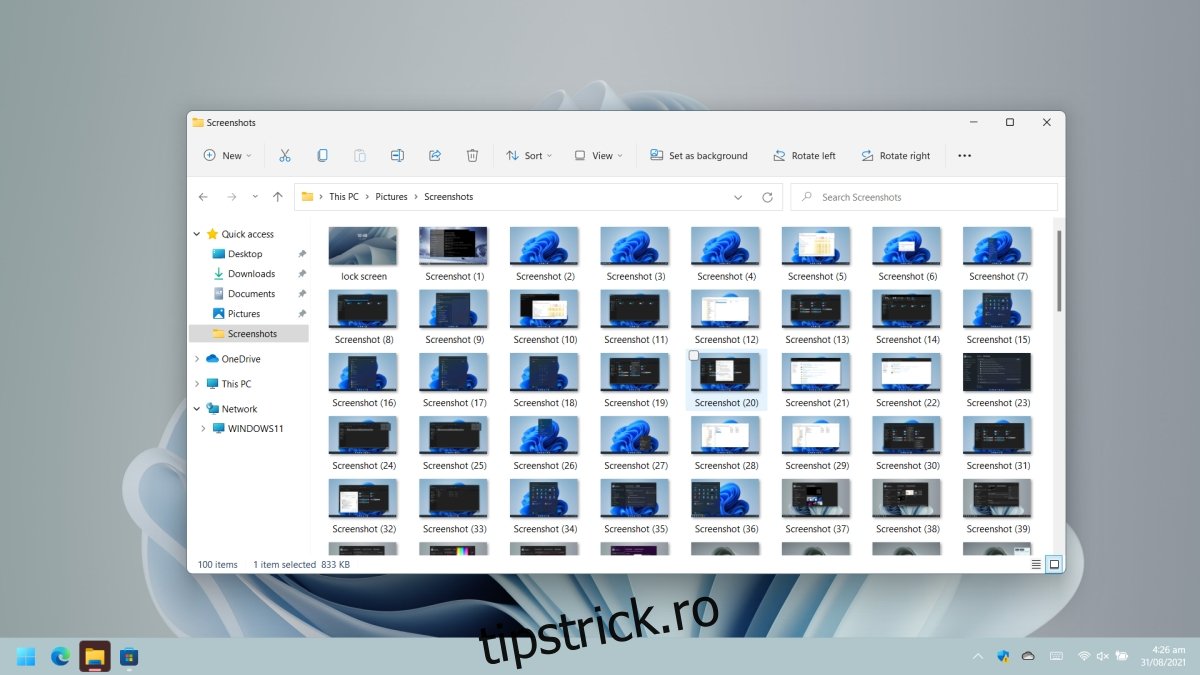
Captură de ecran întârziată – Windows 11
Pentru a face o captură de ecran cu întârziere pe Windows 11, utilizați instrumentul Snip & Sketch. Aceasta este o aplicație stoc pe Windows 11 (și pe Windows 10).
Deschideți meniul Start.
Accesați lista de aplicații.
Deschideți Snip & Sketch.
Faceți clic pe Fără întârziere.
Selectați un interval de întârziere: 3 secunde, 5 secunde sau 10 secunde.
Faceți clic pe Nou.
Utilizați întârzierea pentru a configura captura de ecran.
Selectați tipul de captură de ecran pe care doriți să o faceți; zonă, fereastră sau ecran complet.
Odată capturat, faceți clic pe butonul Salvare și salvați captura de ecran.
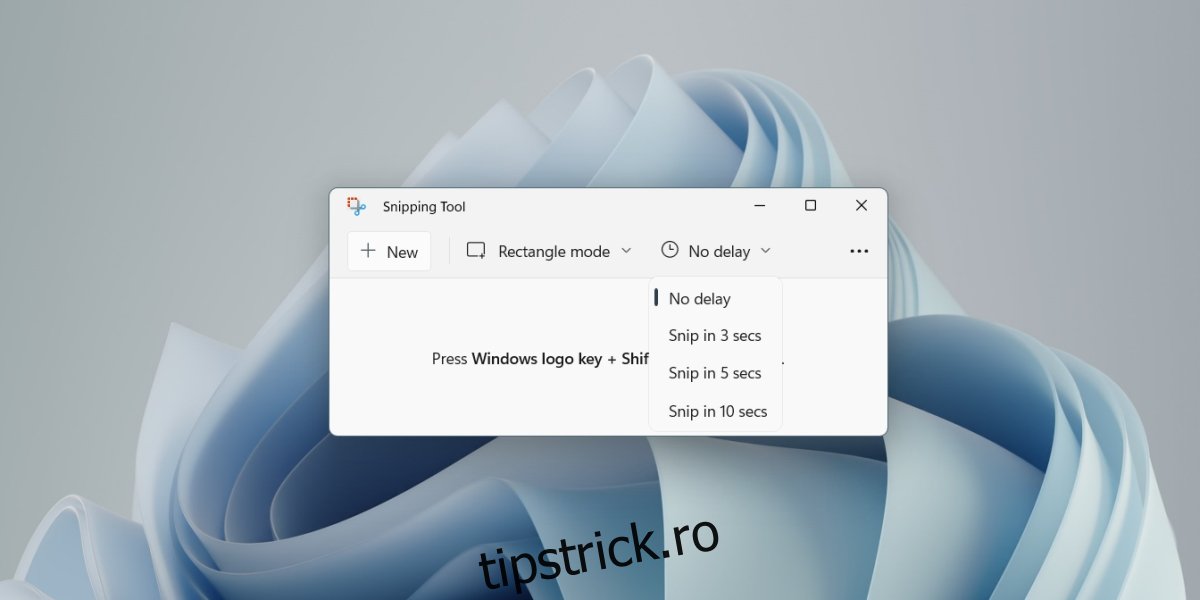
Concluzie
Windows 11 poate rula în continuare aplicații care au fost create pentru Windows 10, Windows 8/8.1 și Windows 7. Există tot felul de instrumente de captură de ecran de la terți pe care le puteți instala dacă nu vă plac opțiunile de stoc. Greenshot și Shotty sunt două aplicații grozave de încercat. Sunt gratuite și au instrumente de adnotare încorporate pentru editarea capturii de ecran după ce ați făcut-o. În această notă, Snip & Sketch are și un editor încorporat, dar este mult mai simplu decât veți găsi în majoritatea instrumentelor de captură de ecran de la terți. Dacă preferați să utilizați instrumentul Snipping, acesta este încă disponibil pe Windows 11.