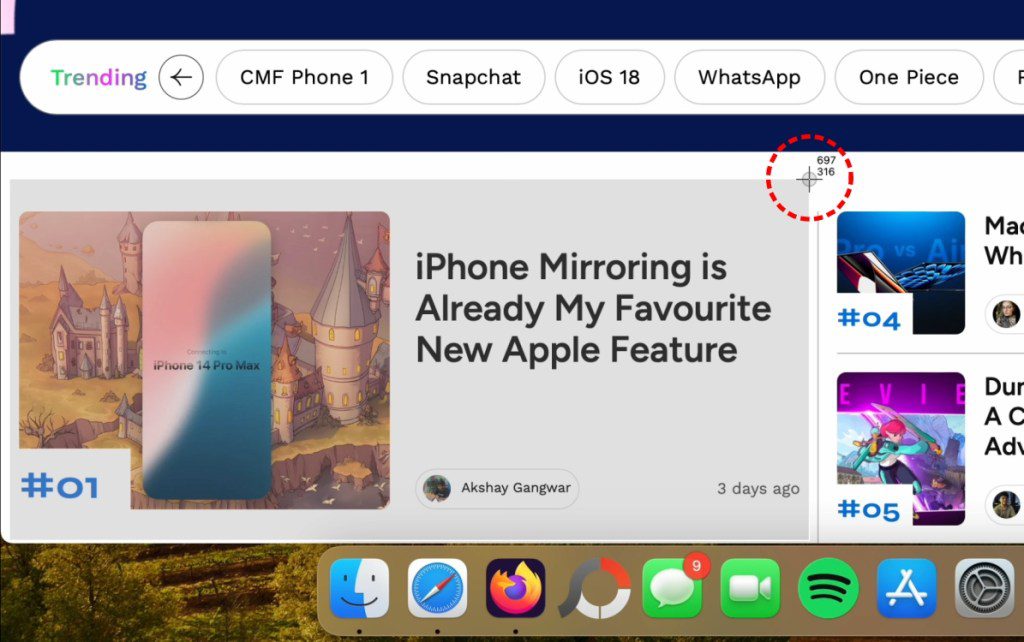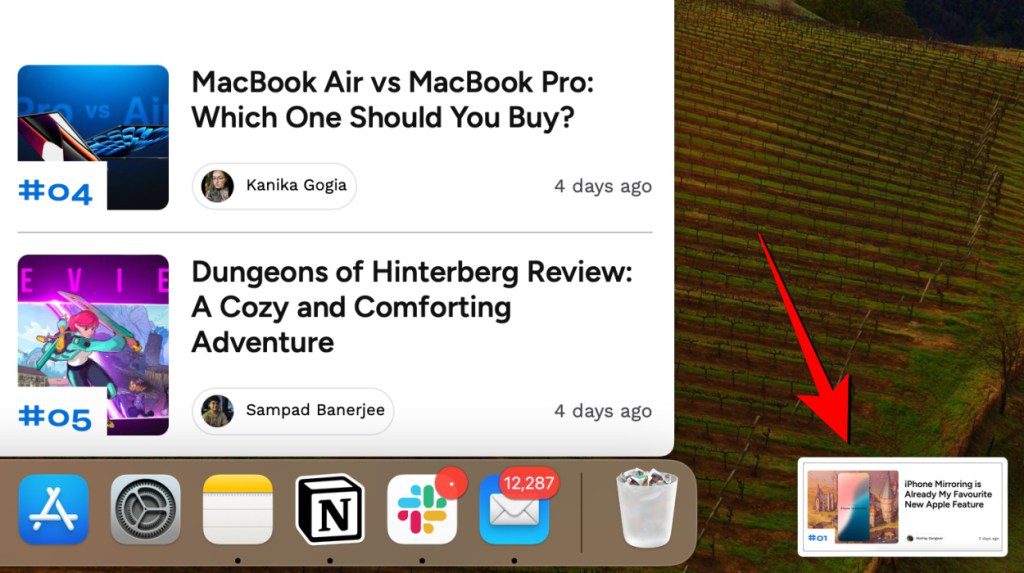Dacă trecerea de la un calculator Windows la un Mac este recentă, un aspect imediat sesizabil este lipsa butonului PrntScrn pentru capturi de ecran. Deși realizarea capturilor de ecran pe macOS este un proces facil, pentru utilizatorii noi poate părea inițial o provocare. Prin câteva combinații de taste, se poate captura ușor întregul ecran, o singură fereastră sau doar o anumită porțiune a acestuia. Vă invităm să continuați lectura pentru a descoperi cum se poate realiza o captură de ecran pe un Mac, utilizând diferite comenzi rapide.
Capturarea unei imagini a întregului ecran pe Mac
Pe Mac, se pot realiza capturi de ecran de o calitate superioară, care pot fi editate și partajate cu ușurință prin AirDrop. Iată cum se poate realiza o captură a întregului ecran:
- În cadrul ferestrei dorite, apăsați simultan tastele Shift + Command + 3 pentru a captura întregul ecran.
- Apoi, veți observa o miniatură în colțul din dreapta jos al ecranului. Făcând clic pe ea, puteți vizualiza captura de ecran sau puteți aștepta ca aceasta să se salveze pe desktop.
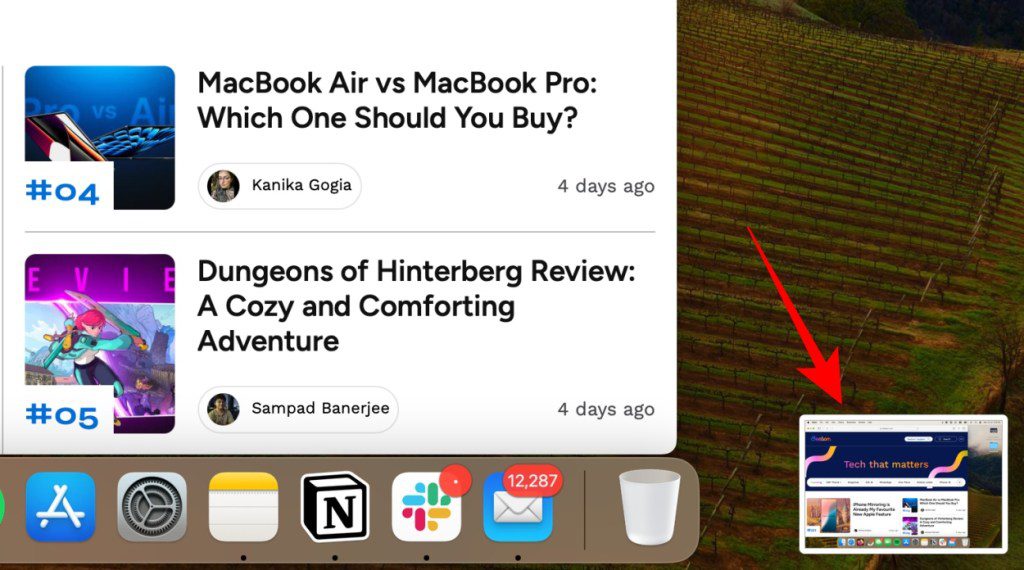
Capturarea unei porțiuni specifice a ecranului pe Mac
Această metodă transformă cursorul într-o unealtă de selecție, permițându-vă să capturați doar o zonă anume a ecranului. Iată cum se procedează pentru a realiza o captură a unei porțiuni a ecranului:
- În fereastra preferată, apăsați simultan Shift + Command + 4, iar cursorul se va transforma într-o cruce.
- Faceți clic și trageți crucea pentru a delimita zona dorită, apoi eliberați pentru a captura ecranul.
- De asemenea, puteți menține apăsată tasta Space în timp ce trageți pentru a muta selecția.
- Dacă renunțați la captură, apăsați tasta Esc.
Deși o fereastră poate fi capturată folosind metoda descrisă anterior, există o altă combinație de taste pentru a captura o fereastră sau un meniu anume. Iată cum funcționează:
- Deschideți fereastra sau meniul pe care doriți să-l capturați.
- Apăsați simultan tastele Shift + Command + 4 + Space, iar fereastra selectată se va estompa, iar cursorul se va transforma într-o iconiță de cameră foto.
- Faceți clic pe fereastra pe care doriți să o capturați.
- Pentru a exclude umbra ferestrei din captura de ecran, țineți apăsată tasta Option în timp ce faceți clic.
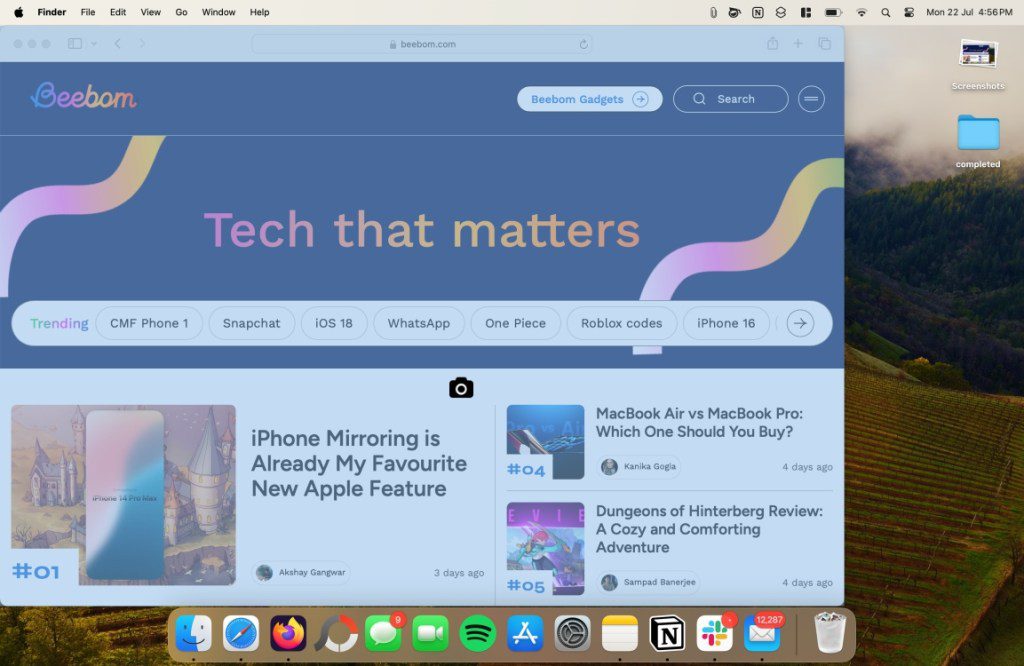
Realizarea unei capturi de ecran folosind interfața de captură a ecranului pe Mac
Până acum, am explorat diferitele combinații de taste comune pentru a realiza capturi de ecran pe Mac, inclusiv capturarea întregului ecran, a unei porțiuni a ecranului și a unei ferestre specifice. Deși metodele descrise mai sus sunt eficiente, macOS oferă și o interfață dedicată pentru capturi de ecran, dintr-un singur loc. Iată cum funcționează:
- Apăsați simultan tastele Shift + Command + 5 pentru a deschide interfața de captură a ecranului.
- Aici, veți găsi diverse opțiuni pentru a face capturi de ecran pe Mac. Puteți alege între capturarea întregului ecran, a unei ferestre sau a unei porțiuni a ecranului. De asemenea, puteți utiliza această interfață și pentru a înregistra ecranul pe Mac.
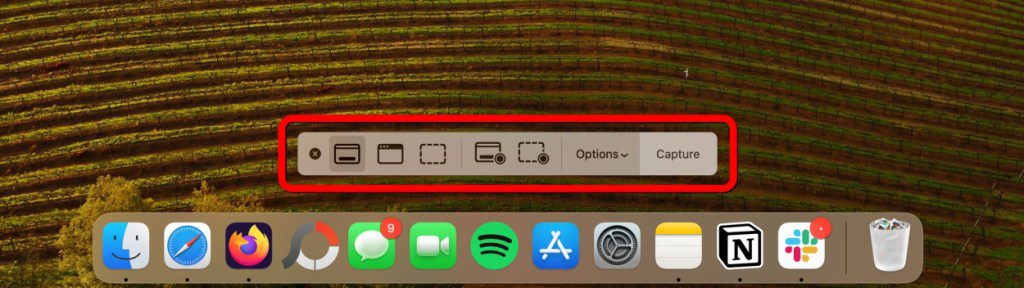
Modificarea locației de salvare a capturilor de ecran pe Mac
În mod implicit, toate capturile de ecran pe care le faceți pe Mac sunt salvate pe desktop, indiferent dacă este vorba de întregul ecran sau de o fereastră. Dacă doriți să schimbați această locație implicită, urmați instrucțiunile de mai jos:
Folosind interfața de captură a ecranului
Notă:
Această metodă funcționează doar pentru o captură de ecran anume, fiind necesar să setați locația de fiecare dată când faceți o captură.
- Apăsați Shift + Command + 5 pentru a deschide interfața de captură a ecranului.
- Faceți clic pe tab-ul Opțiuni din partea de jos și alegeți locația dorită din meniul derulant.
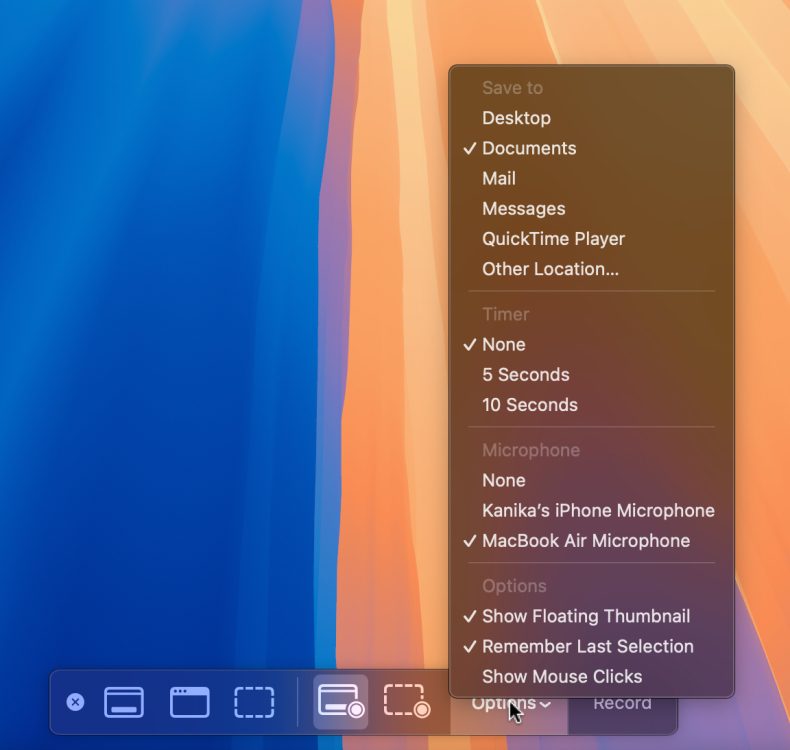
Utilizarea Terminalului
Pentru a schimba permanent locația de salvare a capturilor de ecran pe Mac, puteți utiliza Terminalul. Iată pașii de urmat:
- Deschideți aplicația Finder și apăsați tastele Shift + Command + N pentru a crea un nou folder în care să salvați capturile de ecran.
- Deschideți aplicația Terminal, folosind căutarea Spotlight.
- În Terminal, introduceți comanda
defaults write com.apple.screencapture locationși apăsați Space. - Trageți folderul nou creat în fereastra Terminalului.
- Va apărea calea folderului după comandă. Apăsați Enter și locația implicită a capturilor de ecran pe Mac va fi modificată.
Aplicații terțe recomandate pentru capturi de ecran pe Mac
Deși funcția nativă de captură de ecran oferită de Apple este eficientă, aceasta nu oferă anumite caracteristici avansate. Aici intervin aplicațiile terțe. Shottr este o aplicație utilă și ușoară de captură a ecranului, pe care o puteți instala pe Mac. Aceasta se regăsește în bara de meniuri, sub forma unei pictograme S. La deschidere, veți descoperi o gamă largă de opțiuni.
Un avantaj important al aplicației Shottr este că oferă multe caracteristici premium în mod gratuit. Acestea includ capturi de ecran cu derulare, adnotări, funcții de zoom și OCR. Aceste opțiuni sunt, de obicei, disponibile doar în versiunile plătite ale altor aplicații de captură de ecran.
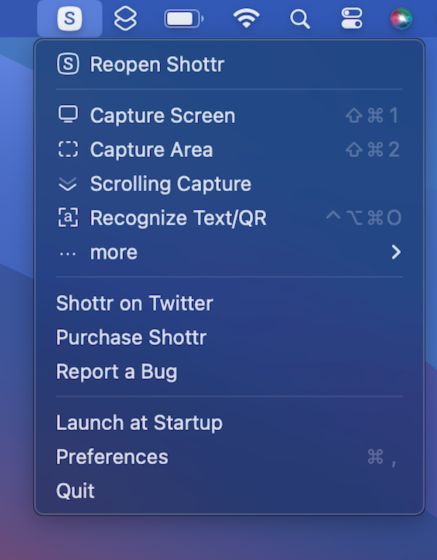
Shottr este, de asemenea, ușor de utilizat. Prin intermediul combinațiilor de taste, precum “Shift + Cmd + 1” sau “Shift + Cmd + 2“, puteți captura ecranul în întregime sau în zone selectate. După realizarea unei capturi, se va deschide automat modul de editare al Shottr, permițându-vă să editați imaginea. Puteți descărca Shottr gratuit de pe site-ul oficial.
De ce nu pot face o captură de ecran pe Mac-ul meu?
În general, comenzile rapide pentru capturi de ecran sunt activate implicit pe Mac, dar, în anumite situații, este posibil să fie necesară configurarea setărilor. Pentru a verifica acest lucru, accesați: Meniul Apple > Setări de sistem > Tastatură > Comenzi rapide > Capturi de ecran.
Oferă Mac-ul o unealtă de captură de ecran?
Da, din fericire. Puteți accesa această unealtă apăsând simultan tastele Command + Shift + 5.
Concluzie
Captura de ecran pe Mac este o abilitate esențială pentru utilizatorii de macOS, iar acest ghid a prezentat metodele eficiente pentru a realiza capturi de ecran. Fie că optați pentru comenzile rapide de la tastatură, fie că alegeți aplicații terțe, de acum dispuneți de informațiile necesare pentru a valorifica la maximum avantajele oferite de Mac-ul dumneavoastră.