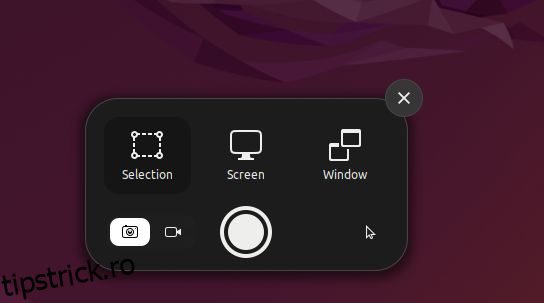Dacă sunteți nou în Ubuntu și căutați o modalitate de a face capturi de ecran, ei bine, acest tutorial vă va ghida prin pașii și prin toate modalitățile diferite de a face asta. Anterior, am compilat ghiduri cu cele mai bune aplicații de înregistrare a ecranului pentru Ubuntu și am explicat cum puteți înregistra ecranul în Ubuntu. Pe aceeași linie, am inclus 5 metode pentru a face o captură de ecran în Ubuntu, inclusiv comenzile rapide de la tastatură native, precum și aplicații terță parte precum Flameshot și Shutter. În această notă, să mergem mai departe și să verificăm pașii pentru a face o captură de ecran în Ubuntu.
Cuprins
Faceți o captură de ecran în Ubuntu (2022)
Faceți o captură de ecran în Ubuntu folosind comenzile rapide de la tastatură
În cazul în care nu știți, Ubuntu vine acum cu un instrument de captură de ecran încorporat care vă permite să capturați ecranul cu comenzi rapide de la tastatură. Există mai multe comenzi rapide, inclusiv cele pentru a face capturi de ecran complet, ferestre și parțiale. Acestea fiind spuse, comanda rapidă de la tastatură pentru capturarea de capturi de ecran parțiale nu a funcționat la testarea mea. Cu toate acestea, am menționat toate modalitățile prin care puteți captura ecranul în Ubuntu.
Lansați Instrumentul Captură de ecran
Pentru a face o captură de ecran în Ubuntu, trebuie să lansați instrumentul de captură de ecran. Pur și simplu apăsați tasta „Print Screen” sau „PrntSc” de pe tastatură pentru a deschide instrumentul Screenshot. Pe unele tastaturi, trebuie să apăsați împreună tastele „Fn” și „Print Screen”.
- Ubuntu Screenshot Tool: „Print Screen” sau „Fn + Print Screen”
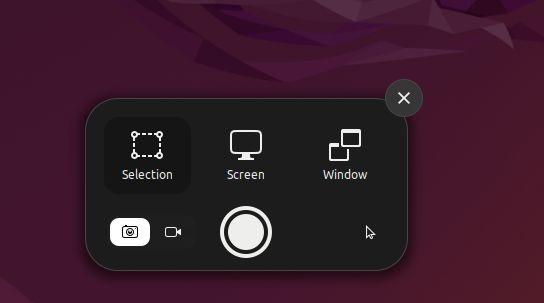
Faceți o captură de ecran pe ecran complet
Acum, pentru a face o captură de ecran pe întregul ecran, puteți lansa instrumentul de captură de ecran, alegeți „Ecran” în partea de jos și apăsați Enter. De asemenea, puteți utiliza comanda rapidă de la tastatură menționată mai jos pentru a captura întregul ecran.
- Captură de ecran pe întregul ecran: „Shift + Print Screen” sau „Fn + Shift + Print Screen”

Faceți o captură de ecran cu fereastră
Pentru a face o captură de ecran a ferestrei în Ubuntu, mai întâi trebuie să faceți clic pe o fereastră pentru a o activa. După aceea, lansați instrumentul de captură de ecran și alegeți „Fereastră” în partea de jos. Apoi, selectați fereastra pe care doriți să o capturați și apăsați Enter. În afară de asta, puteți utiliza comanda rapidă de la tastatură de mai jos pentru a captura rapid o captură de ecran din fereastră.
- Captură de ecran fereastră: „Alt + Print Screen” sau „Fn + Alt + Print Screen”

Faceți o captură de ecran parțială
Și pentru a face o captură de ecran parțială a unei zone din Ubuntu, mai întâi trebuie să lansați instrumentul Captură de ecran apăsând tasta „Print Screen” sau „Fn + Print Screen”. Apoi, comutați la „Selectare” în partea de jos, alegeți zona și apăsați Enter. Asta e.

Locația de salvare a capturii de ecran implicite în Ubuntu
1. Capturile de ecran vor fi salvate în folderul Acasă/Imagini/Capturi de ecran.

2. Când faceți o captură de ecran, aceasta este copiată automat și în clipboard. Deci, dacă doriți să lipiți rapid captura de ecran, apăsați „Ctrl + V” în orice câmp media sau editor de imagini.

Faceți capturi de ecran în Ubuntu folosind instrumentul Gnome Screenshot
Instrumentul Gnome Screenshot este una dintre cele mai simple și mai ușor de utilizat aplicații pe care le puteți utiliza pentru a face capturi de ecran în Ubuntu. Vă permite să faceți și capturi de ecran ale ecranului de conectare. Iată cum îl puteți folosi.
1. Instrumentul Gnome Screenshot vine, în general, preinstalat în Ubuntu. Dar dacă nu este instalat, deschideți Terminalul și instalați instrumentul Gnome Screenshot folosind comanda de mai jos.
sudo apt install gnome-screenshot

2. Acum, deschideți lansatorul de aplicații și căutați aplicația „Captură de ecran”.

3. După cum puteți vedea, puteți alege „Screen” pentru a face o captură de ecran pe întregul ecran, „Window” pentru a face o captură de ecran a unei anumite ferestre și „Selection” pentru a face o captură de ecran parțială. Faceți clic pe „Faceți captură de ecran” pentru a captura.

4. Acum, salvați imaginea capturată în folderul „Imagini”.

5. Cel mai bun lucru despre instrumentul Gnome Screenshot este că puteți face și capturi de ecran întârziate. Aceasta înseamnă că puteți face și o captură de ecran a ecranului de blocare. Setați cronometrul la 10 secunde și faceți clic pe „Faceți captură de ecran” în colțul din stânga sus.

6. Acum, blocați ecranul dacă doriți să-i faceți captura de ecran și asta se va întâmpla în 10 secunde. Când vă conectați, va apărea o solicitare pentru a salva captura de ecran a ecranului de conectare.

Faceți o captură de ecran în Ubuntu cu aplicația Flameshot
Dacă sunteți în căutarea unei aplicații avansate de captură de ecran pentru Ubuntu, Flameshot este cel mai bun instrument pe care îl puteți folosi. Pe lângă realizarea de capturi de ecran, vă permite și să editați, să adnotați și să evidențiați capturile de ecran. Ca să nu mai vorbim, puteți folosi acest instrument pentru a încărca capturi de ecran și pe site-uri precum Imgur. Iată pașii de urmat.
1. Deschideți aplicația Terminal și instalați aplicația Flameshot rulând comanda de mai jos.
sudo apt install flameshot

2. Odată instalat, deschideți-l din lansatorul de aplicații și îl veți găsi sub bara de sistem din colțul din dreapta sus. Faceți clic pe pictograma acesteia din bara de sistem și selectați opțiunea „Fă captură de ecran”.

3. Acum, folosiți mouse-ul pentru a selecta o fereastră, alegeți o regiune parțială sau selectați ecranul complet.

4. Apoi puteți apăsa „Ctrl + S” pentru a salva fișierul în locația preferată. În mod implicit, salvează captura de ecran în folderul „Imagini”.

5. Cea mai bună parte despre Flameshot este că puteți edita și adnota captura de ecran imediat. Puteți adăuga o casetă, evidenția anumite texte și face multe mai multe.

Faceți o captură de ecran în Ubuntu cu o aplicație terță parte
Shutter este un alt instrument excelent pentru a face o captură de ecran în Ubuntu. Pare puțin complex de la început, dar credeți-mă, este ușor de folosit. Vine cu un editor de imagini de bază integrat în aplicație. Și dacă sunteți un utilizator avansat, ei bine, puteți încărca rapid capturi de ecran și în Dropbox și Imgur. Ca să nu mai vorbim, există o opțiune de a face și capturi de ecran întârziate. Acestea fiind spuse, iată cum îl puteți folosi.
1. Pentru a instala Shutter pe Ubuntu, rulați comenzile de mai jos una câte una.
sudo add-apt-repository universe sudo apt update sudo apt install shutter

2. Odată ce aplicația este instalată, deschideți-o din lansatorul de aplicații. După aceea, va sta sub zona barei de sistem din colțul din dreapta sus, pe care faceți clic pentru a o accesa în orice moment.

3. După deschiderea aplicației, faceți clic pe „Selectare” pentru a face o captură de ecran parțială, faceți clic pe „Desktop” pentru a face o captură de ecran pe tot ecranul și, în final, faceți clic pe „Fereastră” pentru a face captură de ecran a unei anumite ferestre a aplicației. După aceea, apăsați „Enter”.

4. Captura de ecran va fi salvată automat în folderul „Imagini”. Nu este nevoie să-l salvați manual.

5. Capturile de ecran vor apărea și sub fereastra Obturator într-o interfață cu file (dacă ați realizat mai multe capturi de ecran). Puteți edita și exporta în continuare capturile de ecran oriunde doriți.

Faceți capturi de ecran în Ubuntu folosind terminalul
Dacă nu doriți să părăsiți terminalul pentru a face o captură de ecran, puteți captura întregul ecran, o zonă parțială sau chiar să faceți o captură de ecran din fereastră cu o comandă simplă. Iată cum funcționează.
1. Asigurați-vă că ați instalat instrumentul de captură de ecran Gnome. Dacă nu ați avut, rulați comanda de mai jos în Terminal pentru a o obține.
sudo apt install gnome-screenshot

2. După instalare, dacă doriți să faceți o captură de ecran a întregului ecran, executați comanda de mai jos.
gnome-screenshot

3. Pentru a face o captură de ecran a ferestrei curente, executați comanda de mai jos.
gnome-screenshot -w

4. Pentru a face o captură de ecran a unei anumite zone, executați comanda de mai jos.
gnome-screenshot -a

5. Și pentru a face capturi de ecran întârziate, rulați comanda de mai jos. Aici, „10” indică o întârziere de 10 secunde, dar vă puteți seta propria valoare.
gnome-screenshot -d -10

6. Toate capturile de ecran vor fi salvate în folderul Imagini.

Capturați cu ușurință ecranul în Ubuntu
Deci, acestea sunt cele cinci metode care vă permit să faceți capturi de ecran în Ubuntu. Am încercat să găsesc o alternativă potrivită la ShareX și Lightshot pentru Ubuntu, dar nu am găsit una. Flameshot și Shutter sunt totuși bogate în caracteristici și demne. Dacă doriți, puteți încerca Sharenix (Link GitHub), care este o clonă a ShareX pentru Linux. Dar este un instrument de linie de comandă și nu a funcționat bine în testarea mea. În afară de aceasta, dacă doriți să comutați între serverele de afișare Wayland și Xorg în Ubuntu, urmați tutorialul nostru legat. Și dacă aveți probleme, anunțați-ne în secțiunea de comentarii de mai jos.