Comenzile rapide din Windows sunt ca niște căi secrete care vă permit să ajungeți la rezultatul dorit în moduri neașteptate. De exemplu, ți-ai dorit vreodată să-ți pui computerul în stare de repaus folosind doar tastatura, deoarece mouse-ul tău se comportă? Poate considerați că este o metodă mai eficientă de a închide computerul fără a-l opri complet. În acest articol, vom afla cum să folosiți o comandă rapidă pentru a vă pune computerul în modul de repaus. Să explorăm diferitele moduri prin care poți face asta.
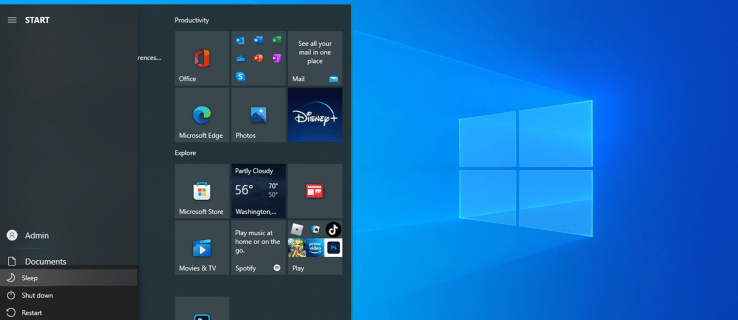
Cuprins
Comandă rapidă pentru meniul Power User
Cea mai fiabilă comandă rapidă pentru punerea Windows în stare de repaus este o secvență de taste care funcționează fără nicio configurare. S-ar putea să nu fie o adevărată comandă rapidă de la tastatură, dar oferă o modalitate rapidă de a închide parțial Windows, totuși. Iată cum să utilizați comanda rapidă Power User Menu.
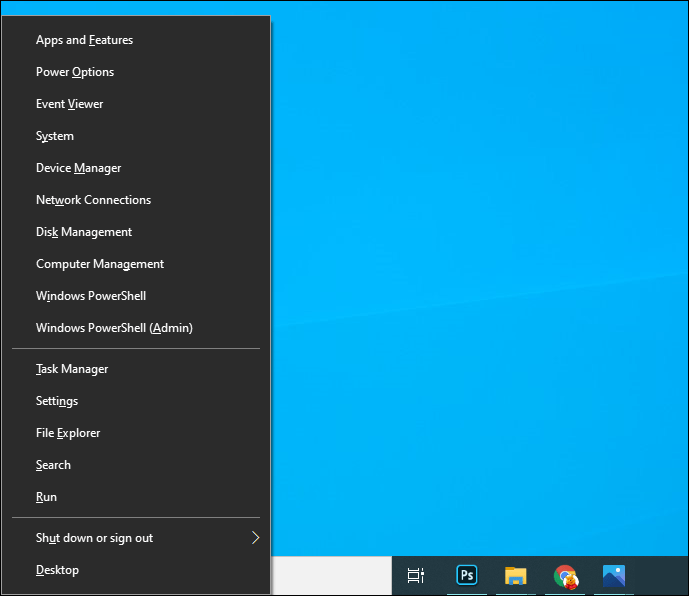
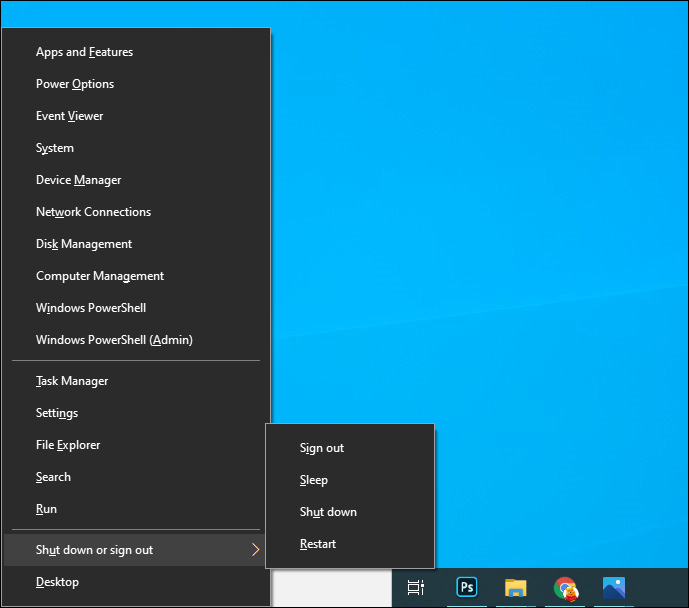
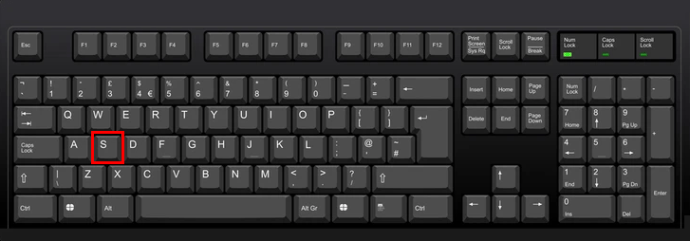
Alte acțiuni de putere pot fi efectuate folosind această comandă rapidă pe care s-ar putea să o găsiți și ea importantă. De exemplu, apăsarea din nou pe U va închide computerul complet, în timp ce făcând clic pe H îl va pune în hibernare. Dacă apăsați pe R, aparatul va reporni în timp ce vă voi permite să vă conectați la dispozitiv.
Alt + F4 Comandă rapidă pentru modul Sleep
Făcând clic pe Alt + F4 când o fereastră este deschisă pe un computer, îndeplinește aceeași funcție ca și atingerea „X” din colțul din dreapta sus al ferestrei – o închide. Când nu există ecrane deschise pe computer, apăsând Alt + F4 va trimite computerul în stare de repaus.
Vă puteți asigura că nu există ferestre sau aplicații deschise înainte de a utiliza metoda de comandă rapidă Alt + F4. Apăsați Win + T, care va plasa cursorul pe primul element din bara de activități. De aici, puteți determina dacă orice documente sau fișiere trebuie să fie închise înainte de a trimite Windows în modul de repaus.
Acum, apăsați Alt + F4 pentru a deschide caseta de dialog Închidere Windows. Veți vedea apoi „Sleep or Shut Down” în caseta drop-down furnizată. Pentru a confirma că sunteți mulțumit de selecție, apăsați „OK”.
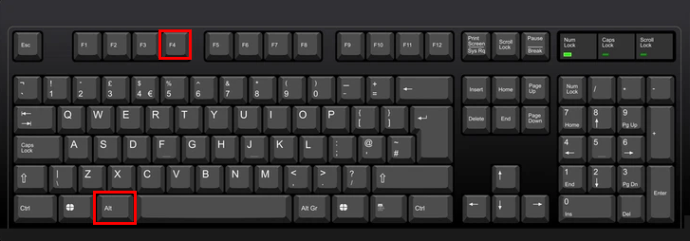
Transformați butonul de pornire într-o comandă rapidă pentru modul Sleep
Când este apăsat, butonul de pornire va opri computerul. Dacă aceasta nu este o funcție pe care o utilizați des, puteți realoca comutatorul pentru a pune computerul în modul de repaus. Pentru a face acest lucru:
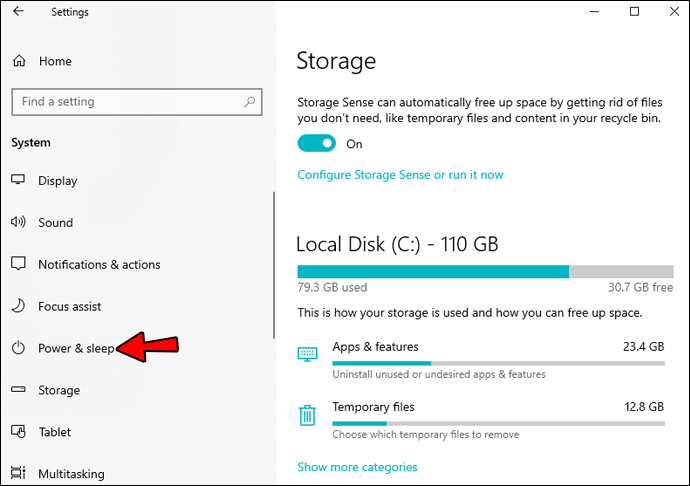
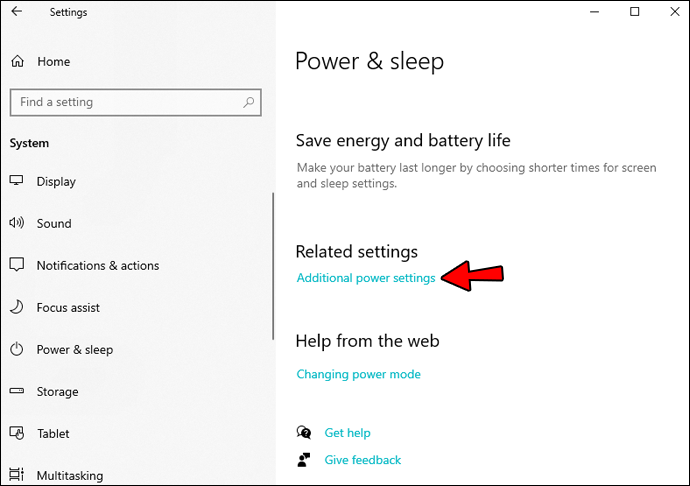
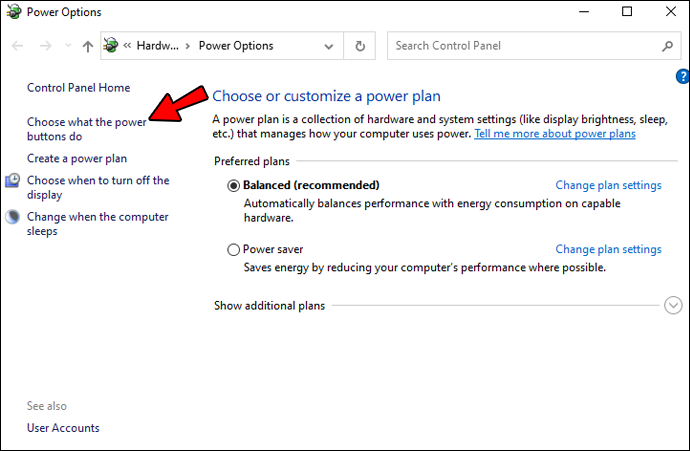
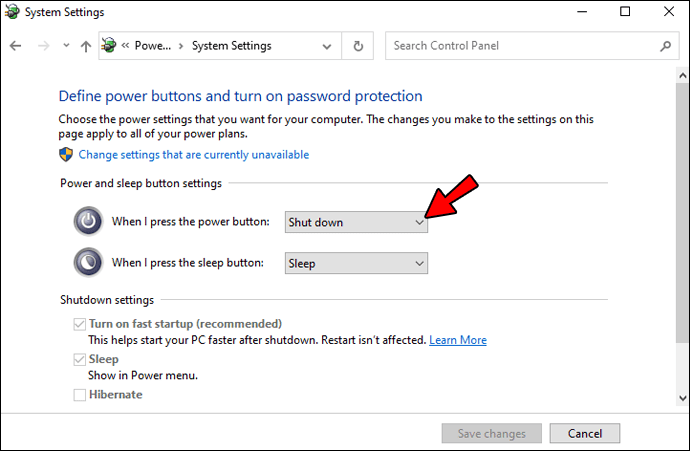
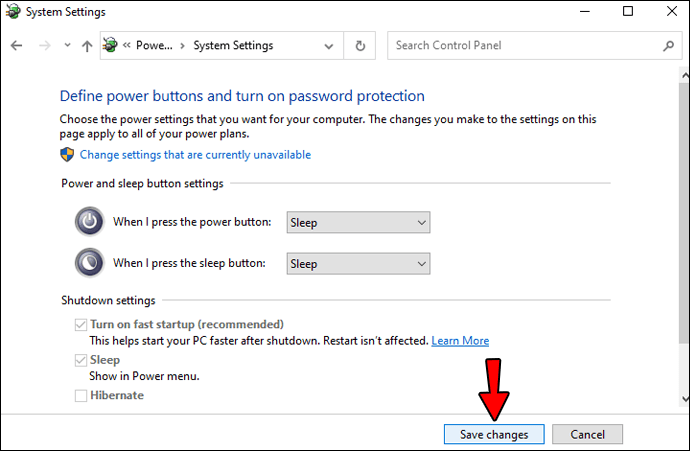
Acum, computerul va intra în stare de repaus când apăsați butonul de pornire.
Tasta Sleep de la tastatură
Unele laptop-uri și dispozitive desktop sunt dotate cu o tastă de repaus dedicată. Acest buton va pune aparatul în stare de adormire când este apăsat – computerul nu va necesita crearea de comenzi rapide suplimentare. Tasta Sleep are „Zz” pe ea sau forma unei semilună.
Întrebări frecvente
De ce computerul meu nu intră în somn?
Dacă computerul nu intră în stare de repaus, verificați setările care îl împiedică să facă acest lucru. Unele dintre acestea includ actualizări hardware și software care pot afecta modul în care funcționează computerul. Dacă ați instalat o actualizare care necesită repornirea computerului, dispozitivul probabil nu va intra în modul de repaus.
Modul Sleep prin apăsarea unui buton
Folosim în primul rând mouse-ul pentru a efectua anumite sarcini pe computer, dar comenzile rapide de la tastatură pot fi utile atunci când există o problemă la mutarea cursorului. Aceste comenzi rapide pentru modul de repaus pot pune Windows-ul în stare de adormire fără a fi nevoie să parcurgeți meniul. Comenzile rapide pot fi, de asemenea, mai eficiente, deoarece atingerea câtorva taste este adesea mai rapidă decât localizarea și clicul într-un meniu. Acest ghid a oferit instrucțiuni despre utilizarea combinațiilor de taste pentru a activa modul de repaus. Cu aceste cunoștințe, aveți acum un instrument suplimentar pe care îl puteți utiliza pentru a vă gestiona computerul.
Folosiți comenzi rapide pentru a pune Windows în modul de repaus? Ce comenzi rapide folosiți? Spune-ne în comentariile care urmează.
