Fotografiile și înregistrările video sunt comori personale, iar pierderea lor ar fi regretabilă. Iată patru platforme, majoritatea gratuite, pe care le poți folosi pentru a-ți salva automat media și a le accesa de oriunde te-ai afla.
Asemenea multora, probabil că folosești telefonul ca principal aparat foto. Acesta păstrează momente semnificative din viața ta sau a celor dragi, iar pierderea acestora ar fi dezamăgitoare. Dacă telefonul tău se pierde, este furat sau se defectează, toate fotografiile și videoclipurile ar putea dispărea odată cu el. Din fericire, există servicii, multe dintre ele oferite gratuit, care îți permit să stochezi în siguranță aceste amintiri în cloud. Un avantaj major al stocării în cloud este accesul facil la fotografii și capacitatea de a le distribui de oriunde.
Google Foto
Google Foto este o soluție excelentă și simplă pentru a asigura securitatea fotografiilor tale de pe Android. Majoritatea dispozitivelor beneficiază de spațiu nelimitat pentru fotografii și videoclipuri, cu o mică precizare: acestea vor fi stocate la o calitate „înaltă”, nu la rezoluția lor originală. Google utilizează tehnologia de învățare automată pentru a reduce dimensiunea fișierelor, menținând în același timp un nivel înalt de detalii și claritate – majoritatea utilizatorilor nu vor sesiza diferența. Excepție fac telefoanele Pixel (cu excepția modelului 3a), care beneficiază de stocare gratuită și nelimitată la rezoluția inițială.
Dacă nu ai un telefon Pixel și nu ești mulțumit de opțiunea „înaltă calitate”, Google îți oferă posibilitatea de a stoca fotografiile și videoclipurile la calitatea originală, folosind spațiul disponibil în contul Google Drive. Planul gratuit include 15 GB, un spațiu generos, dar care se poate umple rapid dacă faci multe fotografii. Însă, poți achiziționa spațiu suplimentar pe Drive.
Pe lângă spațiul de stocare gratuit și nelimitat, Google Foto include un Asistent care te poate ajuta să valorifici mai bine fotografiile. Acesta poate sugera automat filtre, fără a afecta fotografia originală, și poate afișa amintiri, cum ar fi „În această zi, acum doi ani”. De asemenea, Google Foto permite căutarea persoanelor pe care le recunoaște în fotografiile tale și căutări după locuri sau obiecte, cum ar fi „New York” sau „statui”.
Aplicația Google Foto ar trebui să fie preinstalată pe telefonul tău. Dacă nu, o poți descărca din Google Play Store. După ce deschizi aplicația, vei fi solicitat să te conectezi la contul Google. În mod implicit, va folosi contul principal de pe telefon. Apoi, vei vedea setările pentru încărcare și stocare. Implicit, este selectată opțiunea „Calitate înaltă” (cu excepția telefoanelor Pixel, care beneficiază de stocare nelimitată la calitatea originală) și va utiliza doar conexiunea Wi-Fi. Pentru a modifica aceste setări, apasă pe „Schimbați setările”.
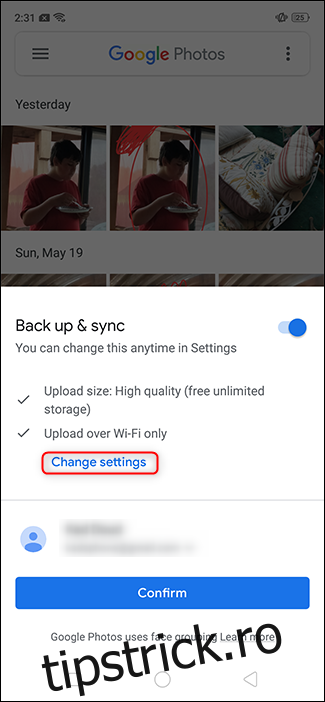
Selectează opțiunile dorite și apasă săgeata înapoi din colțul stânga sus.
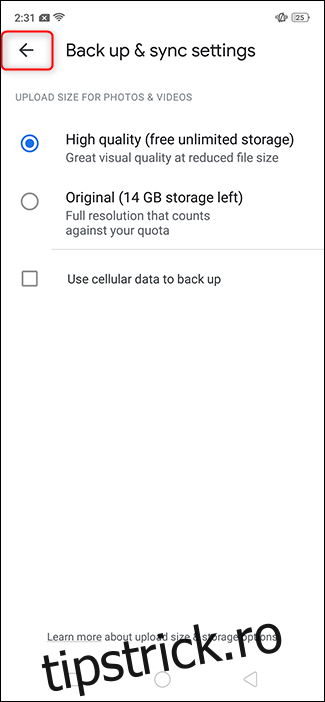
Apasă „Confirmați”.
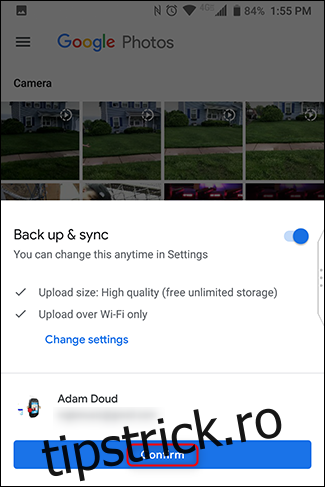
Gata! Telefonul tău va începe să încarce automat și în fundal toate fotografiile de pe dispozitiv. Pe viitor, dacă creezi un dosar nou pe dispozitiv (de exemplu, pentru Instagram sau capturi de ecran), vei fi întrebat dacă vrei să încarci și acele fotografii. Apoi, de fiecare dată când te conectezi la Google Foto de pe orice telefon sau de pe photos.google.com, vei vedea toate fotografiile tale.
OneDrive
OneDrive este serviciul Microsoft de stocare personală în cloud, care poate încărca și stoca automat fotografiile tale. Spre deosebire de Google Foto, OneDrive nu oferă spațiu gratuit pentru fotografii, deci orice încarci va conta în cota ta. Funcția de căutare în aplicație este destul de limitată, dar serviciul permite etichetarea fotografiilor, ceea ce poate ajuta la organizare. În plus, pentru 9,99 USD pe lună, planul de 1 TB include Office 365, care îți oferă acces la suita Microsoft de programe Office – Word, Excel, PowerPoint, etc., o ofertă destul de avantajoasă.
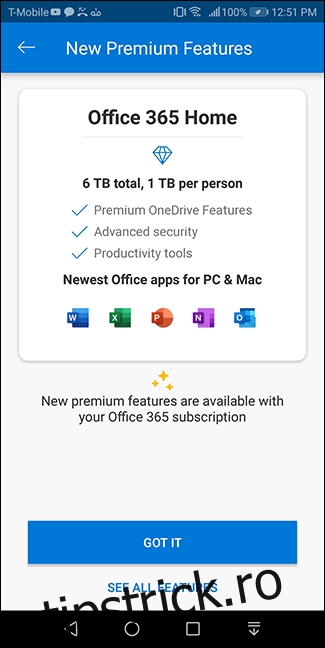
Pentru a începe, descarcă aplicația OneDrive și apasă „Conectați-vă”.
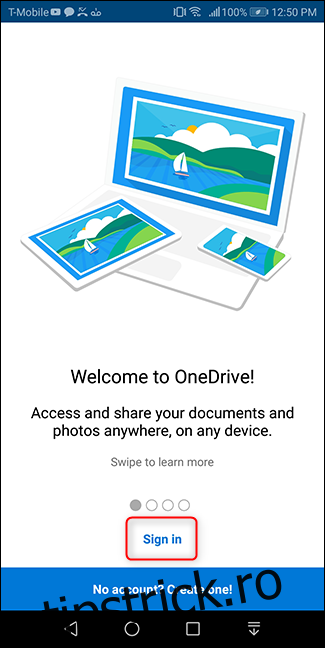
Conectează-te cu contul tău Microsoft.
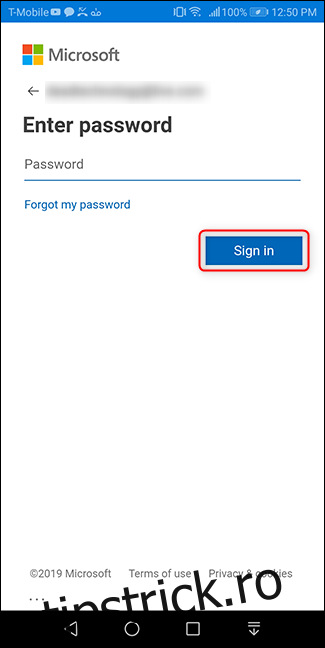
Presupunând că este prima dată când deschizi aplicația, imediat ce te conectezi, ți se va solicita să îți încarci fotografiile. Apasă „Porniți încărcarea camerei”. Apoi apasă „Permite” pe ecranul de permisiuni care se deschide.
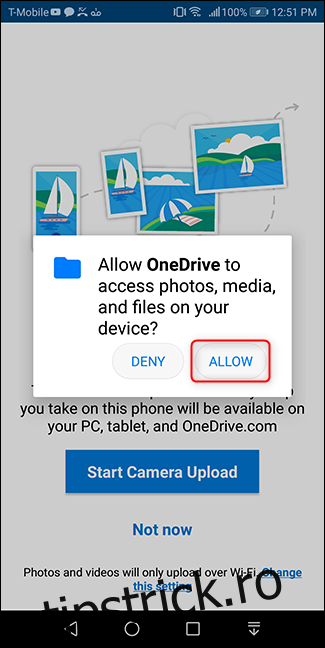
Dacă te-ai conectat anterior, dar nu utilizezi funcția de backup pentru fotografii, este la fel de ușor să începi. Deschide aplicația și apasă butonul „Fotografii” din partea de jos. Apoi apasă „Pornire” în partea de sus a ecranului respectiv.
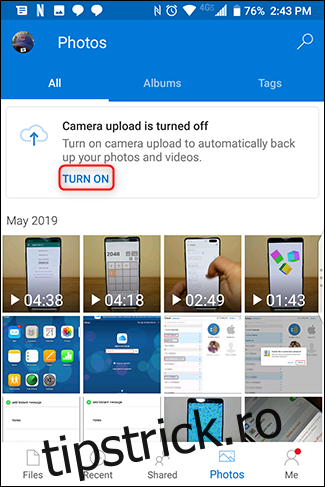
Confirmă că vrei să faci backup pentru fotografii în OneDrive. Apoi confirmă din nou, pentru a fi siguri.
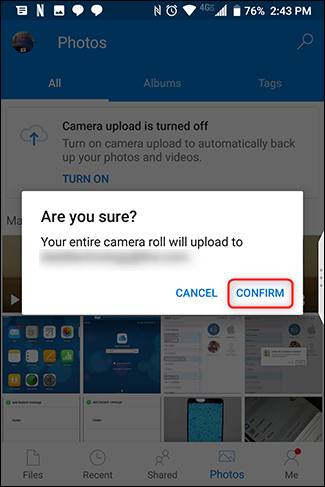
Și gata! Fotografiile tale se vor sincroniza automat cu OneDrive > Imagini > Camera foto, în fundal, fără ca tu să te mai gândești la asta. Cel mai simplu mod de a le vizualiza este apăsând butonul „Fotografii” din aplicație.
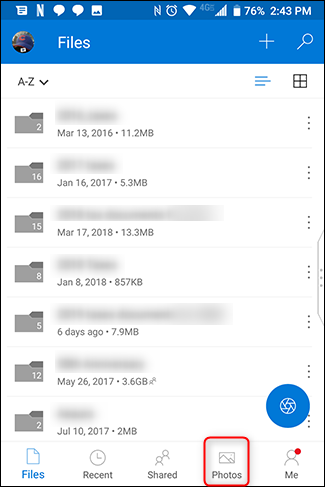
Dacă vrei să ajustezi setările de sincronizare a fotografiilor în aplicație, apasă butonul „Eu” din colțul din stânga jos al aplicației. Apoi apasă „Setări”.
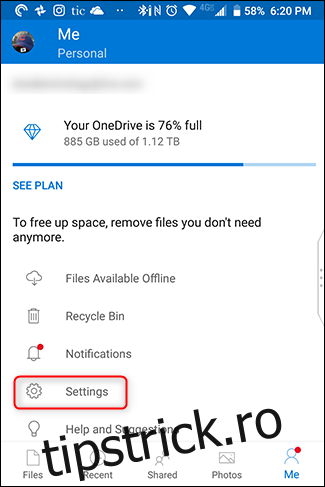
Apoi apasă „Încărcare cameră”.
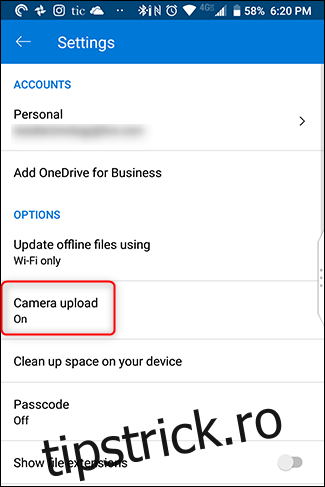
Ajustează setările și ești gata.
Dropbox
Dropbox este un nume consacrat în stocarea cloud, pe bună dreptate – este rapid și ușor de utilizat. Când descarci aplicația pentru prima dată, conectează-te cu contul tău. Pe următorul ecran, apasă „Permite”.
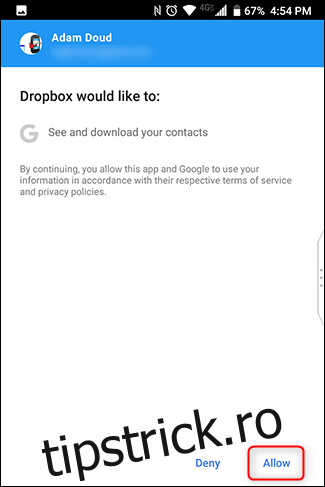
În timpul configurării, Dropbox va oferi opțiunea de backup pentru fotografii. Apasă „Fotografii de rezervă”. Apoi apasă „Permite” în caseta de permisiuni care se deschide.
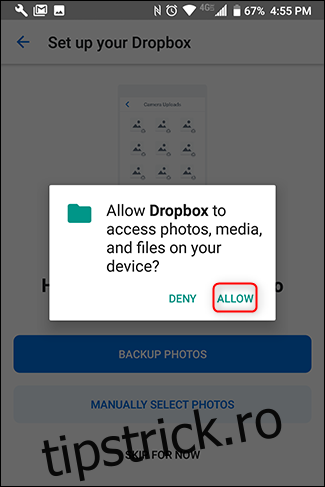
Dacă ești deja utilizator Dropbox și vrei să începi să-l folosești pentru backup-ul fotografiilor, apasă butonul meniu din colțul stânga sus. Apoi apasă „Fotografii”.
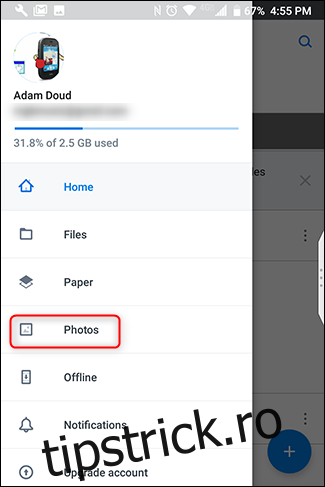
În partea de sus, apasă butonul „Activați încărcările camerei”.
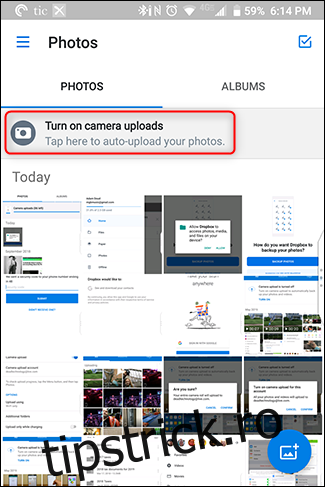
Dacă dispozitivul este conectat la Wi-Fi și bateria nu este descărcată, Dropbox va începe automat sincronizarea fotografiilor.
Pentru a ajusta setările de sincronizare, apasă butonul Meniu > Setări.
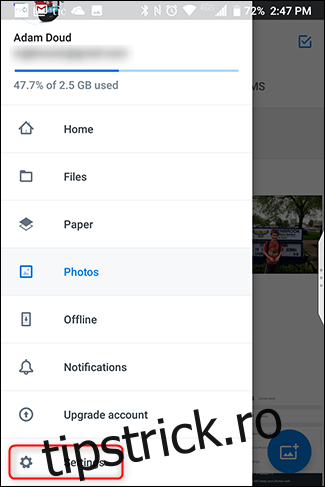
Apasă „Încărcări cu cameră”.
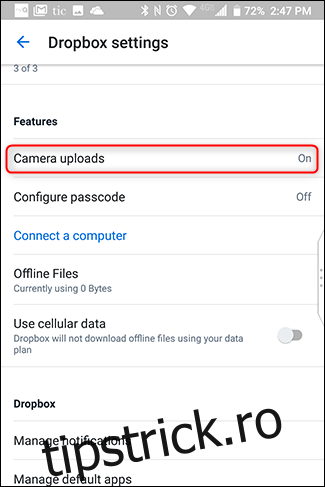
Asta este tot. Dropbox nu oferă spațiu de stocare gratuit pentru fotografii, așadar orice încarci se va contoriza în cota ta. Primești doar 2 GB gratuit, după care va trebui să plătești pentru unul dintre planurile oferite.
Amazon Prime
Aceasta este o opțiune adesea trecută cu vederea, dar care merită atenție. Dacă ești abonat Amazon Prime, ai spațiu de stocare nelimitat pentru fotografii și 5 GB pentru videoclipuri. Membrii non-Prime primesc 5 GB pentru fotografii și videoclipuri combinate. În plus, spațiul de stocare nelimitat include fotografii la rezoluție completă, nu la o calitate „înaltă” ca la Google. Dar există și aici câteva dezavantaje: va trebui să accepți reclamele, ofertele și promoțiile. Nimic nu este complet gratuit, într-adevăr.
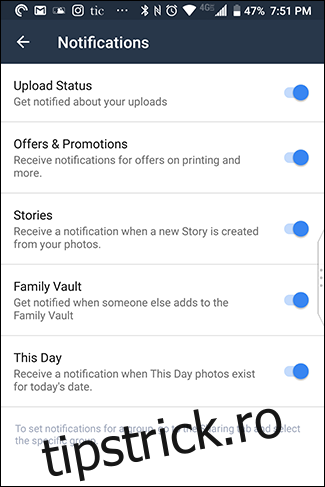
Pentru a începe cu Amazon Photos, descarcă aplicația. Când o deschizi pentru prima dată, va trebui să te conectezi (sau să îți creezi un cont). Dacă folosești deja o altă aplicație Amazon, va trebui doar să confirmi contul – apasă „Continuați”.
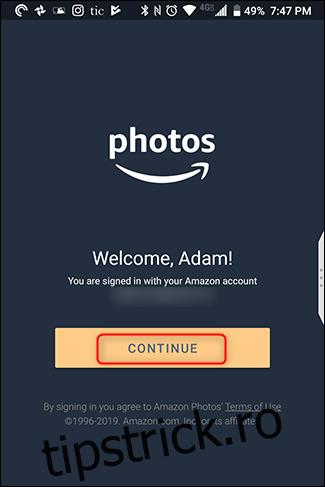
Pe următorul ecran, apasă „OK”. Apoi acceptă permisiunea pentru ca Amazon Photos să acceseze conținutul media de pe dispozitivul tău, apăsând „Permite”.
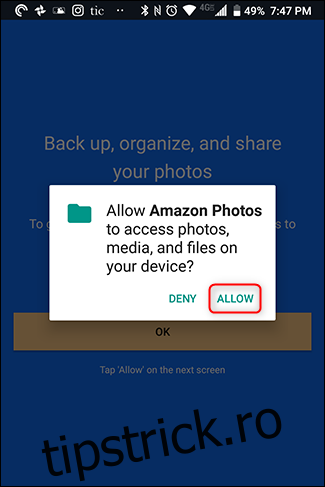
Imediat, vei putea configura opțiuni precum backup-uri automate (care este activată implicit) și permiterea încărcărilor în timp ce utilizezi datele mobile. Apasă „Terminat”, iar fotografiile tale vor începe să se sincronizeze.
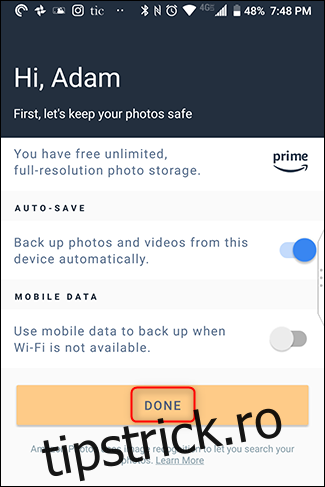
Pentru a ajusta setările în aplicație, apasă „Mai multe” în colțul din dreapta jos. Derulează în jos și apasă „Setări”.
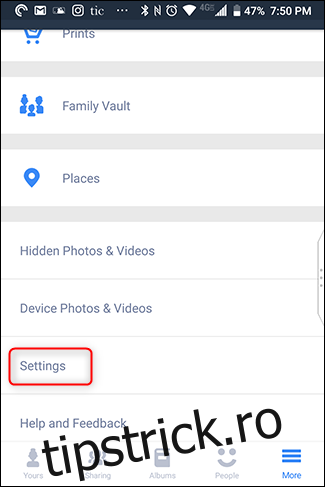
O setare pe care îți recomandăm să o activezi este „Recunoașterea imaginii”. Aceasta permite ca Amazon Photos să caute persoane, locuri și lucruri, făcând funcția de căutare mult mai utilă. Această setare este dezactivată implicit, așa că, pentru a o activa, apasă „Recunoaștere imagini”, apoi glisează comutatorul la „Activat”.
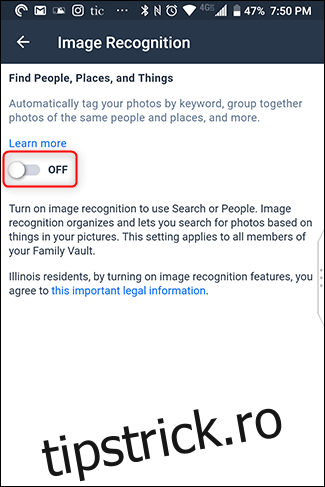
Concluzie
În concluzie, recomandăm cu tărie backup-ul fotografiilor și videoclipurilor. Nu se știe niciodată ce se poate întâmpla cu telefonul și ar fi păcat să pierzi toate amintirile prețioase. În plus, dacă schimbi vreodată telefonul, acest lucru face transferul fotografiilor foarte ușor. Dacă nu folosești deja una dintre aceste soluții, te sfătuim să începi chiar astăzi, dacă nu chiar mai devreme.