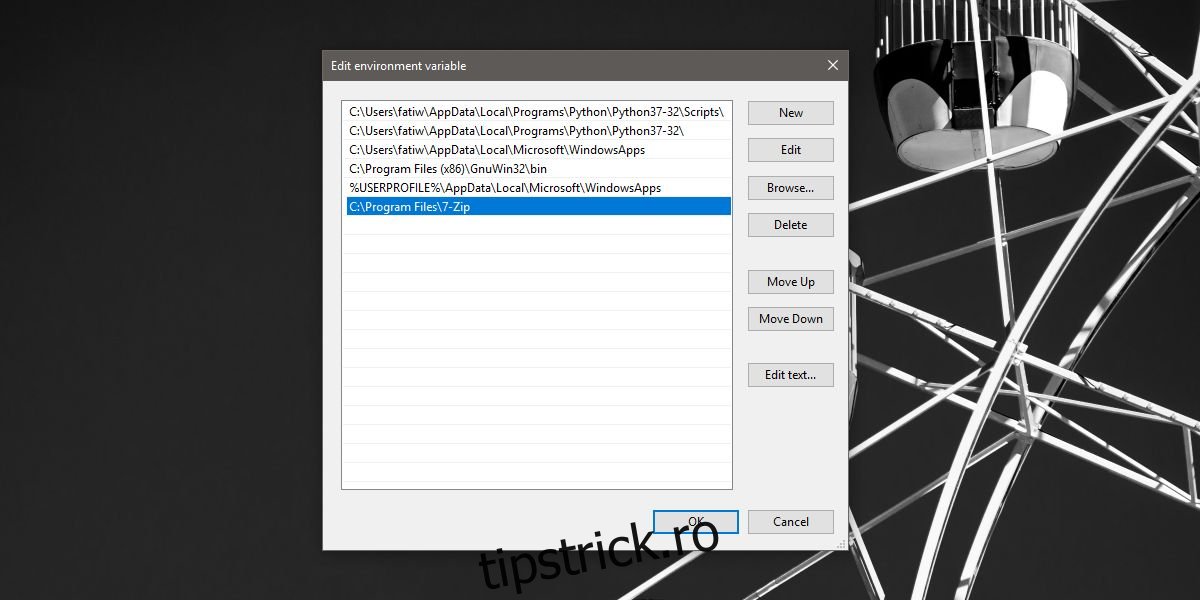macOS are o caracteristică elegantă prin care, dacă descărcați un fișier zip, acesta este extras automat. Puteți dezactiva această funcție dacă nu o găsiți utilă, dar majoritatea oamenilor o fac. Dacă doriți să reproduceți această funcție pe Windows 10, puteți. Ar trebui să funcționeze cu aproape orice browser pe care îl utilizați, dar depinde și de folderul în care descărcați fișierul zip. Pentru a extrage automat fișierele zip, aveți nevoie de un script batch și de o aplicație care poate detecta fișierul zip și declanșa rularea scriptului.
Cuprins
Adăugați 7-zip la variabila de mediu
Scriptul va utiliza comenzi pe care le acceptă aplicația 7-zip. Practic, utilizați scriptul pentru a apela aplicația 7-zip, iar sistemul de operare trebuie să poată apela aplicația de oriunde. Pentru a face asta, trebuie să adăugați 7-Zip la variabilele de mediu pe Windows 10. Este destul de ușor de făcut și avem un scurt ghid despre cum să faceți exact asta, dar vom rezuma pașii aici;
1. Deschideți File Explorer și inserați următoarele în bara de locație. Atingeți enter.
Control PanelSystem and SecuritySystem
2. În fereastra care se deschide, faceți clic pe „Setări avansate de sistem” din stânga.
3. În fereastra Proprietăți sistem, accesați fila Avansat și faceți clic pe „Variabile de mediu” în partea de jos.
4. În fereastra Variabile de mediu, căutați Cale în listă. Selectați-l și faceți clic pe butonul Editați.
5. În fereastra Editare variabile de mediu, faceți clic pe butonul Răsfoire și selectați folderul 7zip de pe sistemul dumneavoastră. Ar trebui să fie în următoarea locație;
C:Program Files7-Zip
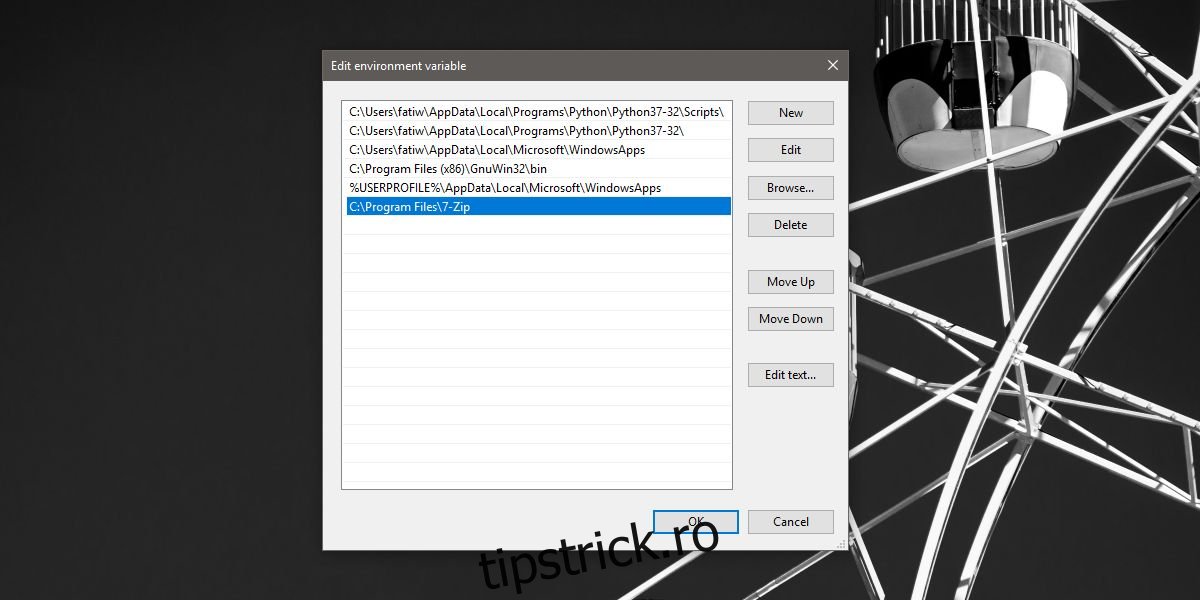
Batch Script
Deschideți un nou fișier Notepad și inserați următoarele. Acest script trebuie editat.
7z x -o"Path-To-Downloads-Folder*" "Path-To-Extract-File-To*.zip"
Evident, trebuie să modificați scriptul de mai sus cu locația corectă pentru folderul în care descărcați fișierele. Este în regulă dacă nu salvați fișierele în Descărcări implicite. Pentru a găsi folderul de descărcări, verificați secțiunea următoare. Mai jos este un exemplu despre cum ar trebui să arate fișierul când l-ați editat. Salvați fișierul cu extensia BAT și salvați-l într-un folder propriu dedicat.
7z x -o "C:UsersfatiwDesktop*" "C:UsersfatiwDesktop*.zip"
Descărcați locația
Pentru a găsi locația de descărcare, urmați procesul pentru browserul dvs.
Crom
Deschideți Chrome și faceți clic pe butonul mai multe opțiuni din dreapta sus. Selectați „Setări” din meniu. Derulați în jos până în jos și extindeți secțiunea Avansat. Derulați în jos la secțiunea Descărcări pentru a verifica unde salvați fișierele descărcate.
Firefox
În Firefox, faceți clic pe pictograma hamburger din dreapta sus și selectați „Opțiuni” din meniu. În fila Opțiuni, derulați în jos la secțiunea Descărcări pentru a vedea unde sunt salvate fișierele.
Microsoft Edge
Deschideți Edge și faceți clic pe butonul mai multe opțiuni din dreapta sus. Selectați Setări din meniu. Derulați în jos și faceți clic pe „Vedeți setările avansate”. Derulați în jos la secțiunea Descărcări pentru a vedea în ce folder salvează Edge descărcările.
Script Trigger
Ultimul lucru de care aveți nevoie pentru a începe scriptul este ceva care va declanșa script-ul batch atunci când este salvat un nou fișier zip. Pentru asta, aveți nevoie de o aplicație numită Utilitare File Watcher. Descărcați-l și extrageți toate fișierele sale în folderul în care ați introdus fișierul batch.
Ar trebui să arate ceva ca captura de ecran de mai jos.
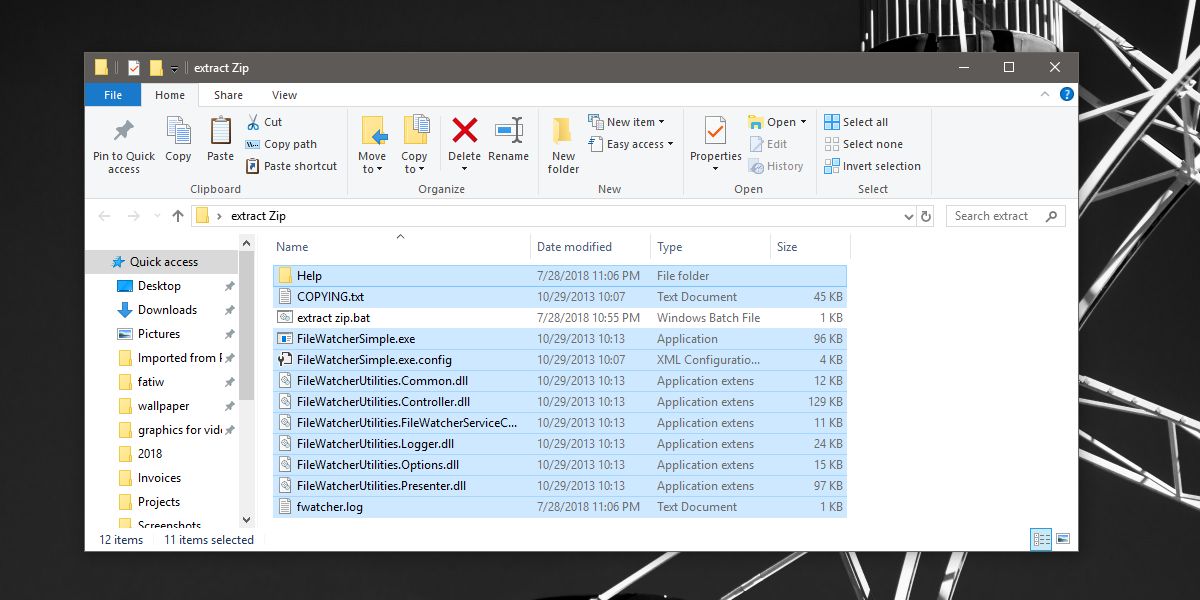
Faceți clic pe Ctrl+N pentru a crea un nou Daemon și urmați acești pași;
Dați-i un nume care să vă spună pentru ce este și în caseta Răsfoire, selectați folderul în care descărcați fișierele.
Accesați fila Filtre și introduceți *.zip în șirul de filtru pentru numele fișierului principal.
Apoi, accesați fila Procese și, în secțiunea Process Executable, selectați fișierul batch.
În aceeași filă, selectați aceeași locație de descărcare în secțiunea Procesare director de lucru.
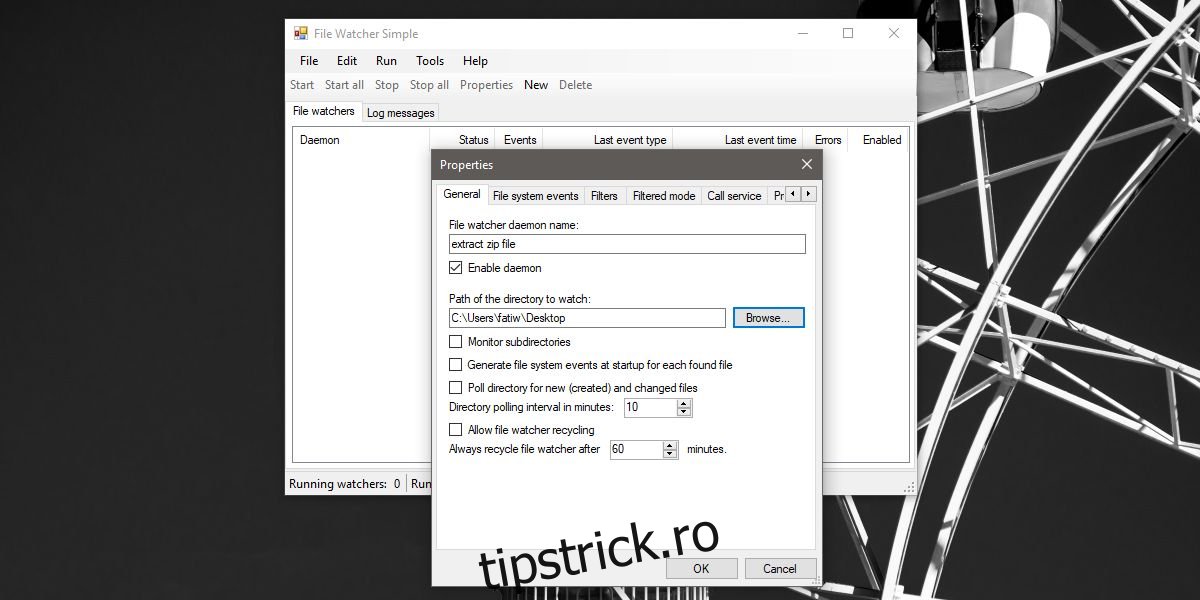
Porniți demonul și descărcați un fișier zip. Veți vedea o fereastră de comandă care vă cere să confirmați că doriți să înlocuiți un fișier. Tastați Y pentru a continua.
Dacă vedeți mai multe ferestre de linie de comandă deschise, trebuie să opriți demonul, să-l selectați și să faceți clic pe Proprietăți. Accesați fila Evenimente ale sistemului de fișiere și debifați evenimentul „Fișier sau folder creat”, precum și evenimentele șterse din fișier sau folder. Lăsați celelalte două nebifate și rulați din nou daemonul.
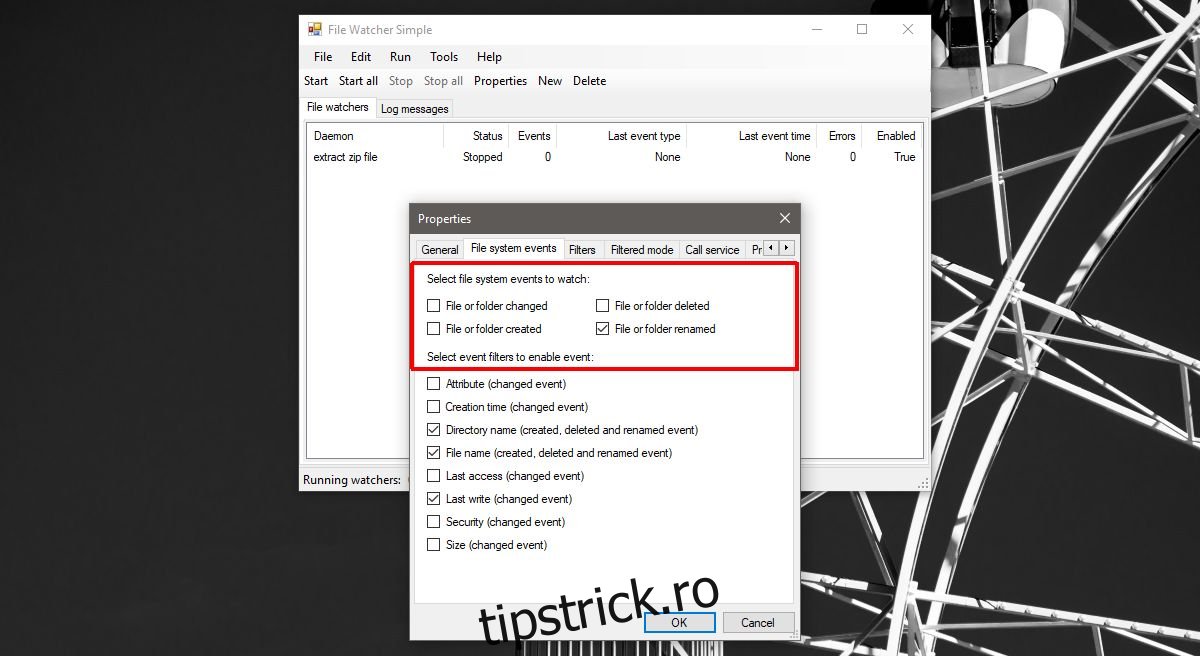
Pentru a dezactiva fereastra Prompt de comandă și a permite automat extragerea fișierului, accesați fila Procesare avansată din proprietățile demonului și selectați opțiunea Creare fără fereastră.