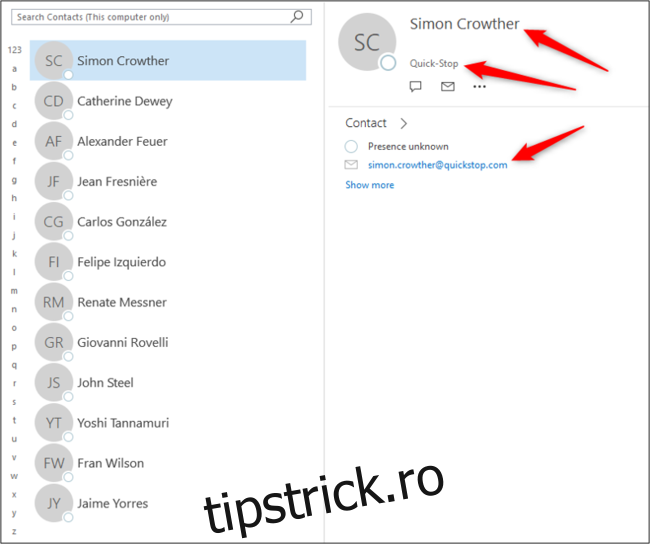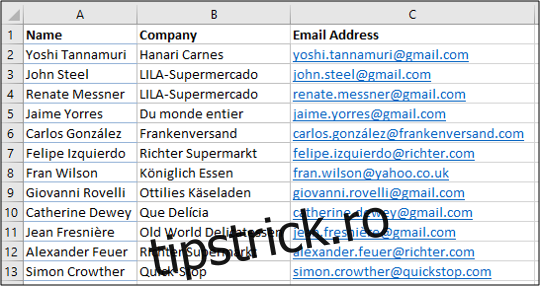Detaliile de contact stocate într-o foaie de lucru Excel pot fi exportate cu ușurință și apoi importate în Outlook. Odată ce fișierul Excel este salvat într-un format CSV, îl puteți importa în lista de contacte Outlook.
Salvați contactele dvs. ca fișier CSV
Lista de contacte de mai jos este stocată într-o foaie de lucru Excel. Asigurați-vă că foaia de calcul Excel este etichetată într-un mod similar.
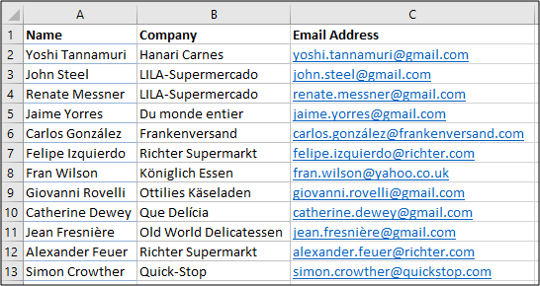
Pentru a exporta documentul ca CSV, mai întâi faceți clic pe „Fișier” pentru a deschide meniul. Apoi, selectați Salvare ca > Răsfoire.
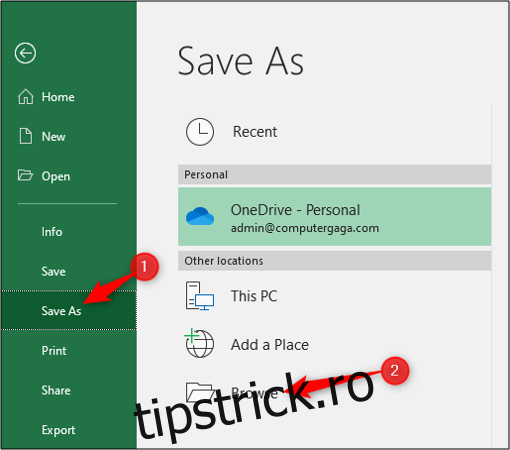
Specificați locația fișierului salvat pe computer și apoi selectați „CSV (Delimitat prin virgulă)” din lista Salvare ca tip. Faceți clic pe butonul „Salvare”.
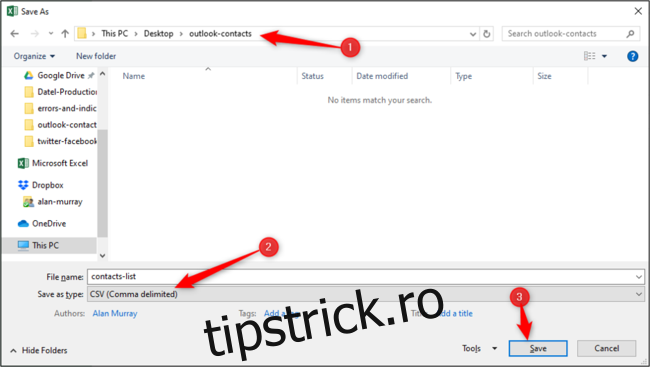
Închideți registrul de lucru Excel. Contactele sunt gata pentru a fi importate în Outlook.
Importați contacte dintr-un fișier CSV în Outlook
Deschideți Outlook și apoi faceți clic pe „Fișier” pentru a deschide meniul. De acolo, selectați Open & Export > Import/Export.
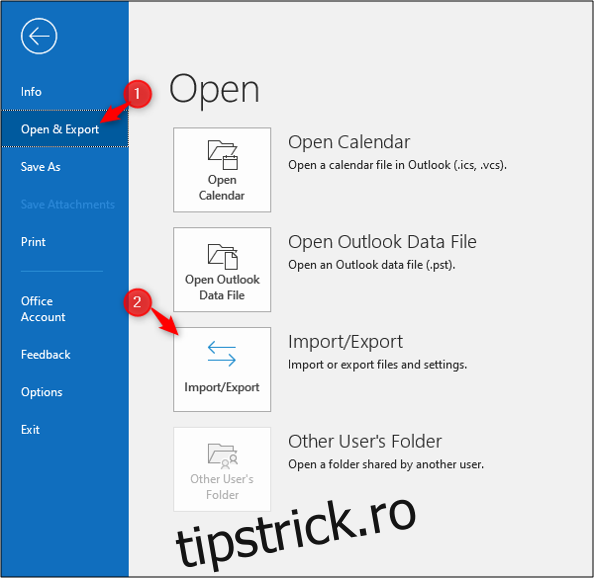
Selectați „Importați dintr-un alt program sau fișier” și apoi faceți clic pe butonul „Următorul”.
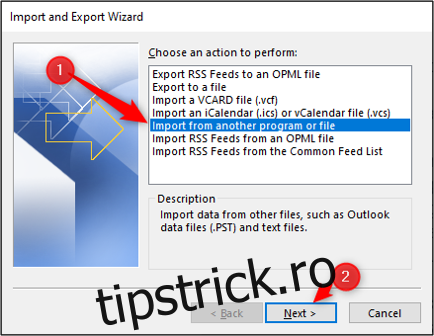
Evidențiați opțiunea „Valori separate prin virgulă” și apoi faceți clic pe butonul „Următorul”.
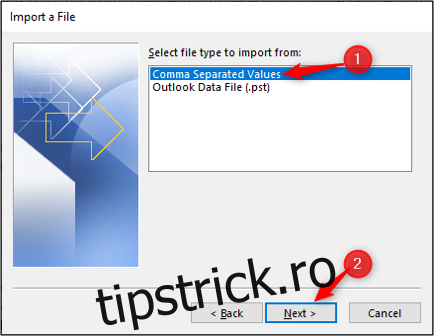
Selectați butonul „Răsfoiți” pentru a găsi fișierul CSV pe care doriți să îl importați.
Alegeți o opțiune pentru modul în care doriți ca Outlook să gestioneze detaliile de contact duplicate și faceți clic pe butonul „Următorul”.
În acest exemplu, este selectat „Înlocuiește duplicatele cu articole importate”. Aceasta va actualiza contactele existente în Outlook cu cele mai recente detalii de contact.
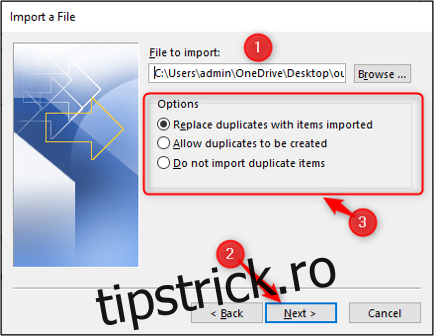
Selectați folderul de destinație pentru contactele importate și apoi faceți clic pe butonul „Următorul”. Dosarul de destinație va fi probabil folderul Contacte, dar ar putea fi un folder diferit care poate stoca detalii de contact.
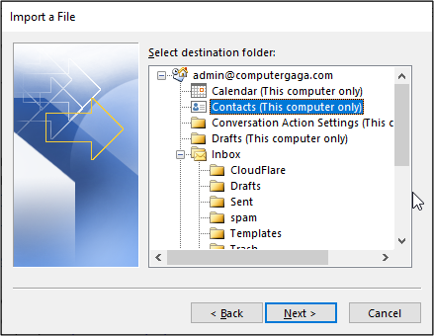
Asigurați-vă că acțiunea de a importa lista de contacte în Outlook este selectată.
Faceți clic pe butonul „Hartă câmpuri personalizate”. Acest lucru ne va permite să potrivim corect anteturile coloanelor din foaia de calcul Excel cu câmpurile corespunzătoare din Outlook.
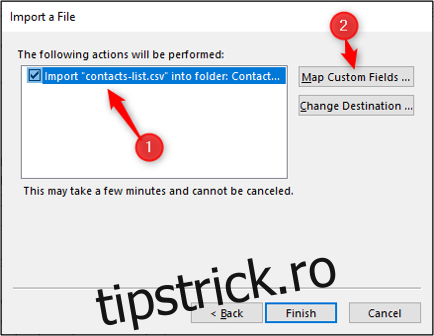
În fereastra Hartă câmpuri personalizate, câmpurile din fișierul CSV apar în panoul „De la” din stânga. În panoul „Către” din dreapta, sunt afișate câmpurile din folderul Contacte din Outlook.
Orice câmpuri care au fost deja potrivite cu succes sunt listate în coloana „Mapped From” din dreapta.
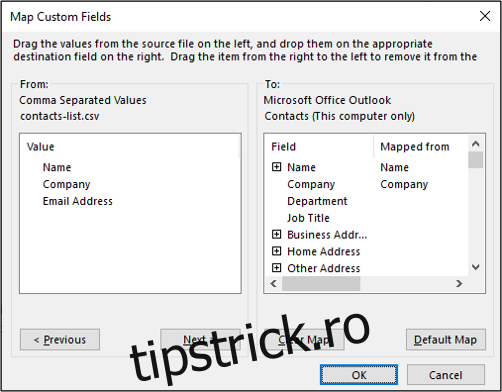
Câmpul Adresă de e-mail nu a fost potrivit. Pentru a remedia acest lucru, faceți clic și trageți câmpul Adresă de e-mail de la stânga la dreapta. Procedând astfel, câmpul va fi mapat. Faceți clic pe butonul „OK” pentru a continua.
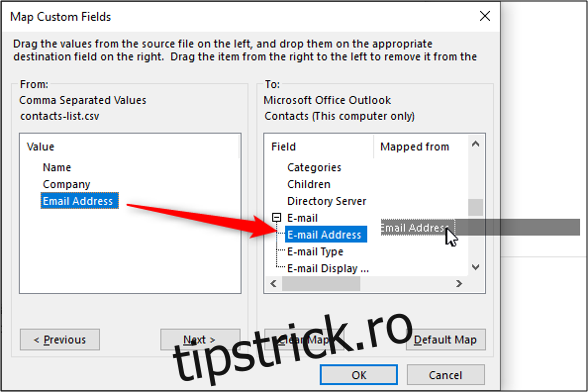
Poate apărea o fereastră care să arate progresul importului.
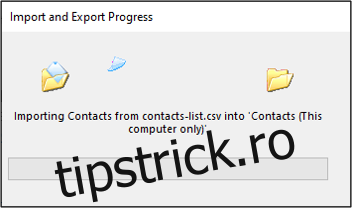
Contactele ar fi trebuit acum importate cu succes în Outlook.