Recomandări Esențiale
- În Adobe Lightroom, poți blurarea fundalului fotografiilor tale prin diverse tehnici.
- Reducerea clarității și utilizarea măștilor AI sunt metode eficiente pentru a estompa fundalul în Lightroom.
- Deși Lightroom oferă opțiuni pentru estomparea fundalului, setările corecte în timpul fotografierii rămân esențiale.
Deschiderea diafragmei aparatului foto este cea mai bună metodă de a obține un fundal estompat. Dar știai că poți adăuga efecte de blur și în Lightroom Classic și Creative Cloud (CC)? Descoperă în continuare cele mai bune tehnici pentru a realiza acest lucru.
1. Reducerea Clarității Imaginii pentru un Fundal Neclar
Diminuarea clarității unei fotografii poate contribui la crearea unui fundal mai neclar. Această tehnică este recomandată doar dacă dorești să reduci claritatea subiectului principal, altfel rezultatul ar putea fi nesatisfăcător.
Iată cum poți reduce claritatea și, implicit, estompa fundalul în Lightroom Classic și CC:
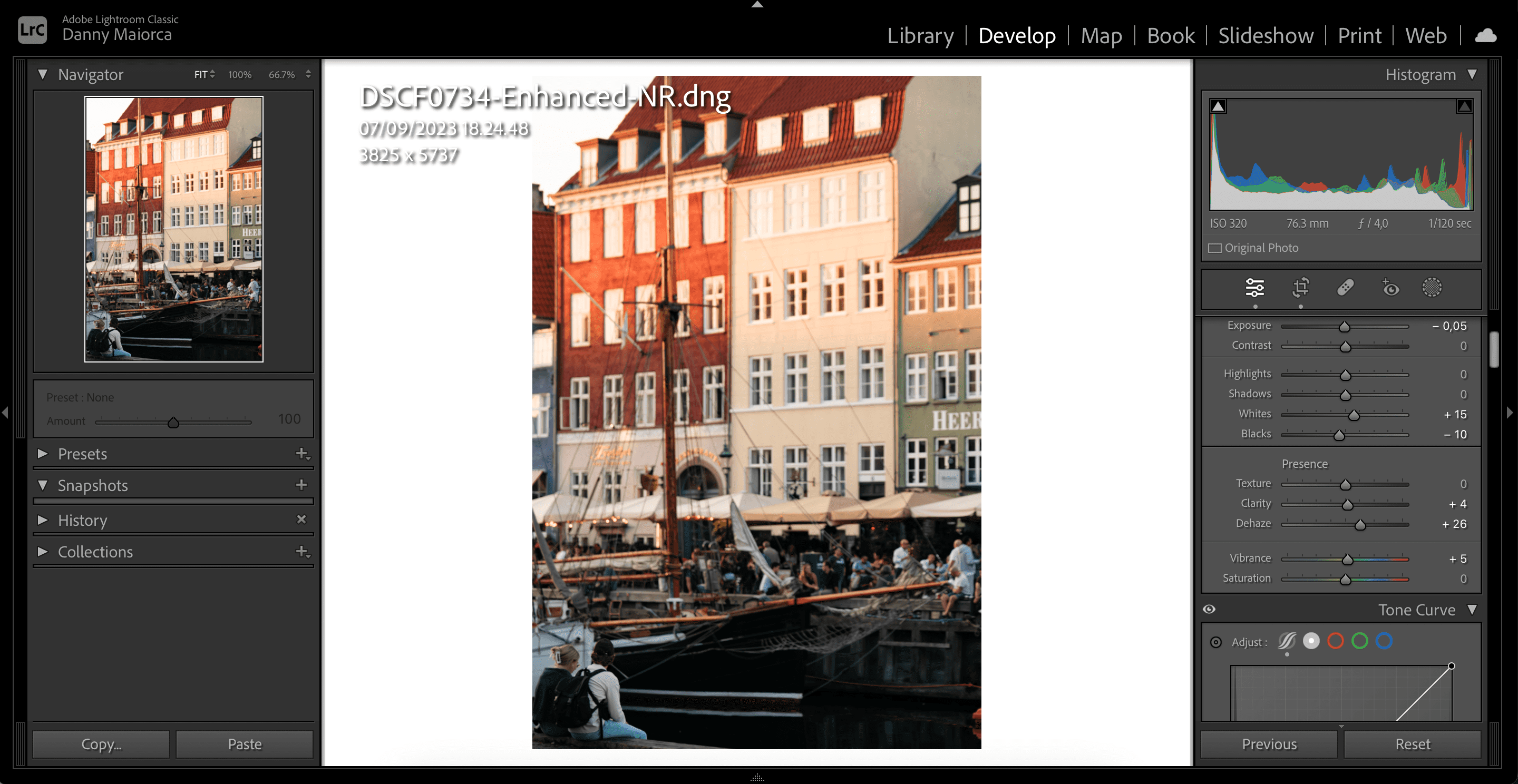
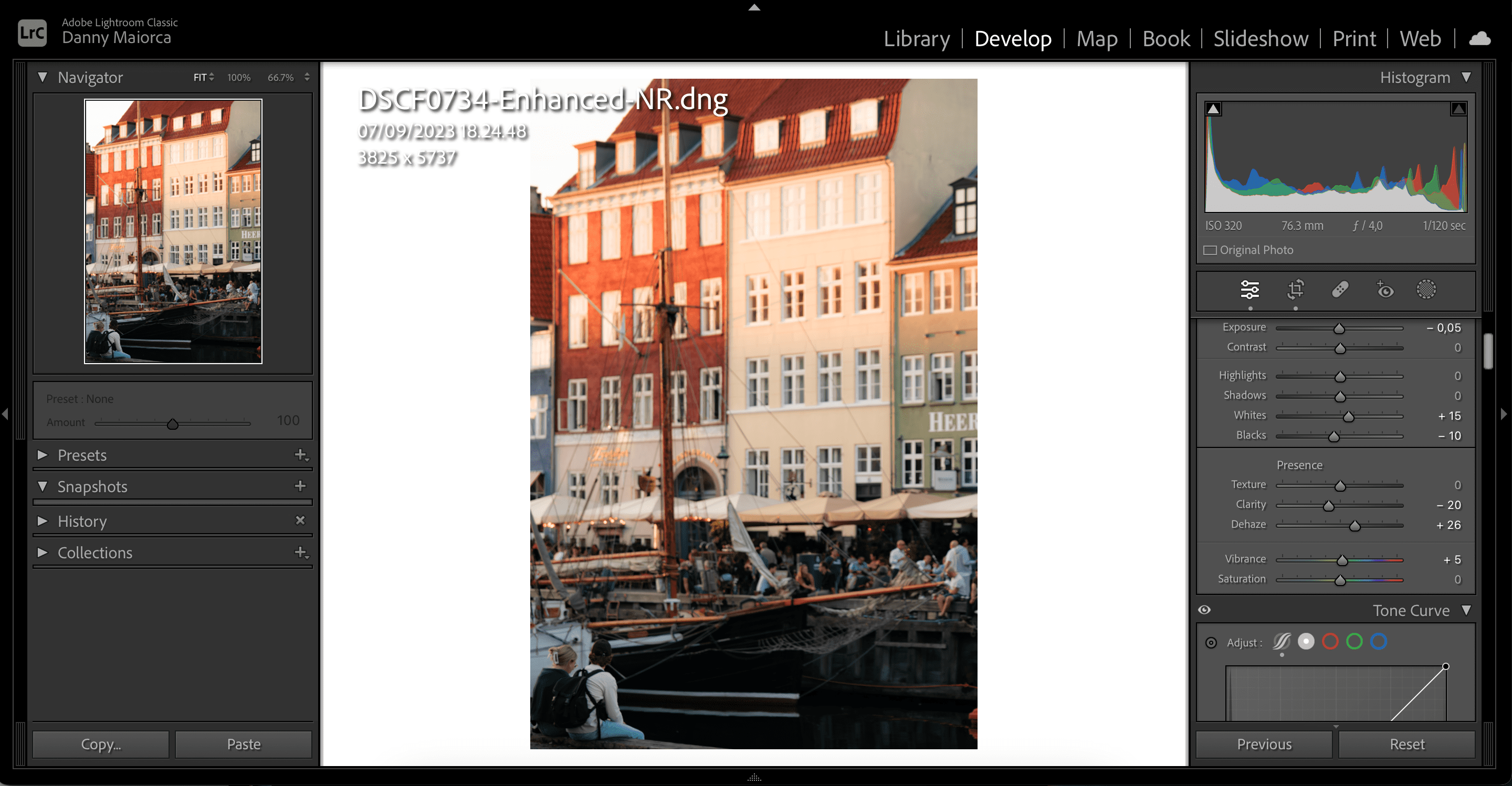
Începe cu o valoare estimativă și ajustează fin cu ajutorul glisorului. Pentru mai multe informații despre funcția Claritate, consultă ghidul nostru dedicat.
2. Utilizarea Lens Blur pentru Efectul de Estompare
Funcția Lens Blur, introdusă în Lightroom în 2023, este excelentă pentru estomparea fundalului. Permite crearea automată a efectului de estompare, dar și efecte bokeh personalizate.
Pentru a folosi Lens Blur în Lightroom, urmează acești pași:
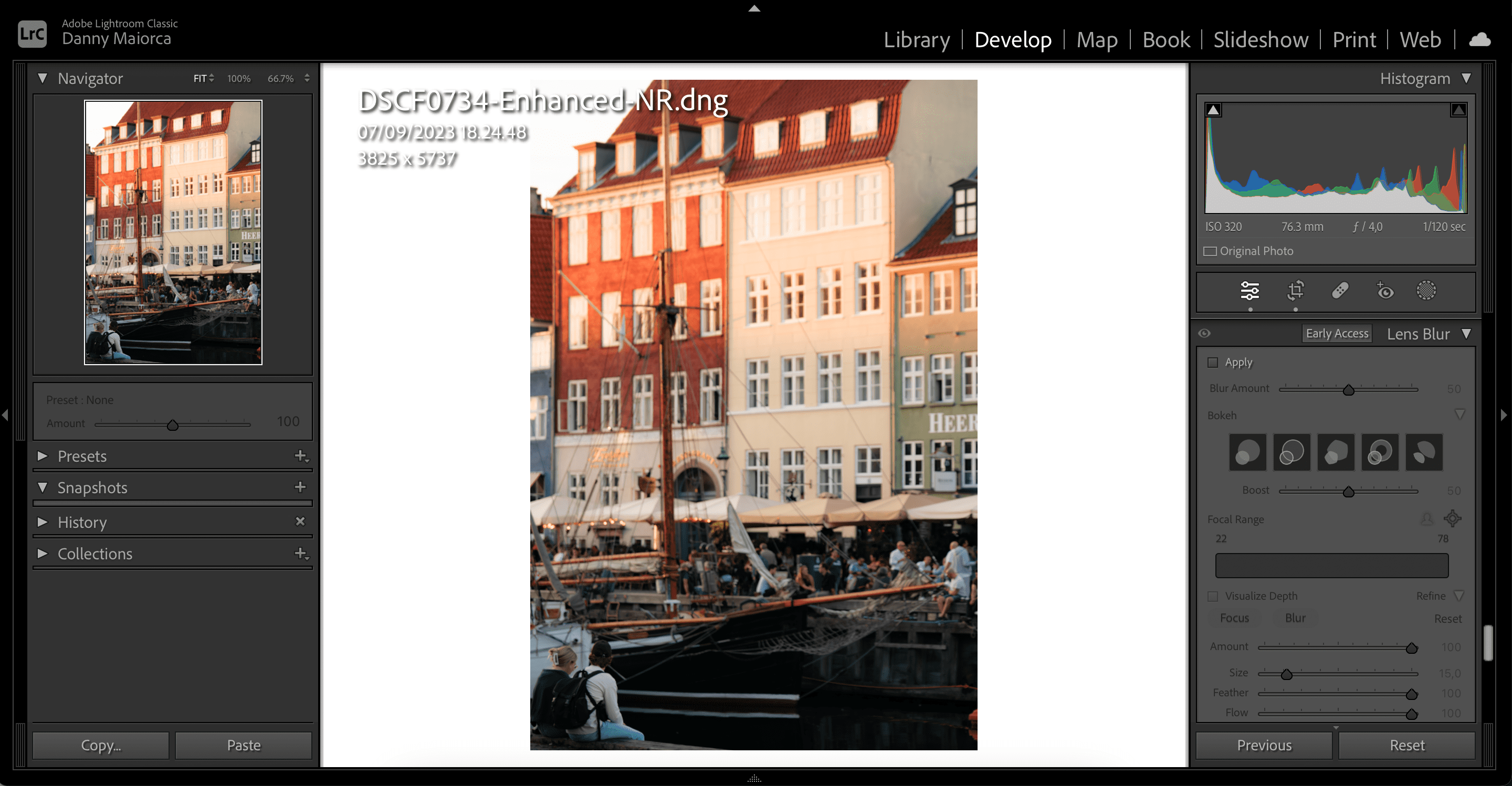
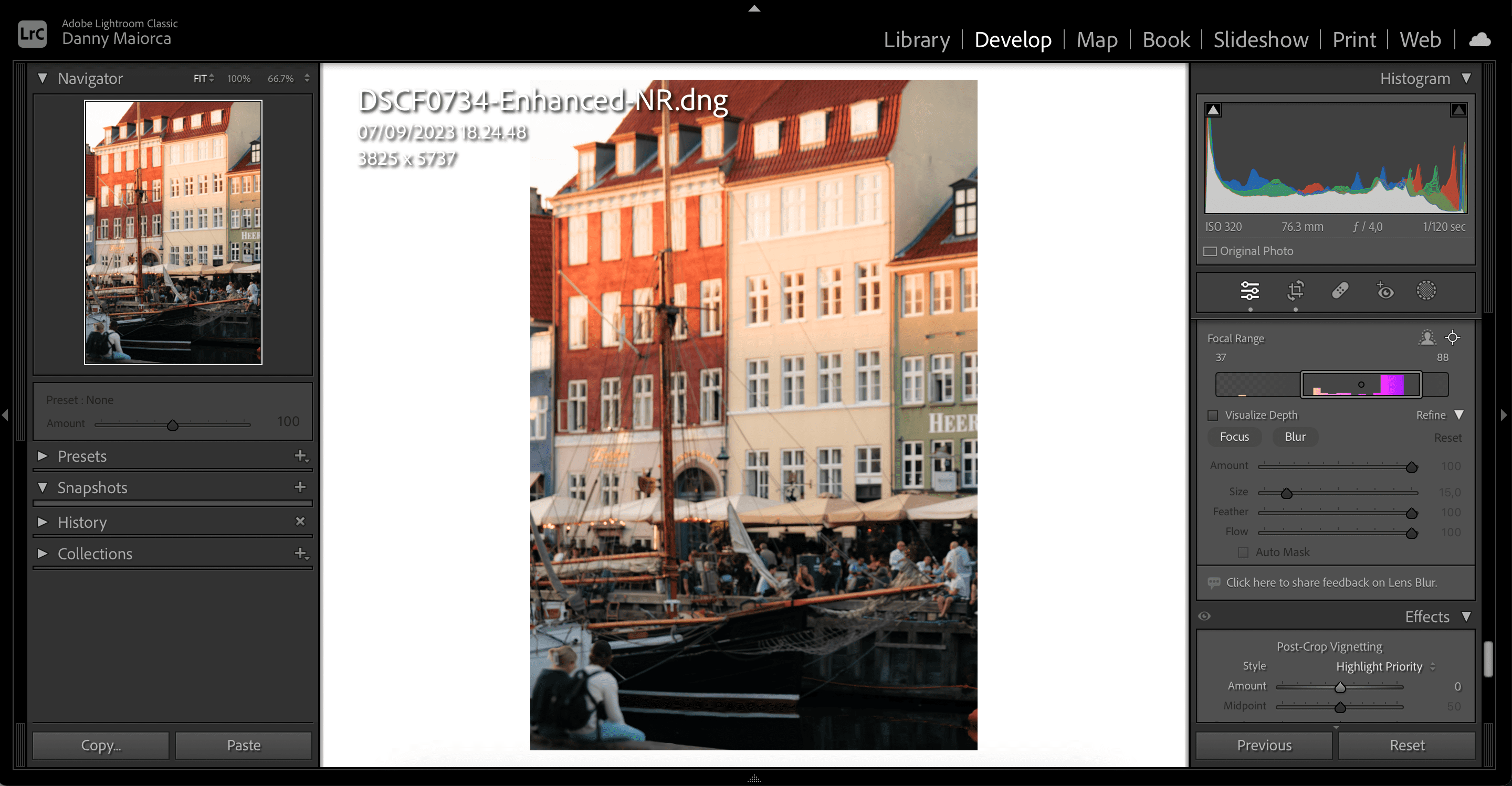
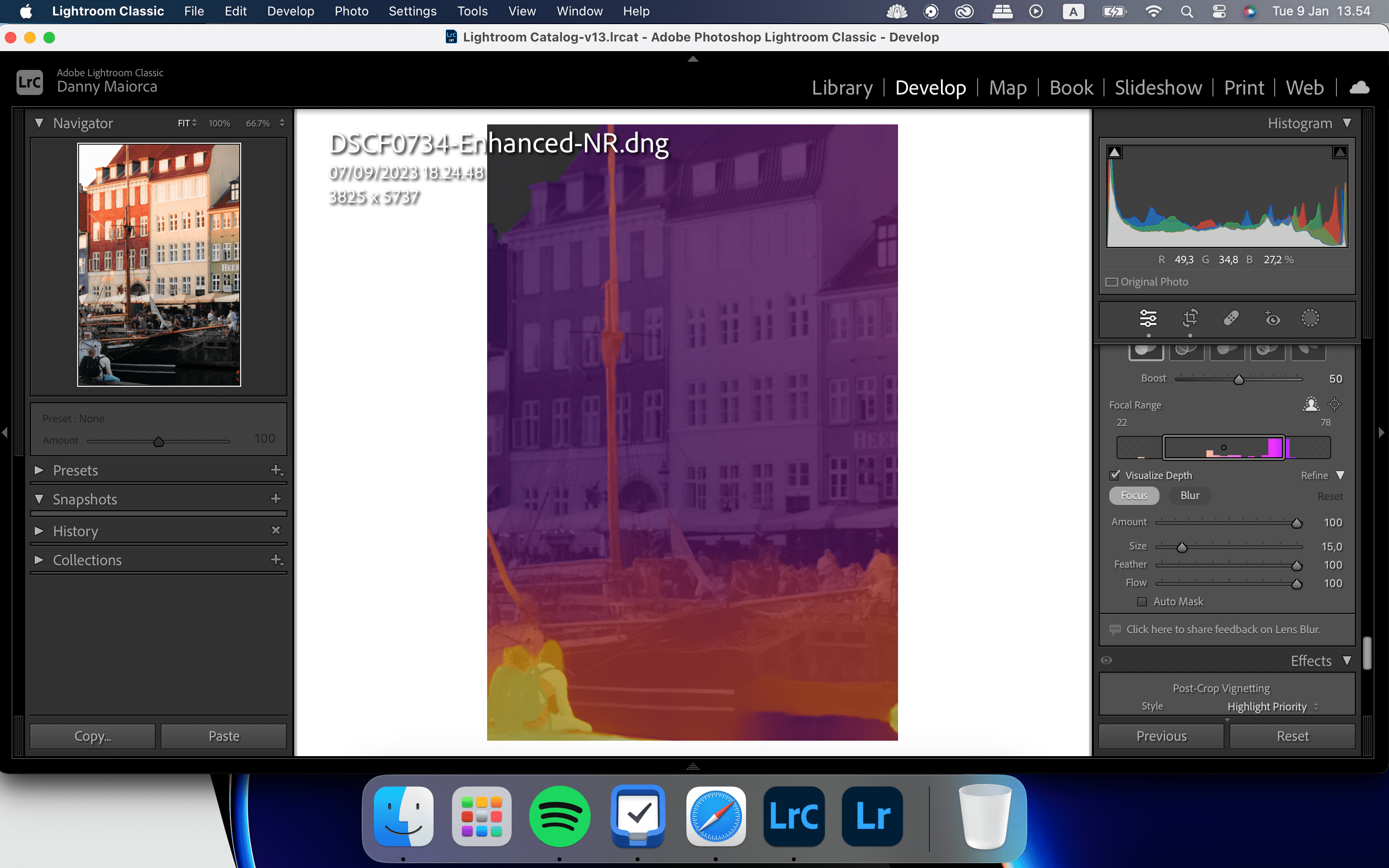
Cum să Utilizezi Funcția Vizualizare Adâncime în Lens Blur
Vizualizarea adâncimii permite să observi modificările și să controlezi cât de multă neclaritate este aplicată. Cu această funcție activată, poți controla zonele estompate și cele focalizate pentru un rezultat mai precis.
Pentru a folosi Vizualizare adâncime, accesează Lens Blur și bifează opțiunea Vizualizează adâncimea.
3. Folosirea Măștii de Fundal AI pentru Estompare
Lightroom Classic și CC dispun de un instrument de mascare AI care simplifică estomparea fundalului. Această opțiune este ideală pentru imaginile cu fundaluri bine definite, deoarece nu necesită selecții manuale.
Iată cum să profiți la maximum de masca de fundal AI din Lightroom:
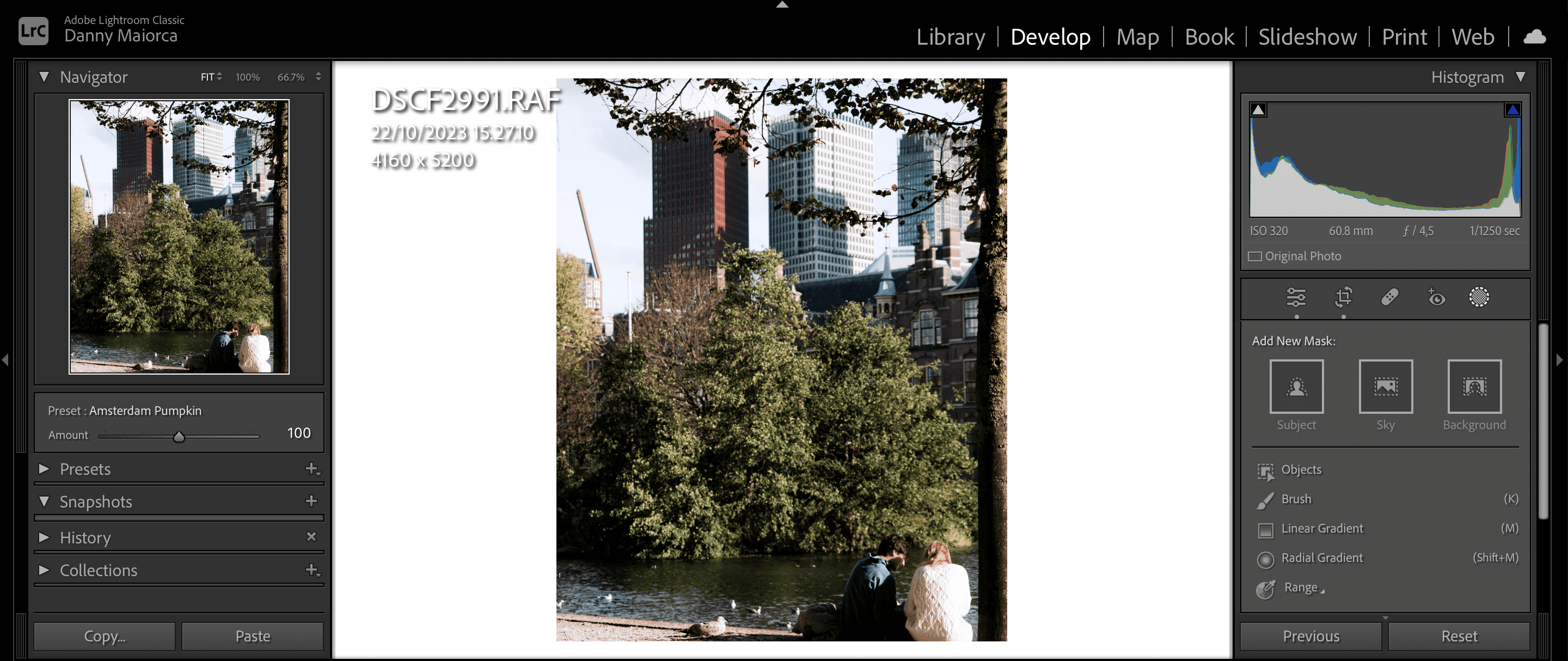
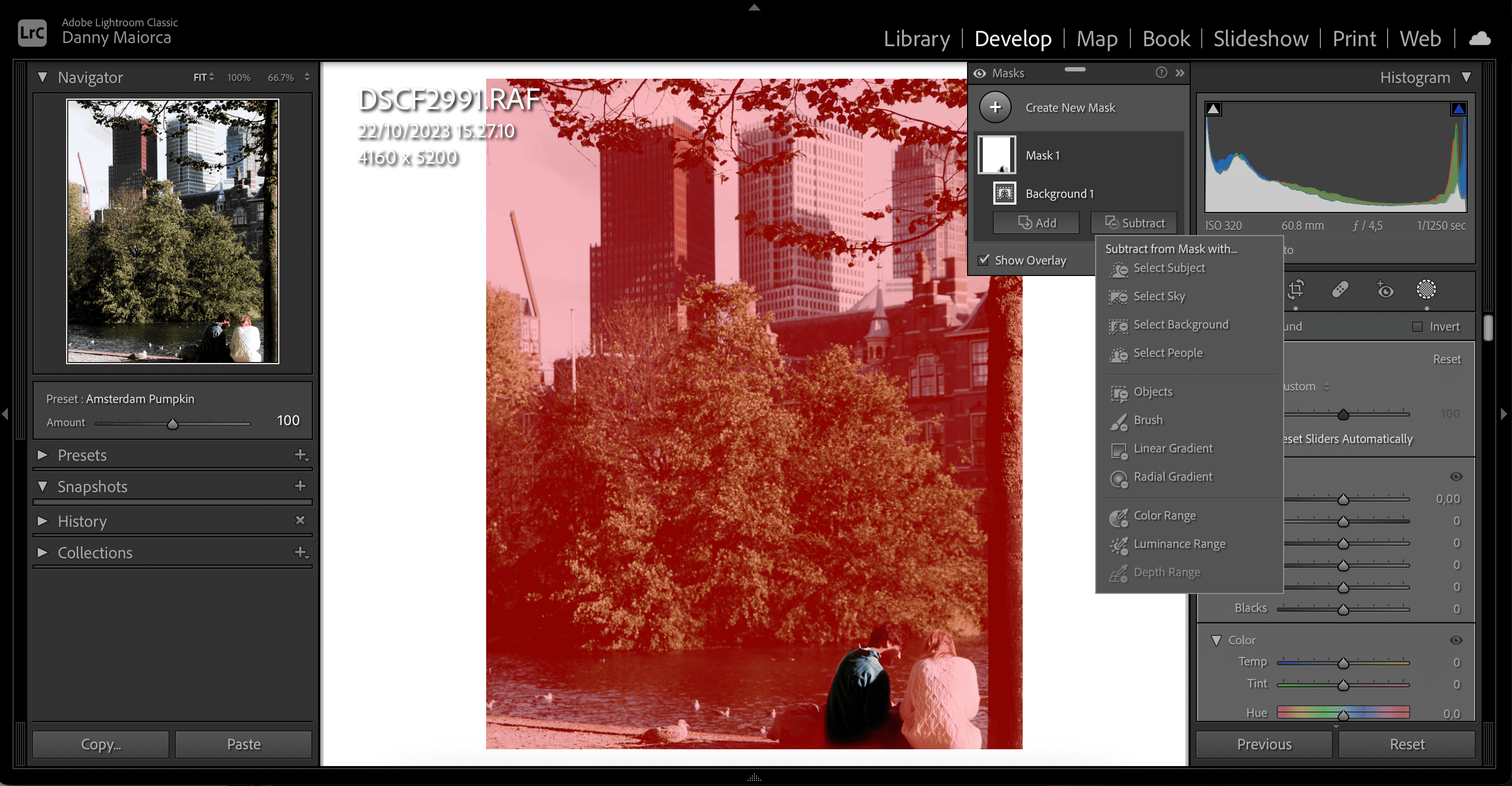
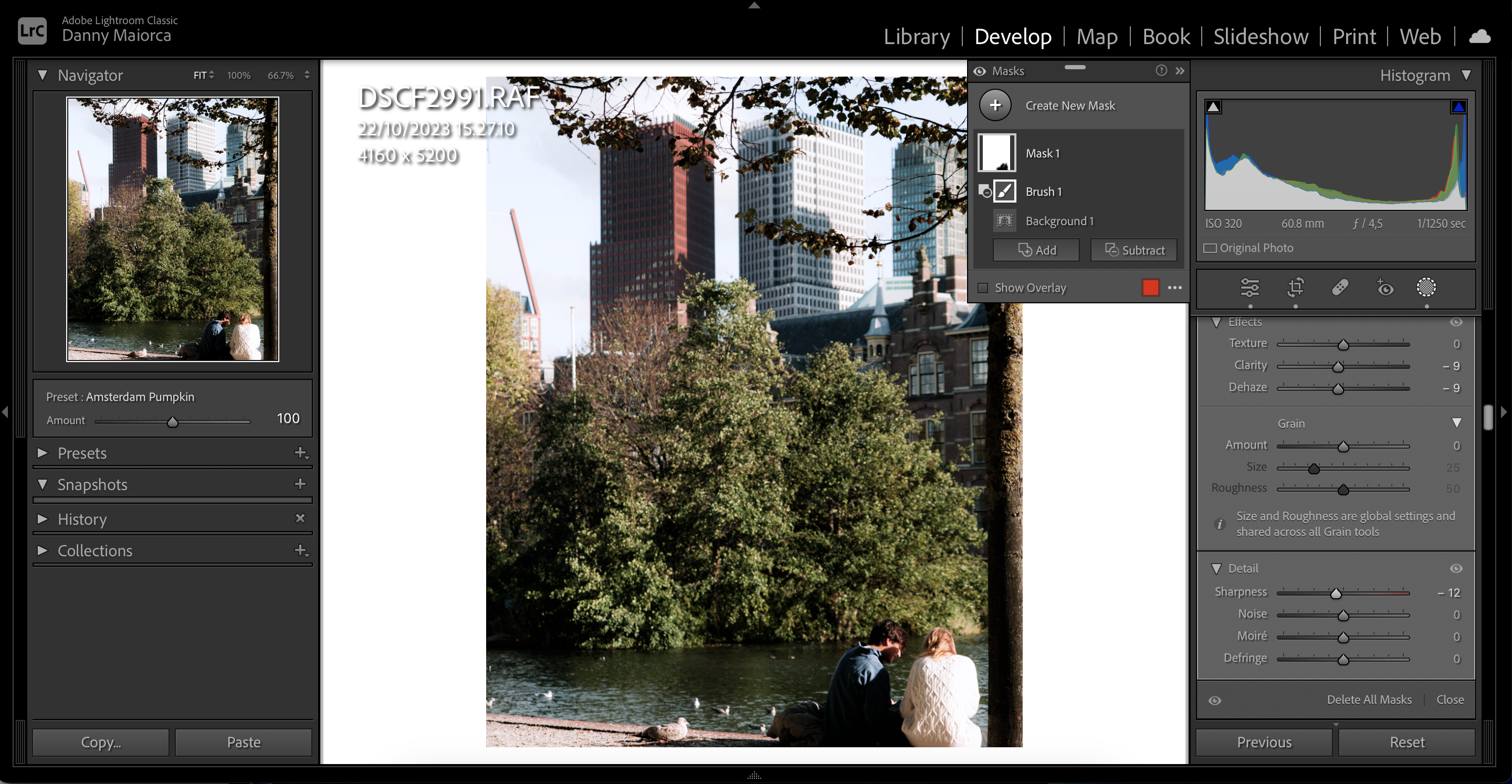
4. Gradient Liniar pentru Estomparea Selectivă
Pentru estomparea anumitor zone ale fundalului, gradientul liniar este o alternativă la masca AI. Este util și atunci când Lightroom nu detectează un fundal în mod automat.
Cu gradientul liniar poți selecta o zonă mare și aplica efecte. Iată cum:
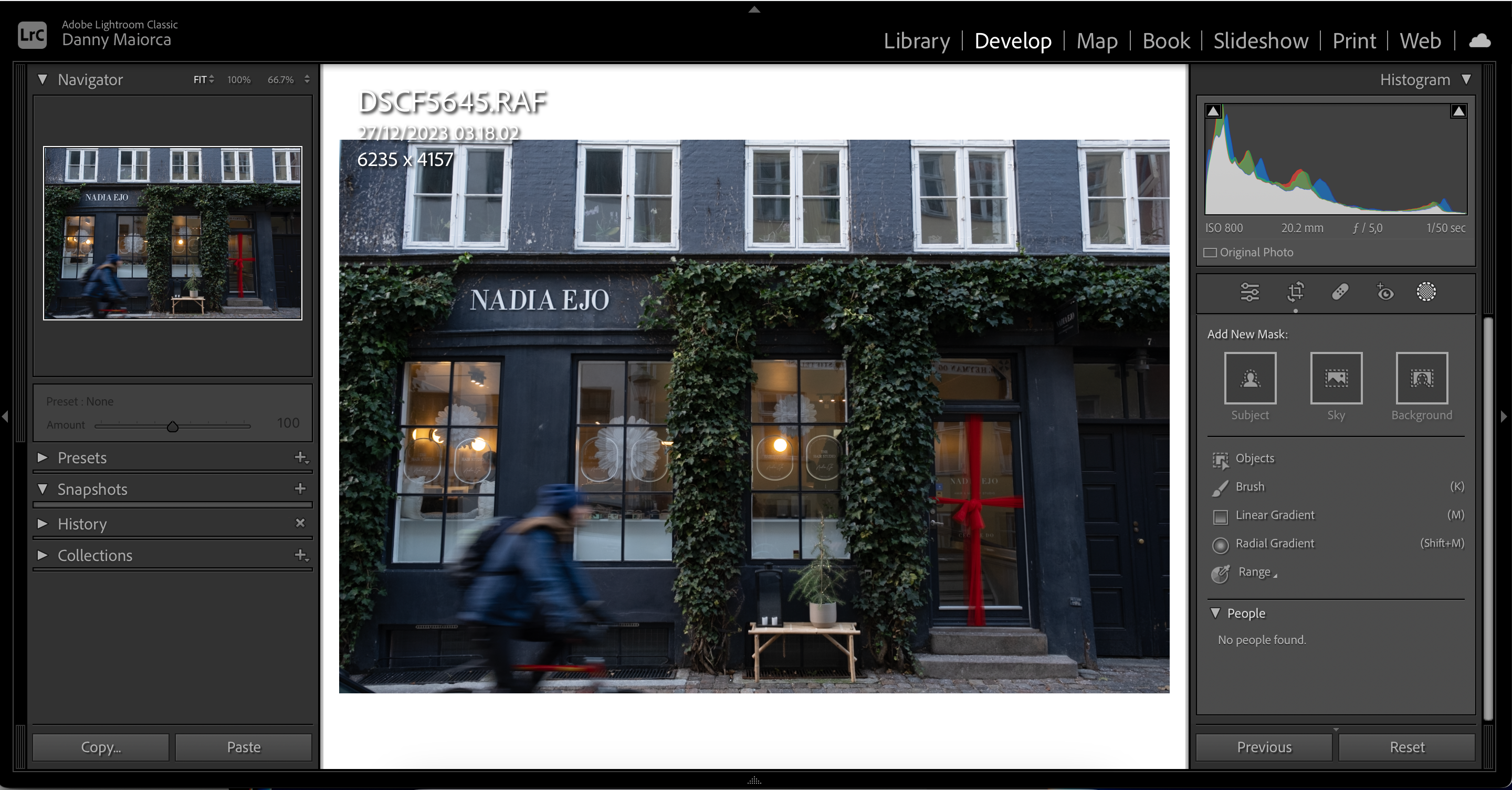
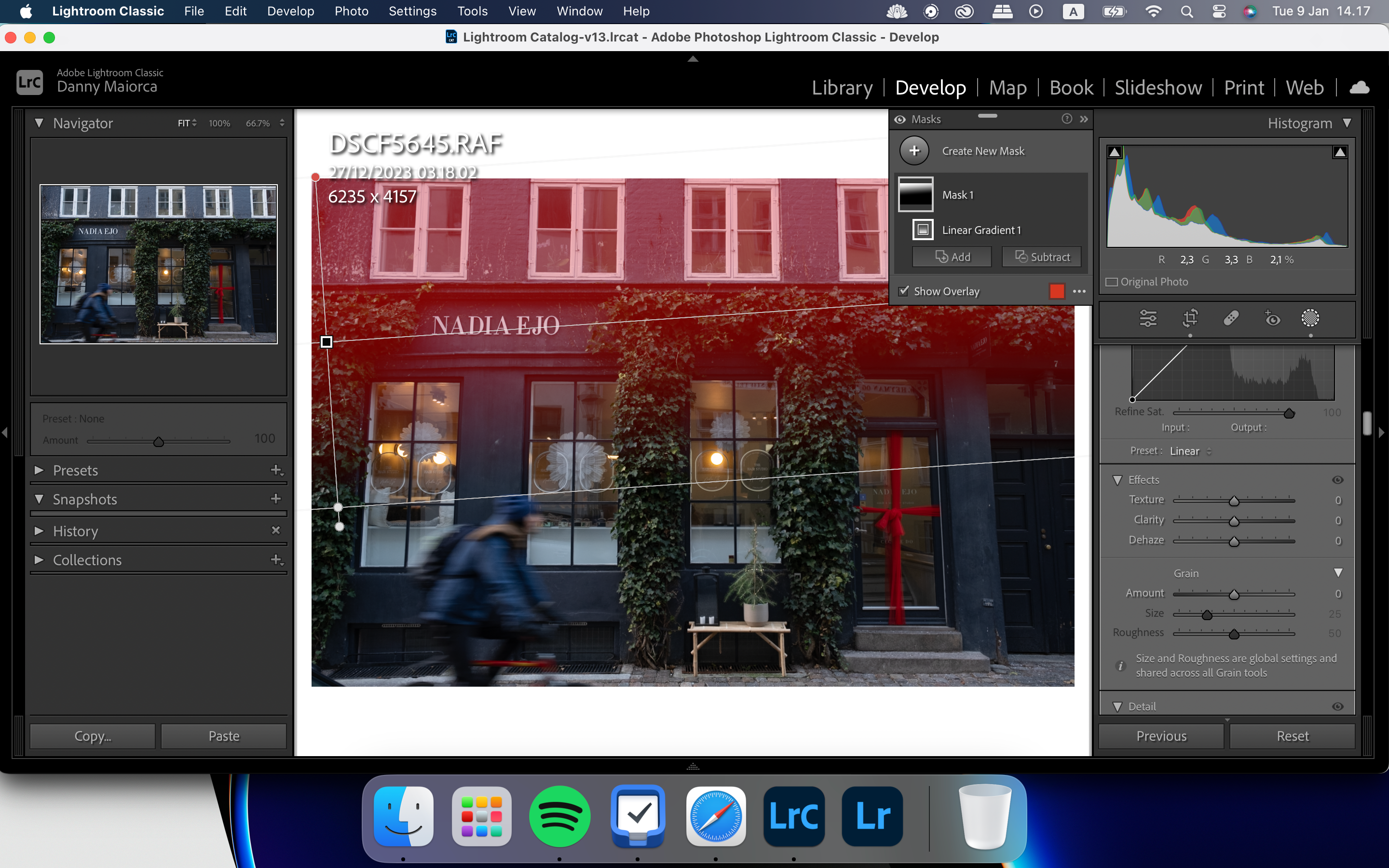
Poți folosi și gradientul radial pentru efecte similare. Consultă ghidul nostru despre instrumentul Gradient radial pentru mai multe detalii.
Dacă vrei să estompezi anumite zone care nu se potrivesc cu gradientul liniar, folosește instrumentul Perie.
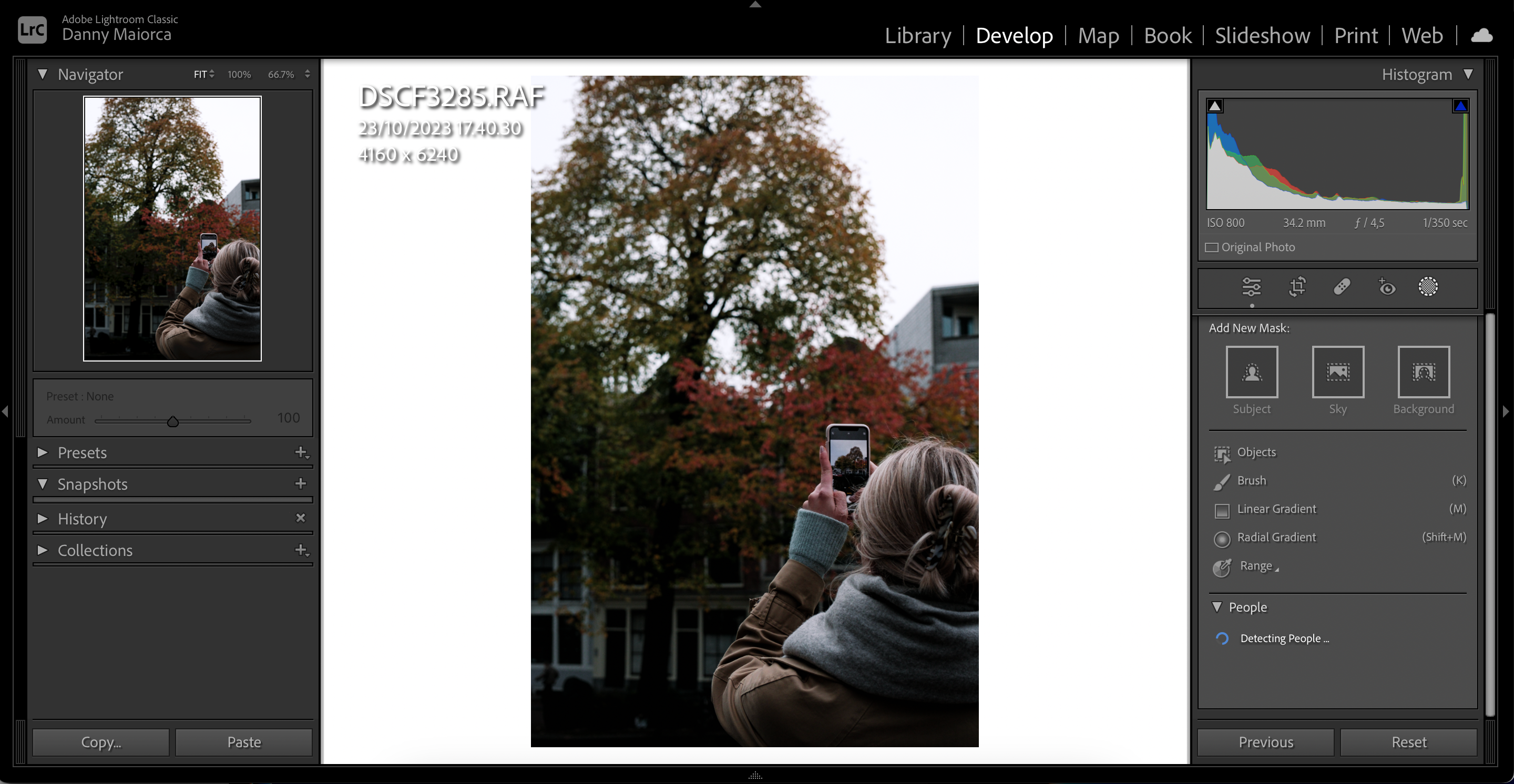
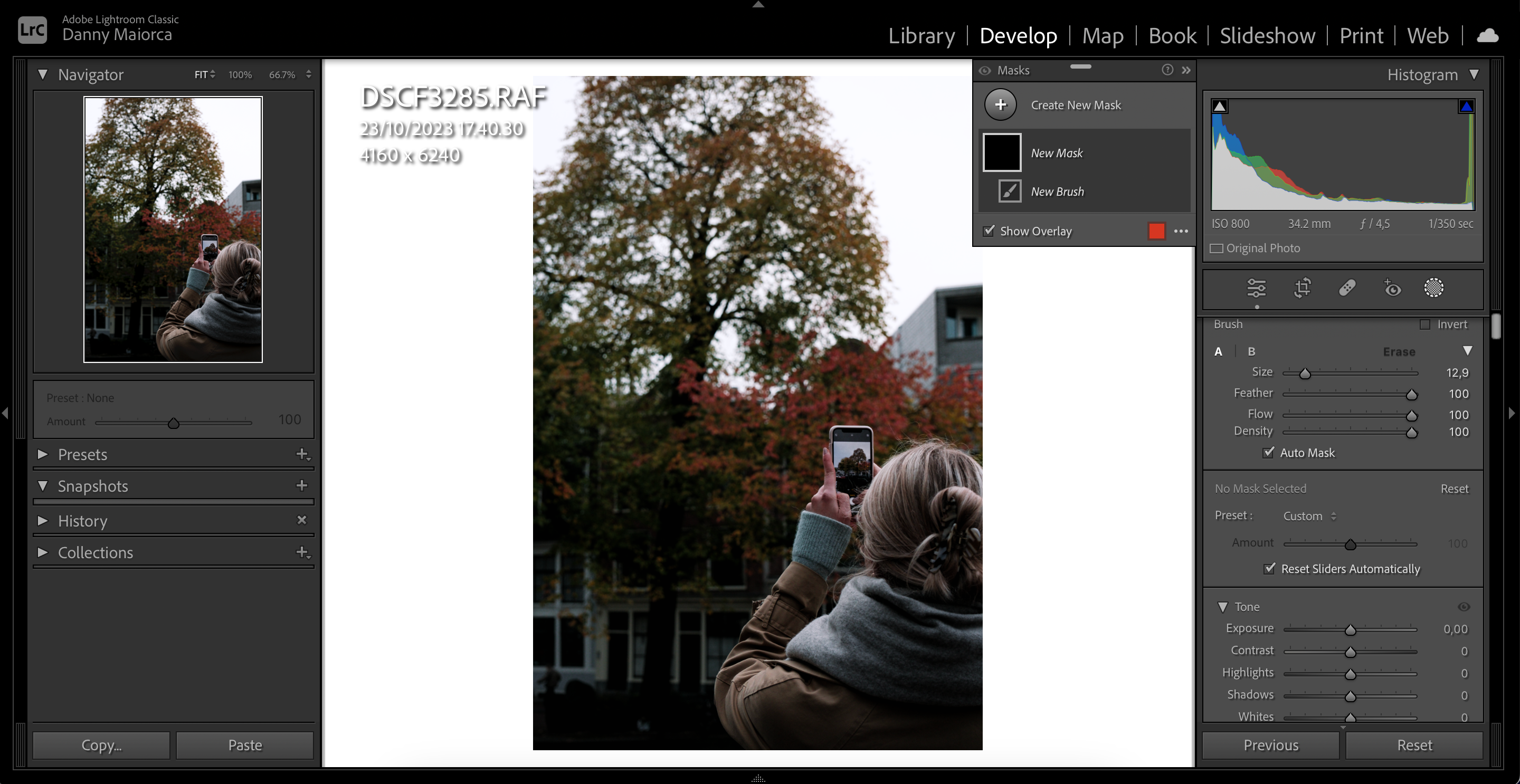
Folosirea Periei pentru a Mări Claritatea Subiectelor din Prim-Plan
O altă modalitate de a evidenția fundalul estompat este creșterea clarității subiectelor din prim-plan. După ce ai selectat Perie, urmează acești pași:
Pentru a estompa întreaga fotografie, poți folosi funcția Dehaze, dar cu moderație, pentru a evita un aspect nerealist.
Pentru a utiliza Dehaze, urmează acești pași:
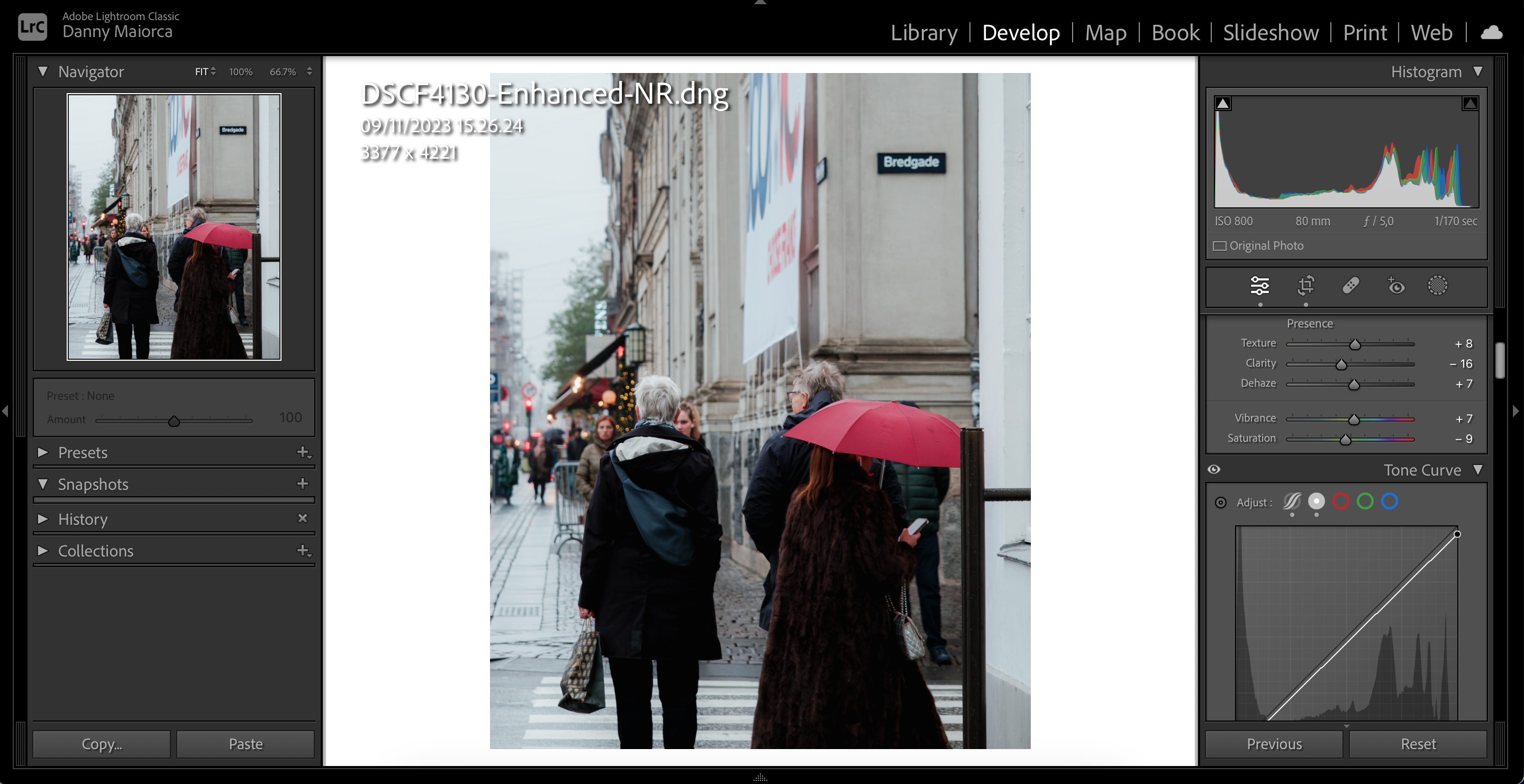
7. Vignetting Post-Decupare pentru Estomparea Colțurilor
Vignetting post-decupare poate estompa colțurile fundalului. Este util mai ales în cazul fotografiilor cu contrast ridicat și este ușor de utilizat:
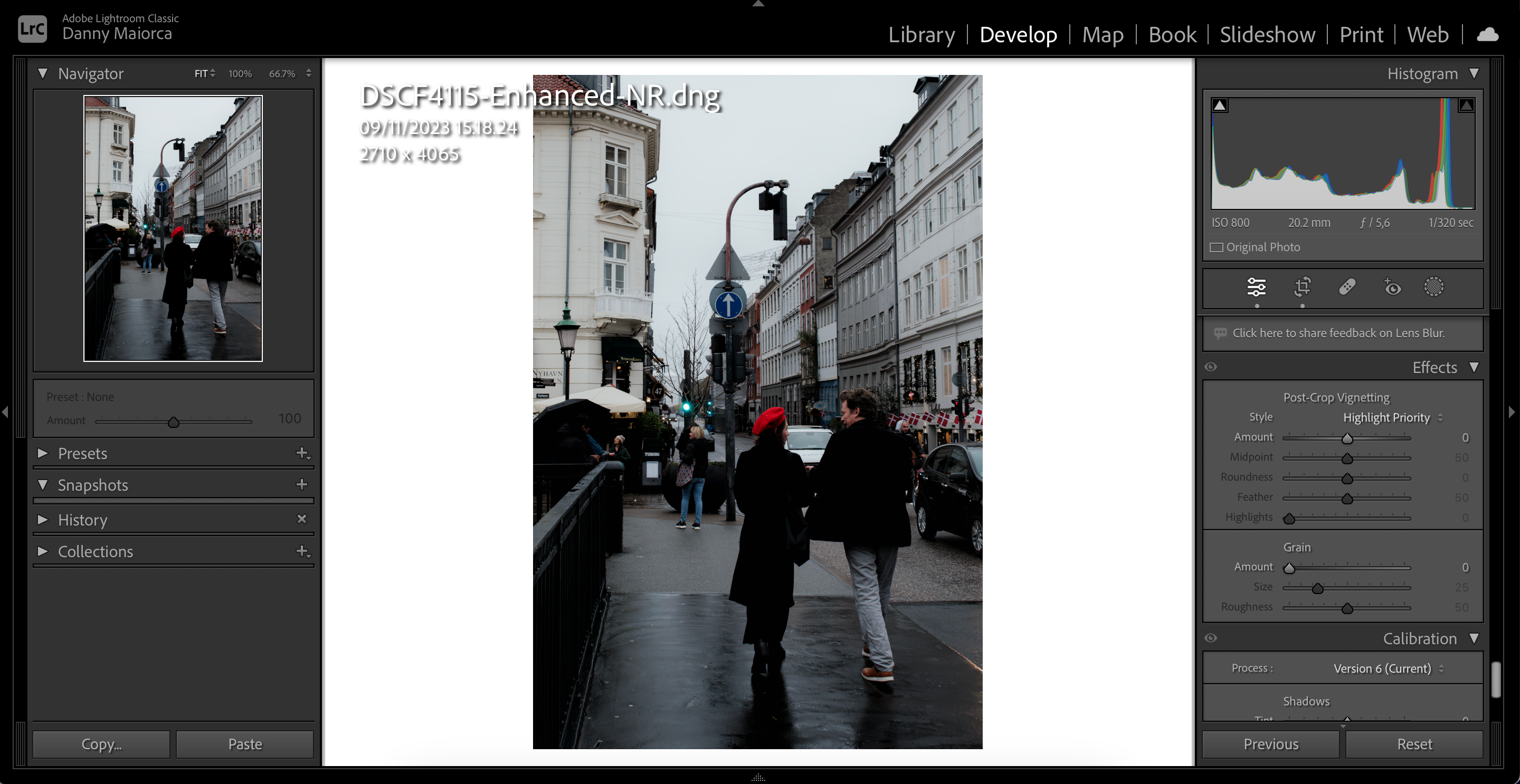
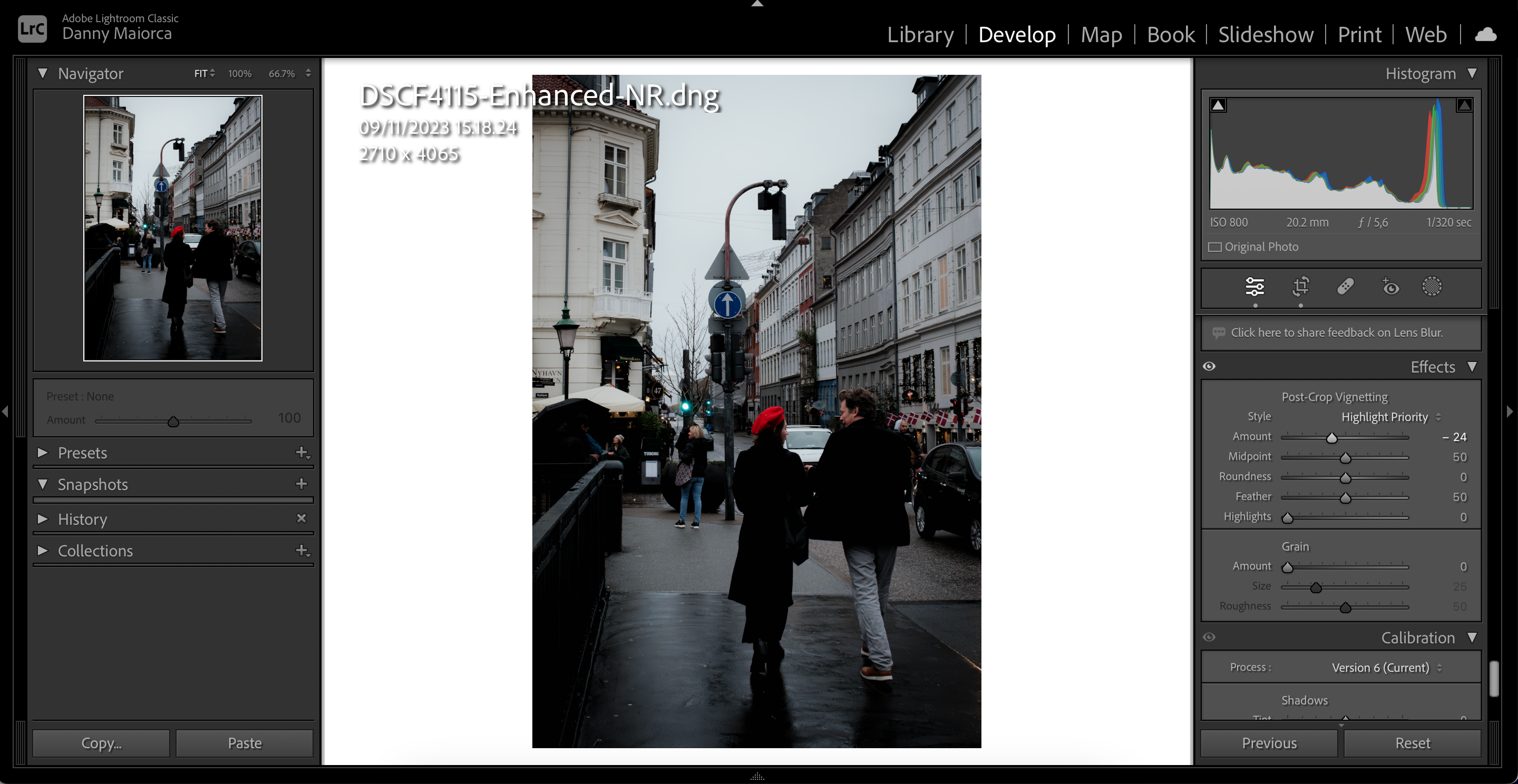
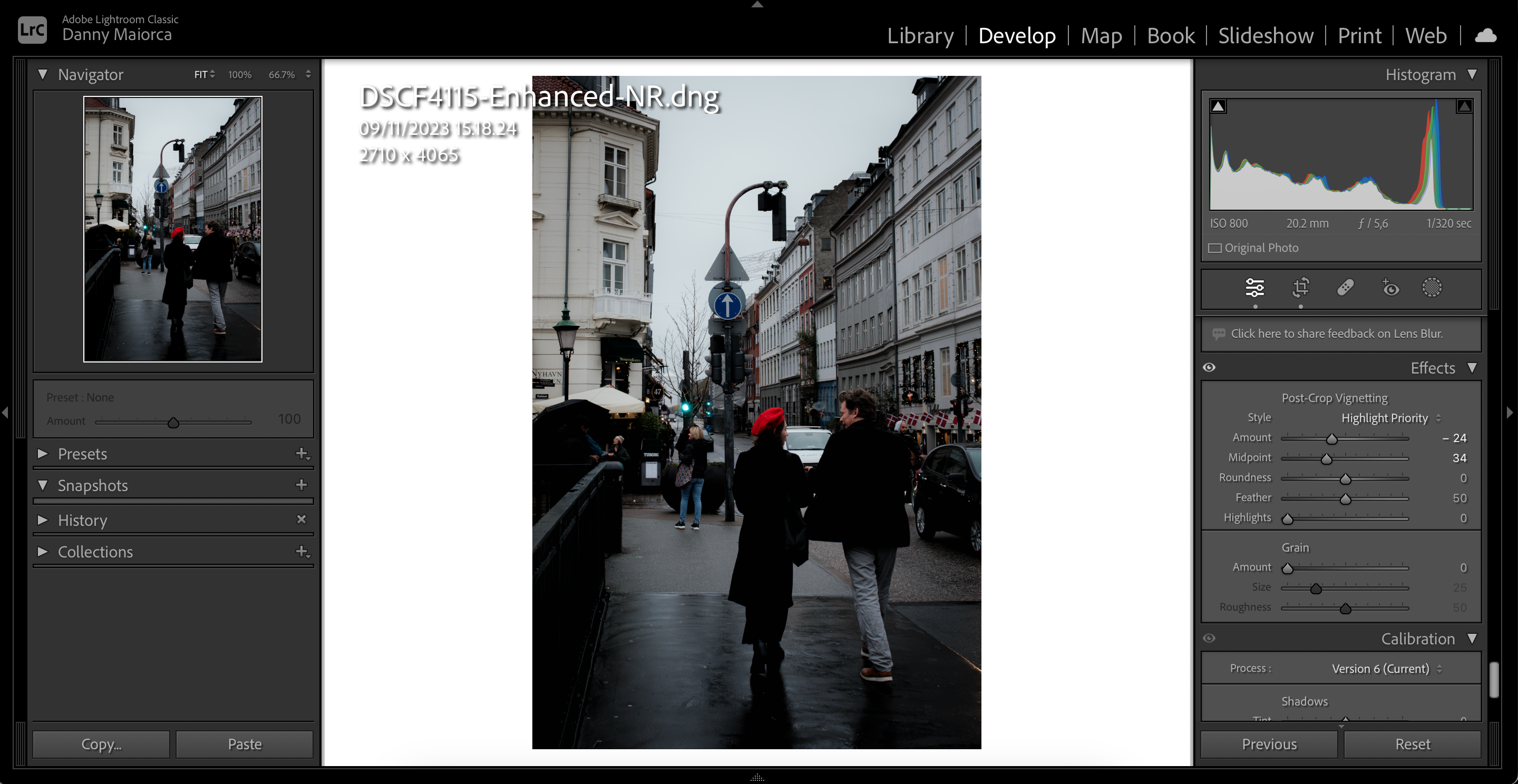
Poți utiliza fiecare dintre aceste instrumente în diferite situații pentru a obține un efect de estompare mai bun în Lightroom. Cu toate acestea, cel mai bine este să le folosești în combinație cu setările corecte ale camerei. Mărește diafragma la o valoare rezonabilă pentru a obține fundaluri neclare, mai ales în cazul portretelor și fotografiilor de produs.