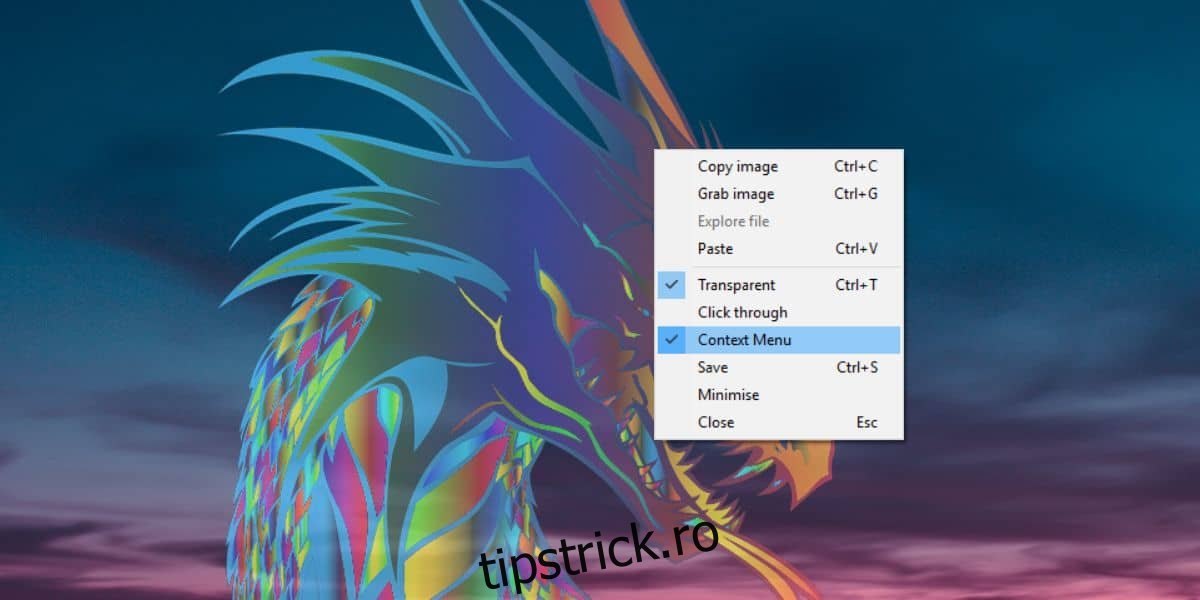Un software bun de înregistrare a ecranului nu este prea greu de găsit. Un instrument de bază de proiectare a ecranului vă va permite să vă înregistrați ecranul la o calitate destul de bună. Un instrument mai bun vă va oferi și o interfață de editare. Ceea ce puține instrumente de înregistrare a ecranului le oferă utilizatorilor este o modalitate de a adăuga o estompare live pe ecran atunci când îl înregistrați.
ALERTA SPOILER: Derulați în jos și urmăriți tutorialul video de la sfârșitul acestui articol.
Când înregistrați o proiecție de ecran, este foarte probabil să accesați aplicații pe care le utilizați zilnic și aceste aplicații pot conține informațiile dvs. personale, de exemplu, e-mailul, un număr de telefon etc. Puteți oricând să le ascundeți în post-producție, totuși, aceasta implică o afacere bună. de editare și software-ul dvs. de editare ar putea să nu accepte o astfel de opțiune sau poate fi un proces complicat să adăugați post-producția suprapusă. O modalitate mai bună de a face acest lucru este să adăugați o estompare live pe un ecran cu o aplicație numită ScreenDragons2.
Live Blur A Screen
Înainte de a putea estompa în direct un ecran cu ScreenDragons2, trebuie să găsiți imaginea potrivită pentru a face acest lucru. Vă recomandăm să utilizați o imagine cu un model în dungi sau în carouri. Puteți găsi cu ușurință unul prin Google Images. Nu vă faceți griji că imaginea este suficient de transparentă. Puteți controla transparența și dimensiunea imaginii cu aplicația. Puteți utiliza atât o imagine JPG, cât și o imagine PNG.
Descărcați și rulați ScreenDragons2. Acesta va adăuga automat un dragon frumos de sticlă colorată pe ecran. Tot ce trebuie să faceți este să faceți clic dreapta pe el și să selectați opțiunea „Meniu contextual” din meniul contextual.
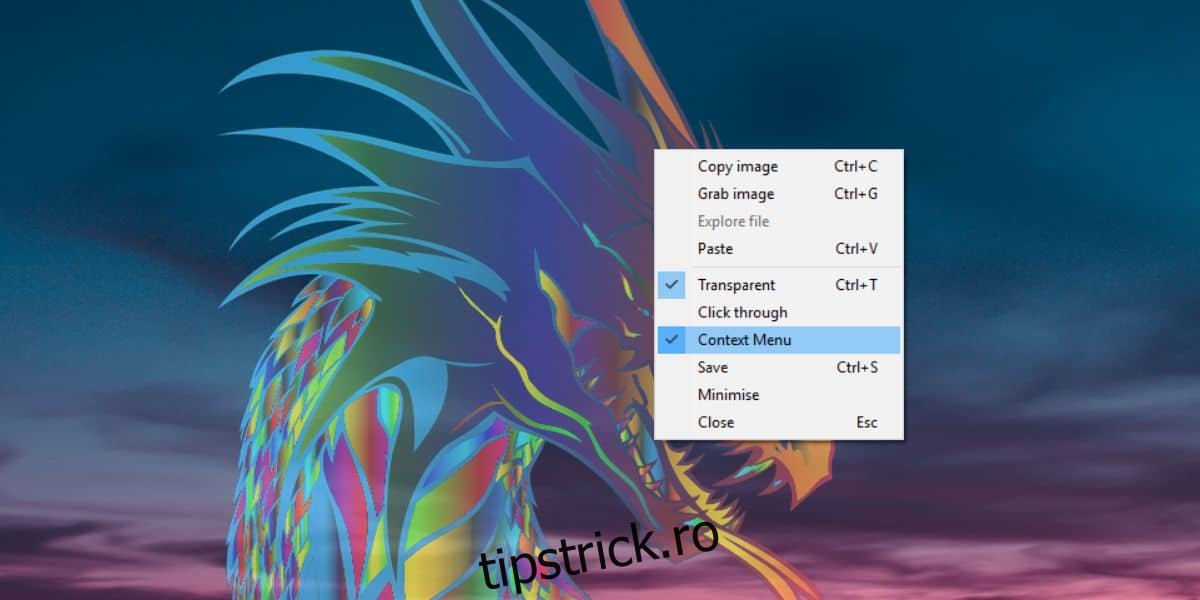
După ce ați terminat, căutați imaginea pe care doriți să o utilizați pentru a vă estompa ecranul. Faceți clic dreapta pe el și selectați opțiunea „Release a Screen Dragon” din meniul contextual.
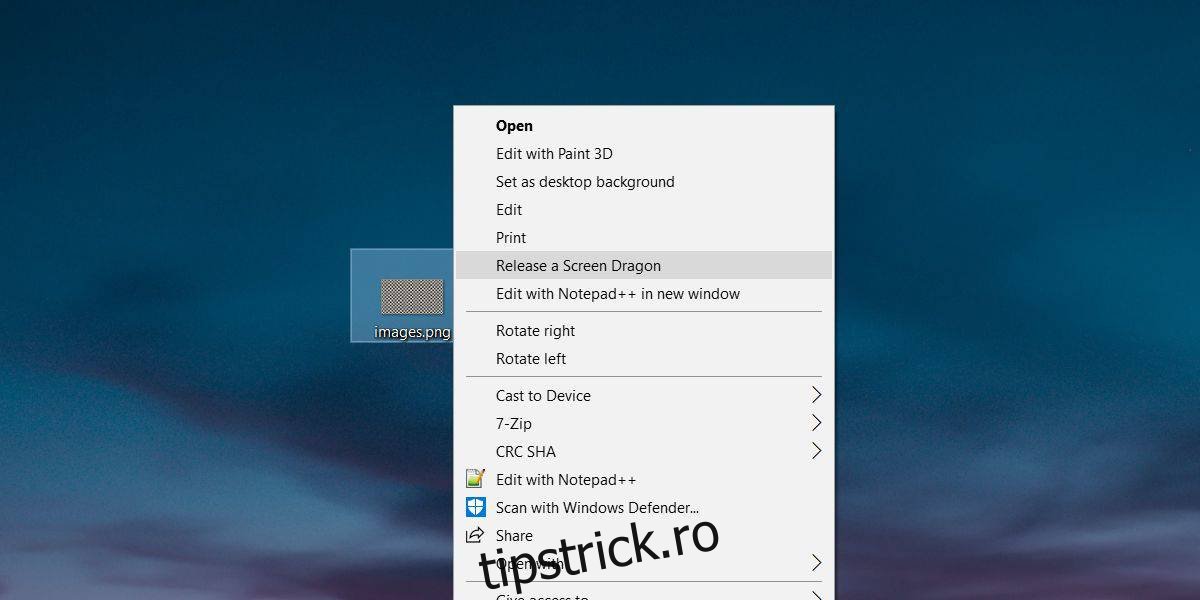
Aceasta va adăuga imaginea ca suprapunere pe ecran. Faceți clic și trageți imaginea pentru a o repoziționa pe ecran.
Apoi, trebuie să gestionați dimensiunea și opacitatea. Pentru a crește sau a reduce opacitatea, țineți apăsată tasta Alt de pe tastatură și derulați cu rotița mouse-ului. Pentru a mări sau a micșora dimensiunea unei imagini, poziționați cursorul mouse-ului peste ea. Țineți apăsată tasta Shift de pe tastatură și derulați rotița mouse-ului.
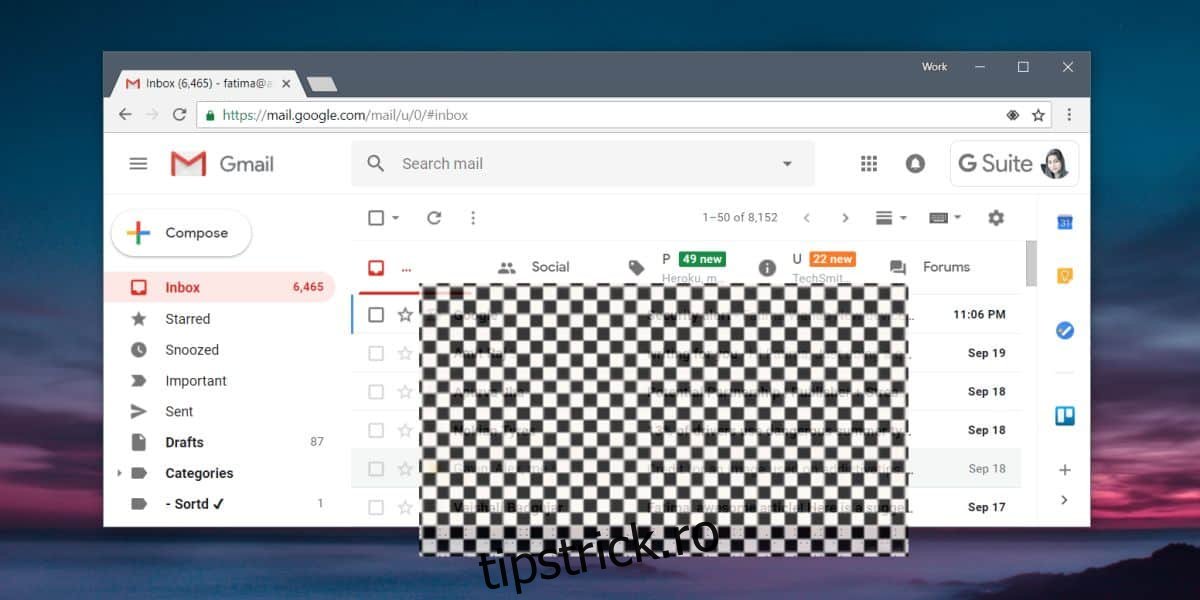
S-ar putea să trebuiască să gestionați proporțiile imaginii pe care o utilizați, dar în afară de asta, ScreenDragons2 va putea avea grijă de dimensiunea și opacitatea.
Ai fi surprins câte aplicații de proiectare a ecranului nu acceptă o funcție ca aceasta. O mulțime de instrumente de captură de ecran au această caracteristică, inclusiv instrumente de adnotare live, dar aceleași caracteristici sunt absente în instrumentele de înregistrare a ecranului și de editare video.