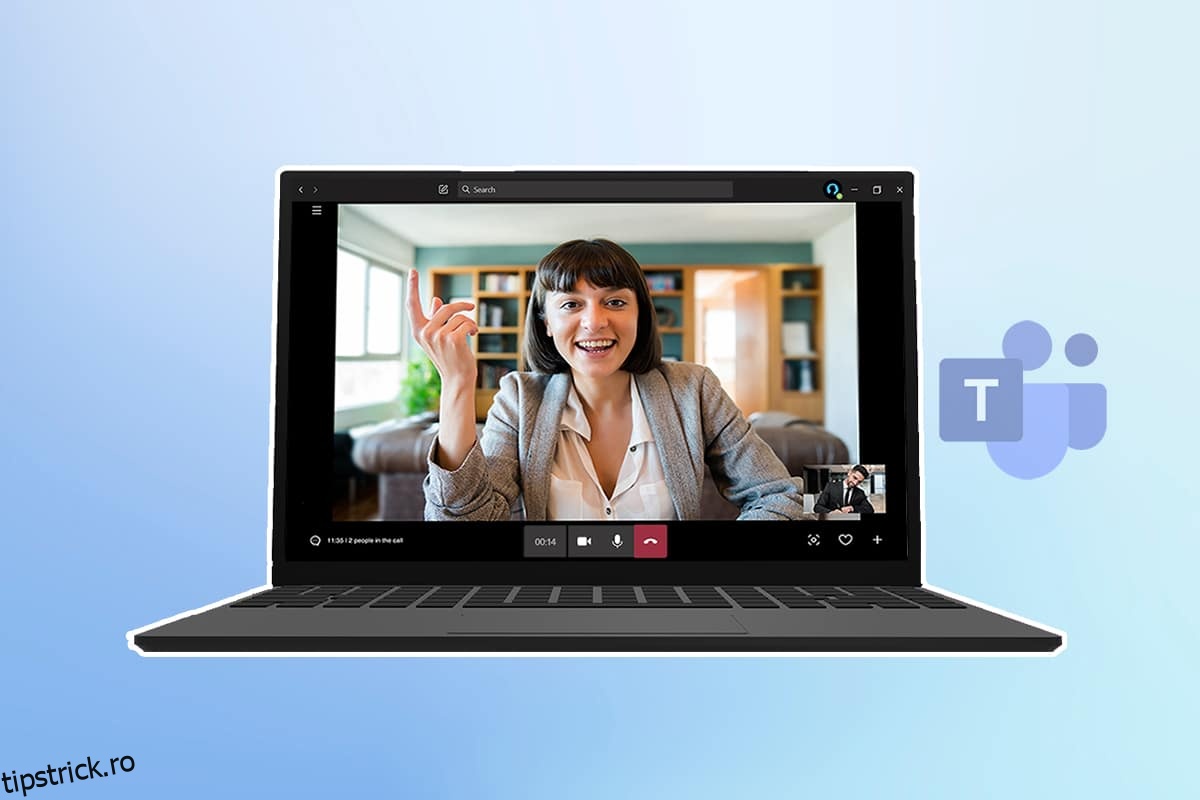Mulți oameni folosesc Zoom pentru întâlniri digitale, dar problemele sale de securitate mută utilizatorii către aplicații precum Microsoft Teams. Dotat cu instrumente precum chat-urile în echipă, partajarea de fișiere, discuții video unu-la-unu și conferințe video, Teams este o alternativă excelentă la Zoom și la alte aplicații de conferințe. Una dintre cele mai bune caracteristici ale sale este Blur background, care ne ascunde fundalul și ne păstrează intactă confidențialitatea. În acest articol, vă oferim un ghid util care vă va învăța cum să estompați fundalul în Teams și, de asemenea, cum să estompați fundalul aplicației Microsoft Teams pe diferite sisteme de operare.
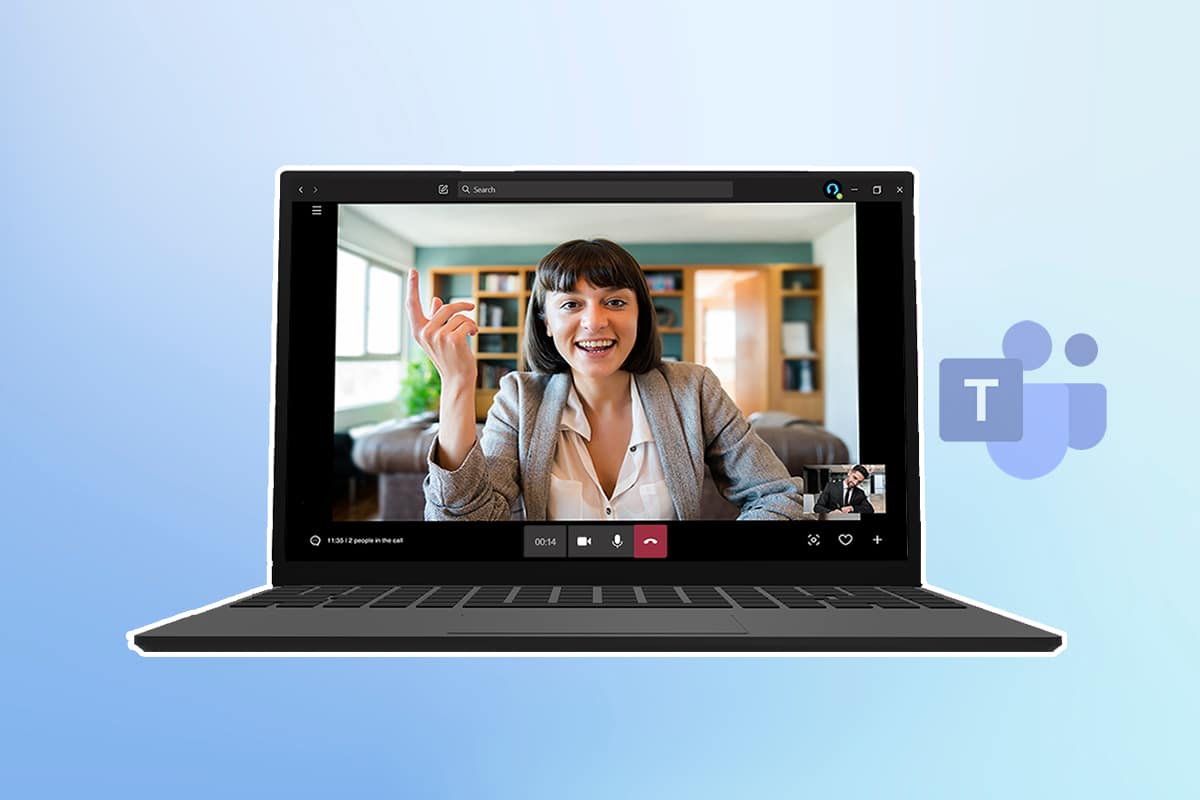
Cuprins
Cum să estompați fundalul pe Microsoft Teams
Aveți două opțiuni pentru a estompa fundalul folosind Microsoft Teams:
- estompează fundalul înainte de o întâlnire.
- Estompați fundalul în timpul unei întâlniri.
Vă vom arăta ambele opțiuni pe toate dispozitivele, așa că acum să trecem la pași.
Notă: versiunea de browser a Microsoft Teams nu oferă această caracteristică.
Metoda 1: Pe PC
Iată cum să estompați fundalul pe Windows.
Opțiunea I: Înainte de a vă alătura întâlnirii
Aplicația Teams din Windows este utilizată pe scară largă. Puteți estompa fundalul pe computerul dvs. cu Windows urmând aceste instrucțiuni:
1. Deschideți Microsoft Teams căutându-l în bara de căutare din Windows și făcând clic pe Deschidere.
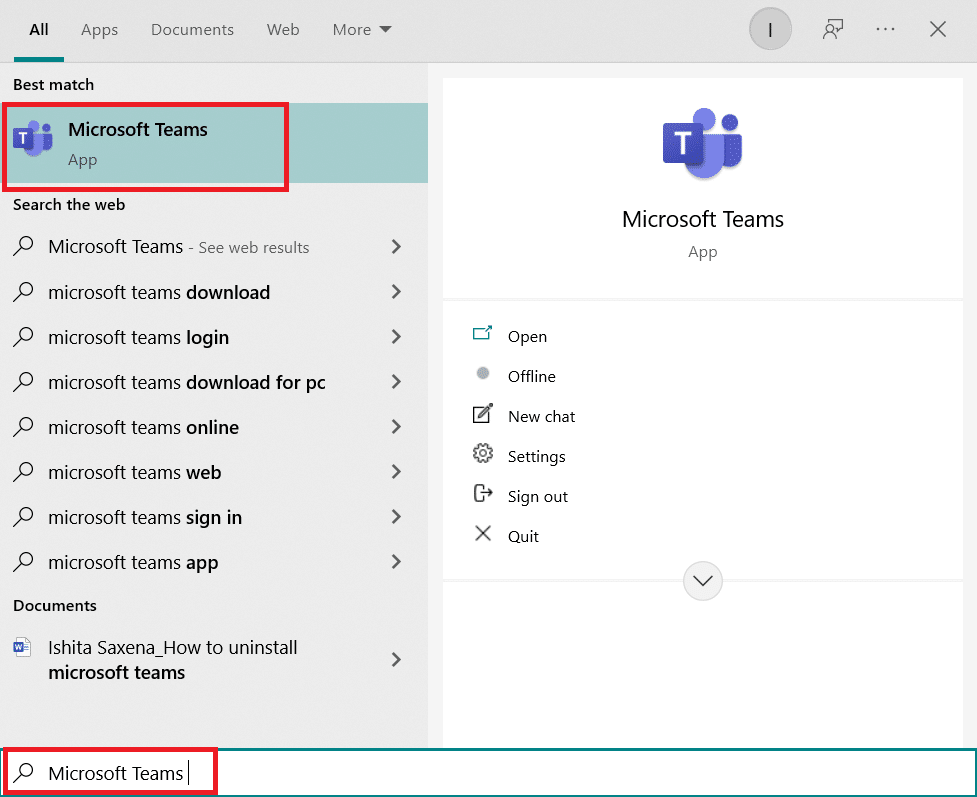
2. Începeți o nouă întâlnire sau alăturați-vă uneia care se desfășoară deja. Într-o fereastră, te vei vedea pe tine însuți.
3. În bara mică de instrumente prezentă în partea de jos din mijloc, faceți clic pe Filtre de fundal cu pictograma unei persoane.

4. Setările de fundal se vor deschide în partea dreaptă a ecranului. Selectați estompare.
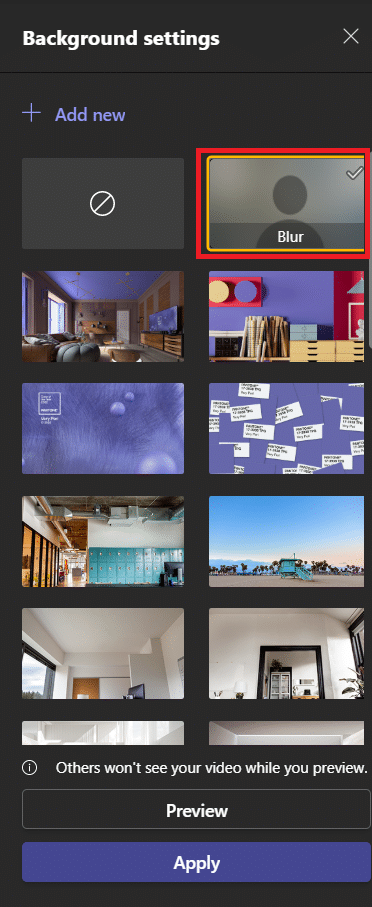
5. După aceea, fundalul tău va fi neclar. Faceți clic pe Alăturați-vă acum pentru a vă alătura întâlnirii.
Și acum știți cum să estompați fundalul în Teams.
Opțiunea II: În timpul întâlnirii
Utilizând acești pași, vă puteți estompa fundalul în timp ce conferința este încă în desfășurare:
1. Accesați bara de instrumente de sus și faceți clic pe trei puncte sau pe opțiunea Mai multe acțiuni.
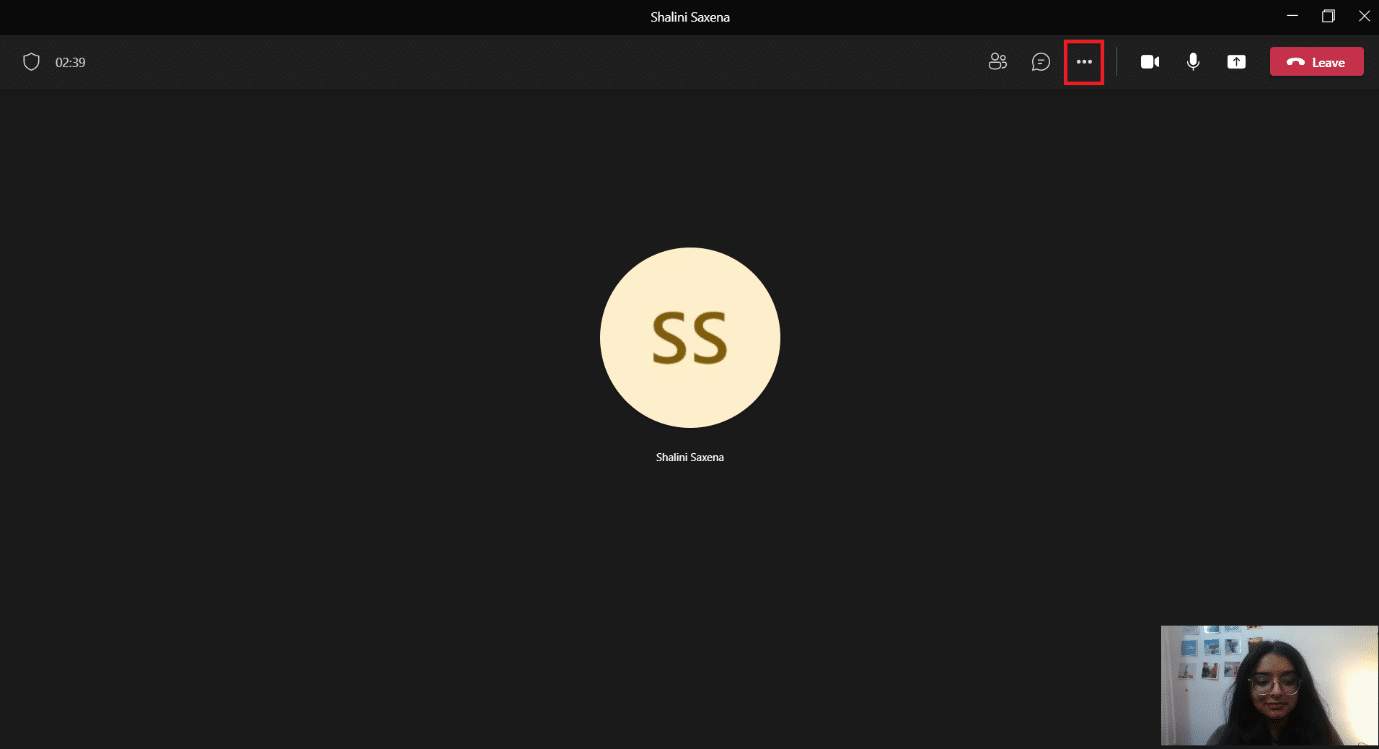
2. Selectați Aplicare efecte de fundal.
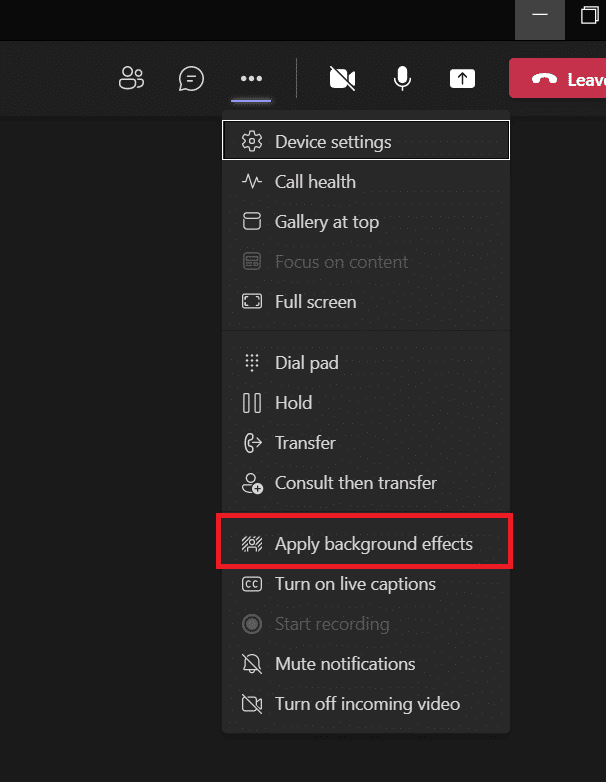
3. Găsiți opțiunea Blur în setările de fundal și selectați-o.
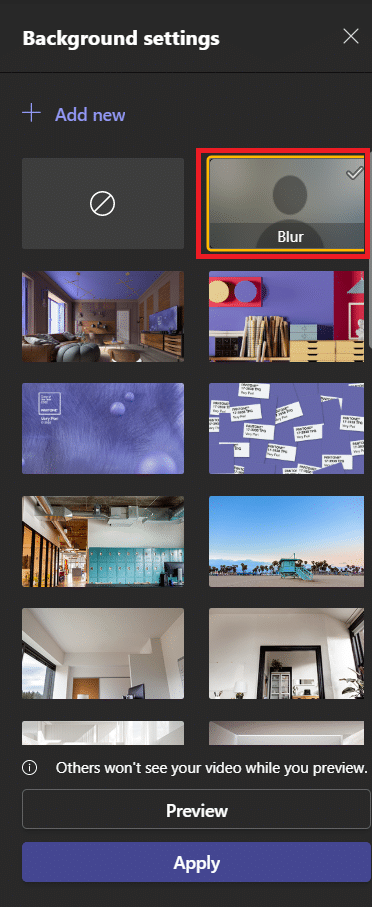
4. Pentru a vedea dacă funcționează, selectați Previzualizare.
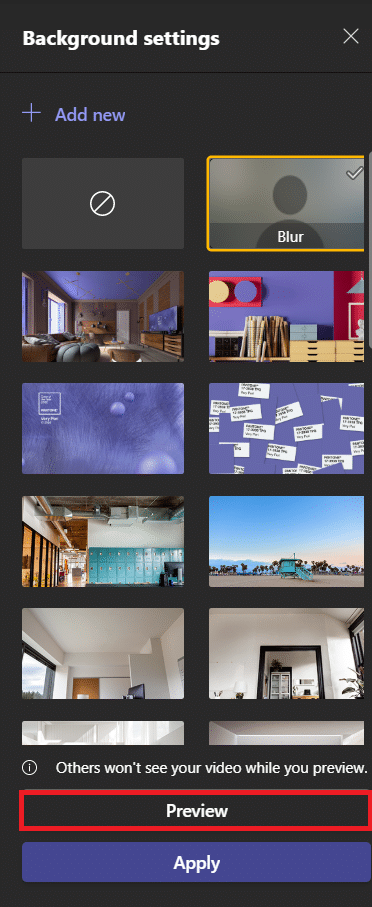
5. După ce sunteți mulțumit, selectați Aplicați.
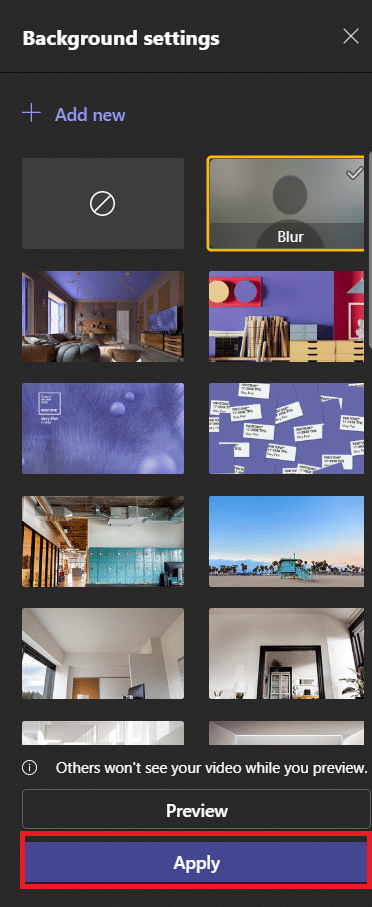
Fundalul tău va fi neclar acum. Puteți reveni la Setările de fundal și la prima opțiune, care este un cerc cu o linie înclinată, pentru a elimina estomparea, așa cum se arată mai jos.
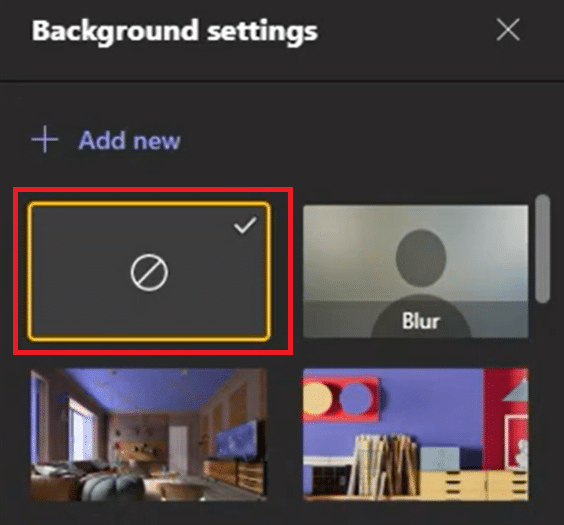
Metoda 2: Pe iOS
Urmați pașii indicați pentru a estompa fundalul în Microsoft Teams pe iOS.
Opțiunea I: Înainte de a vă alătura întâlnirii
Pentru a estompa fundalul înainte de o întâlnire în Microsoft Teams pe iPhone, urmați pașii de mai jos:
1. Deschideți aplicația Teams pe iPhone.
2. Selectați opțiunea Join.
3. Va apărea un ecran pop-up. Selectați Efecte de fundal.
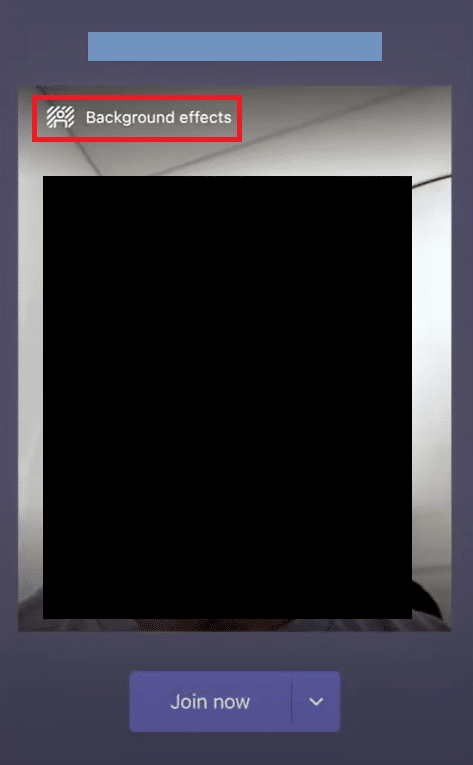
4. Se va deschide o galerie în partea de jos. Selectați estompare.
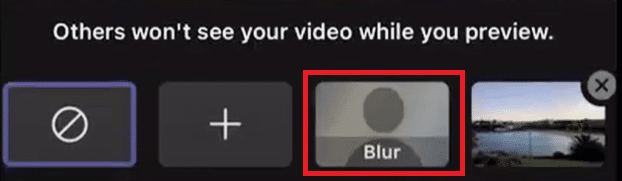
5. Selectați Terminat.
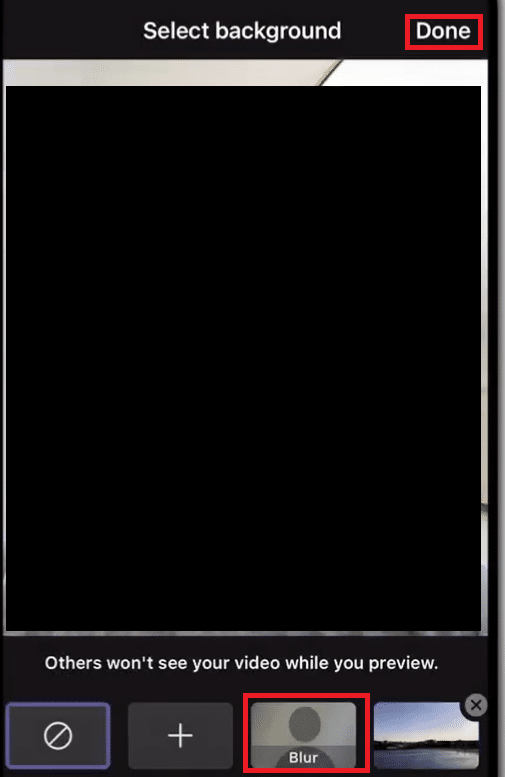
6. Faceți clic pe Alăturați-vă acum pentru a vă alătura întâlnirii cu fundal neclar.
Ați terminat cu cum să estompați fundalul în procesul Teams.
Opțiunea II: În timpul întâlnirii
Iată cum puteți estompa echipele Microsoft de fundal în timpul unei întâlniri pe iPhone:
1. Atingeți trei puncte în partea de jos a ecranului.
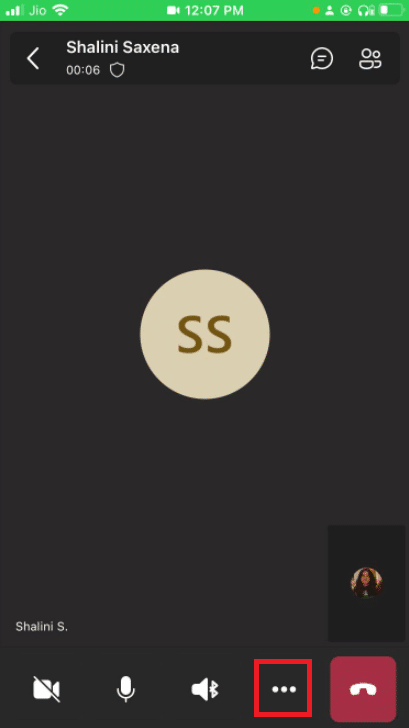
2. Faceți clic pe Efecte de fundal.
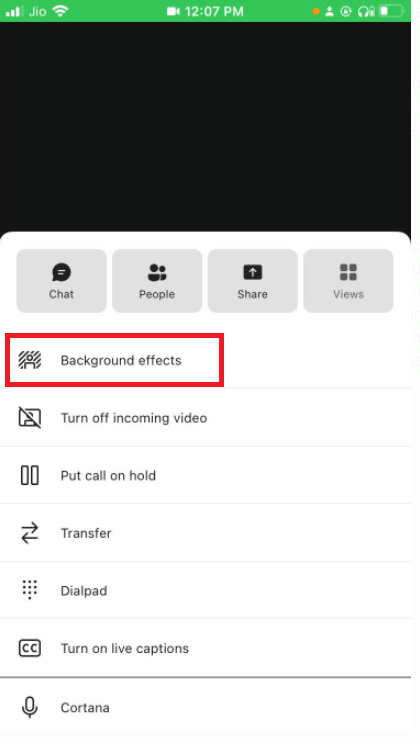
3. Alegeți opțiunea Blur.
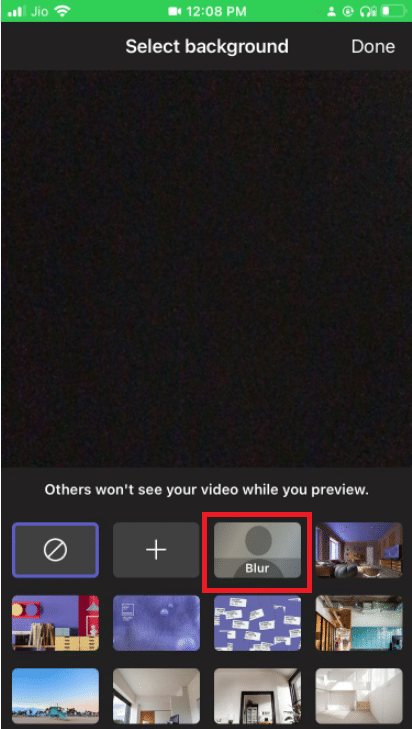
4. Faceți clic pe Terminat în colțul din dreapta sus.
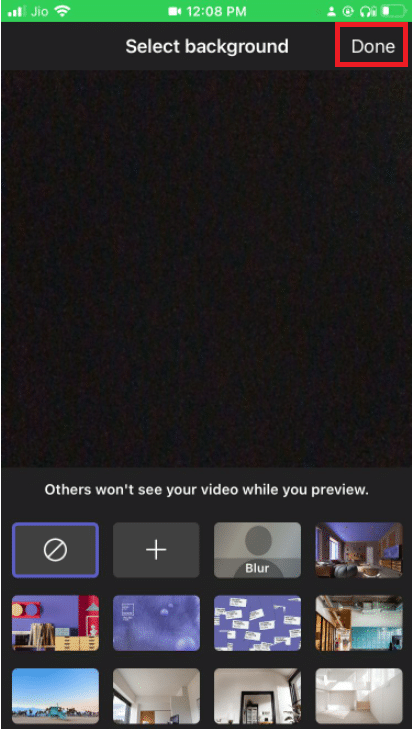
Fundalul dvs. va fi estompat cu succes.
Sfat profesionist: Cum să personalizați fundalurile în Microsoft Teams
Puteți să vă schimbați fundalul în Microsoft Teams, în plus față de a-l estompa. Puteți face acest lucru pe computerul Windows astfel:
1. Accesați Setările de fundal așa cum se arată în metoda de fundal estompată de mai sus pentru Windows.
2. Acum puteți selecta oricare dintre opțiunile de fundal preinstalate.
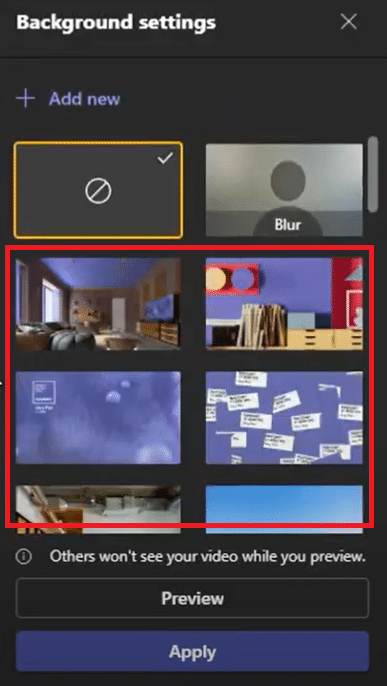
3. Pentru a seta o imagine de pe dispozitivul dvs. ca fundal, puteți face clic pe + Adăugați nou
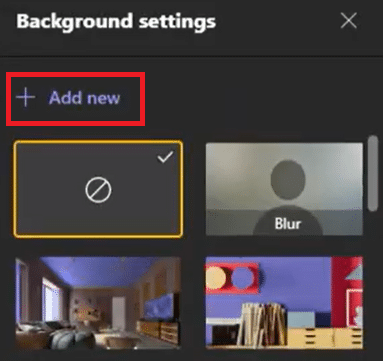
4. Acum selectați imaginea dorită. Se va deschide în setările de fundal. Selectați-l de acolo.
Notă: Există anumite cerințe pentru imagine pe care le puteți alege, dacă nu o urmează, nu se va încărca în Setările de fundal. Aici sunt ei
- Dimensiune minimă: 360 x 360 px
- Dimensiune maximă: 2048 x 2048 px
- Tip de fișier: jpg, jpeg, png, bmp
5. Faceți clic pe Aplicare.
Întrebări frecvente (FAQs)
Î1. De ce nu pot să-mi estompez fundalul în grupuri?
Răspuns: Probabil, opțiunea de estompare și opțiunea de personalizare a fundalului nu sunt accesibile pe dispozitivul dvs. Aceste două funcționalități, de exemplu, nu sunt accesibile în Linux. De asemenea, aceste funcționalități nu sunt disponibile dacă utilizați infrastructură virtuală desktop (VDI) optimizată.
Q2. De ce opțiunea Blur Background din Microsoft Teams este absentă?
Răspuns: implică faptul că dispozitivul dvs. nu este încă acceptat pentru a avea această funcție. Microsoft încă lucrează la punerea la dispoziție a acestei funcționalități pe toate dispozitivele, deoarece poate depinde de capabilitățile hardware. Așa că nu vă alarmați dacă nu îl vedeți imediat; ar putea dura ceva timp pentru ca aceștia să activeze opțiunea.
Q3. Este posibil să estompați fundalul în Teams Business?
Răspuns: Da, cu siguranță poți. Puteți estompa cu ușurință fundalul în Microsoft Teams, Microsoft 365 Business Basic și Microsoft 365 Business Standard.
***
Sperăm că acest ghid a fost util și că ați putut învăța cum să estompați fundalul în Microsoft Teams. Acum, folosind opțiunea Blur Background Microsoft Teams, puteți fi mai puțin îngrijorat de fundalul dvs. dezordonat. Dacă aveți întrebări sau sugestii, nu ezitați să le trimiteți în secțiunea de comentarii.