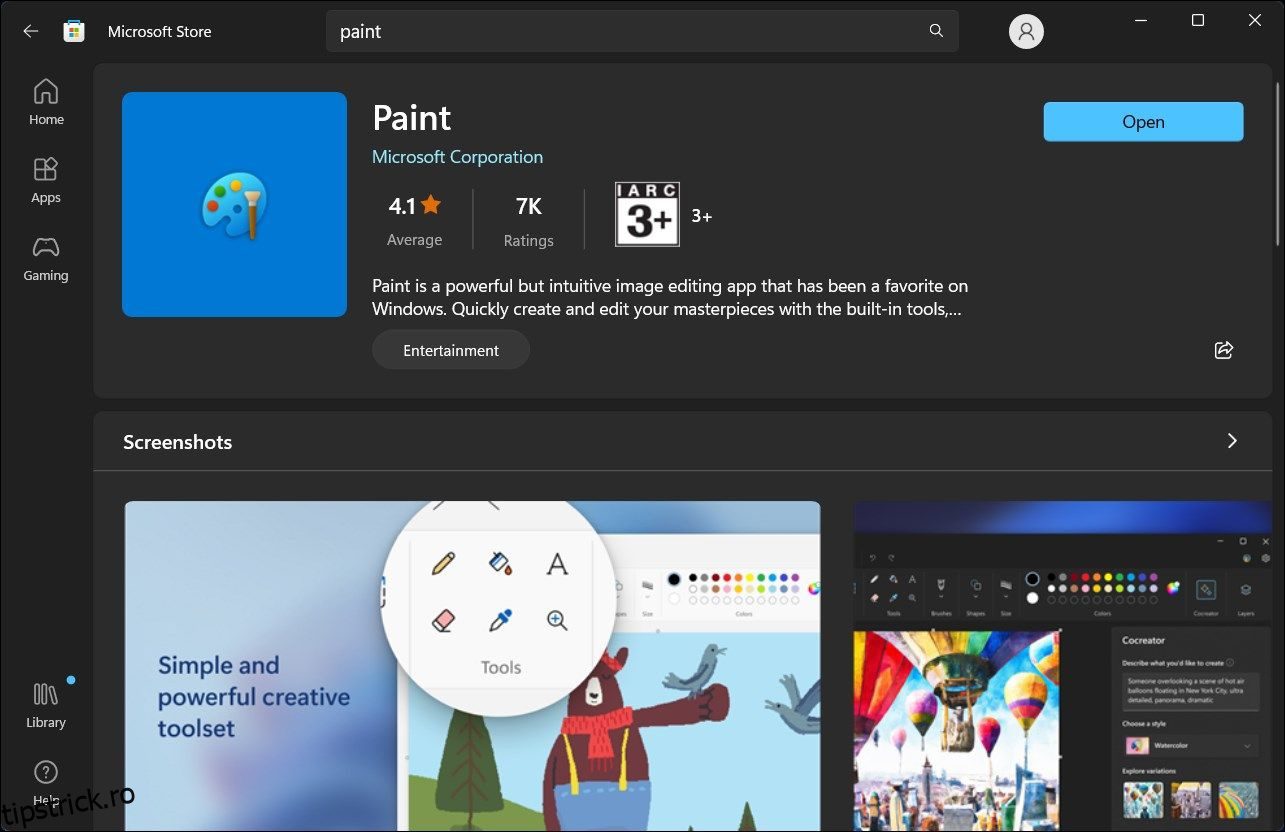Cuprins
Recomandări cheie
- Microsoft Paint și Paint 3D pe Windows 11 au o funcție încorporată pentru a elimina fundalul unei imagini cu un singur clic.
- Pentru a utiliza funcția de eliminare a fundalului, actualizați la cea mai recentă versiune de Windows 11 și Microsoft Paint sau Paint 3D din Microsoft Store.
- În timp ce eliminarea fundalului bazată pe inteligență artificială poate să nu fie perfectă, este un instrument convenabil pentru editări rapide și vă scutește de necesitatea de a utiliza instrumente mai complexe de editare a imaginilor.
Nu mai trebuie să utilizați un instrument terță parte pentru eliminarea fundalului, deoarece aplicația Microsoft Paint pe Windows poate elimina un fundal cu un singur clic. În mod similar, în Paint 3D, puteți folosi caracteristica Magic Select pentru a elimina fundalul unei imagini.
În acest articol, vă arătăm cum să utilizați Microsoft Paint sau Paint 3D pentru a elimina un fundal dintr-o imagine.
Actualizați aplicația Microsoft Paint sau Paint 3D din Microsoft Store
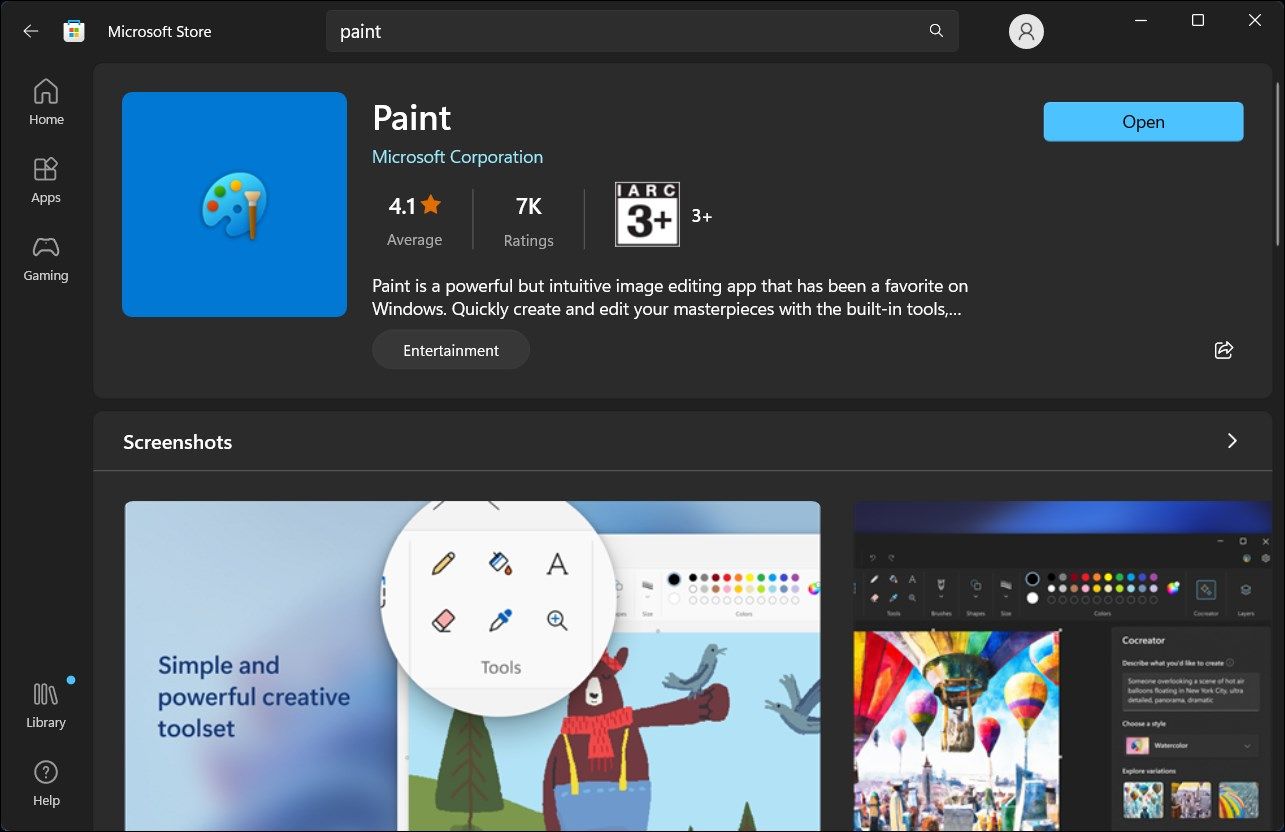
Funcția Eliminare fundal din MS Paint a făcut parte din actualizarea Windows 11 Moment 4. Pentru a începe, asigurați-vă că aveți instalate cele mai recente actualizări pentru Windows 11. Pentru a face acest lucru, accesați Setări > Windows Update și alegeți Verificați actualizările. De asemenea, ar trebui să actualizați Microsoft Paint și Vopsea 3D din Microsoft Store pentru a primi funcții noi.
După ce actualizarea este instalată, lansați oricare dintre aplicații și veți vedea opțiunea Eliminare fundal sau Magic Select în bara de instrumente a aplicațiilor respective. Utilizarea lor este simplă, așa cum puteți vedea mai jos.
Cum să eliminați fundalul unei imagini utilizând Microsoft Paint
Instrumentul de eliminare a fundalului din aplicația standard Paint este alimentat de AI. Puteți importa orice imagini pe pânza dvs. Paint și faceți clic pe caracteristica Eliminare fundal pentru a curăța fundalul cu un singur clic.
Pentru a elimina o imagine de fundal folosind aplicația Paint:
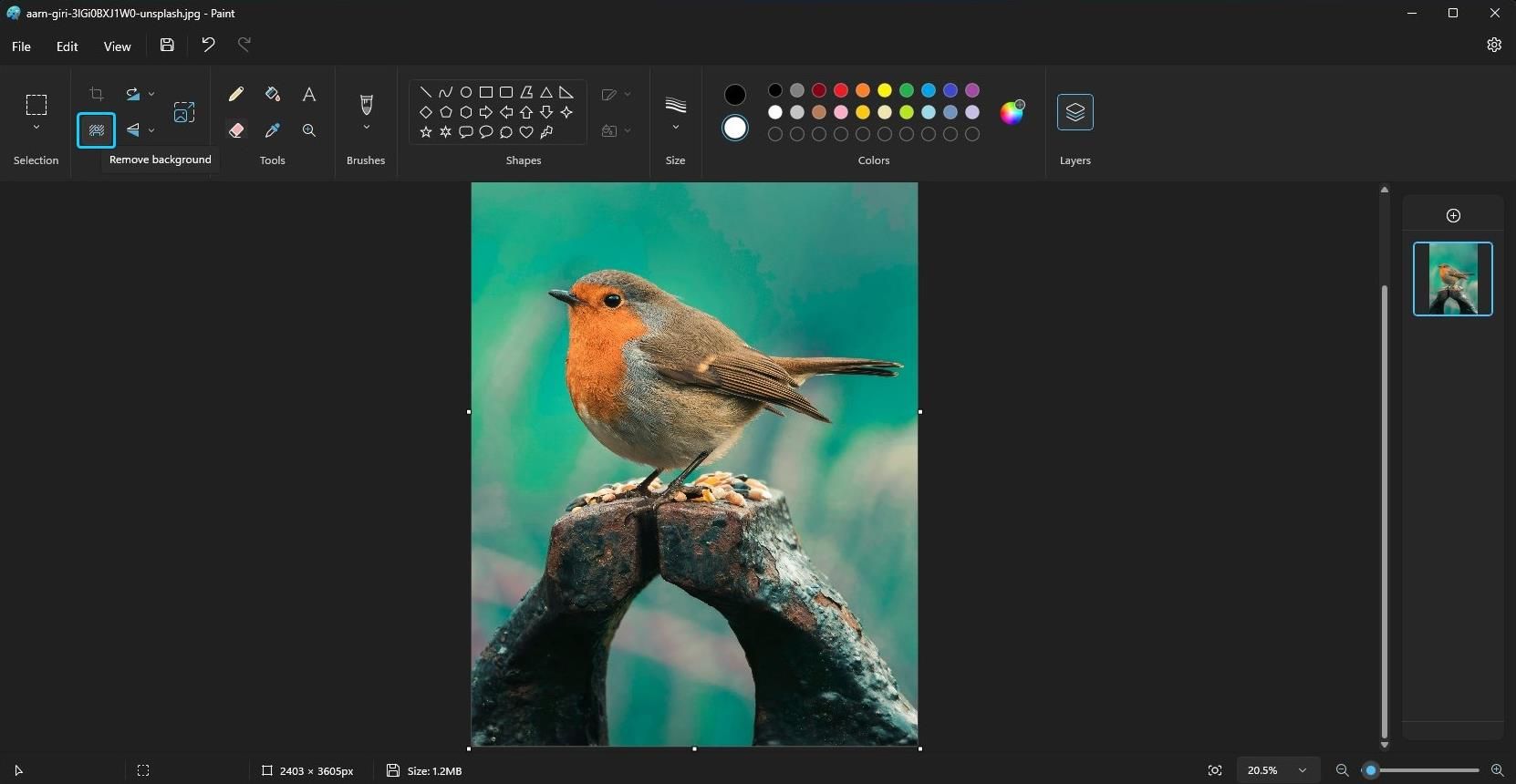
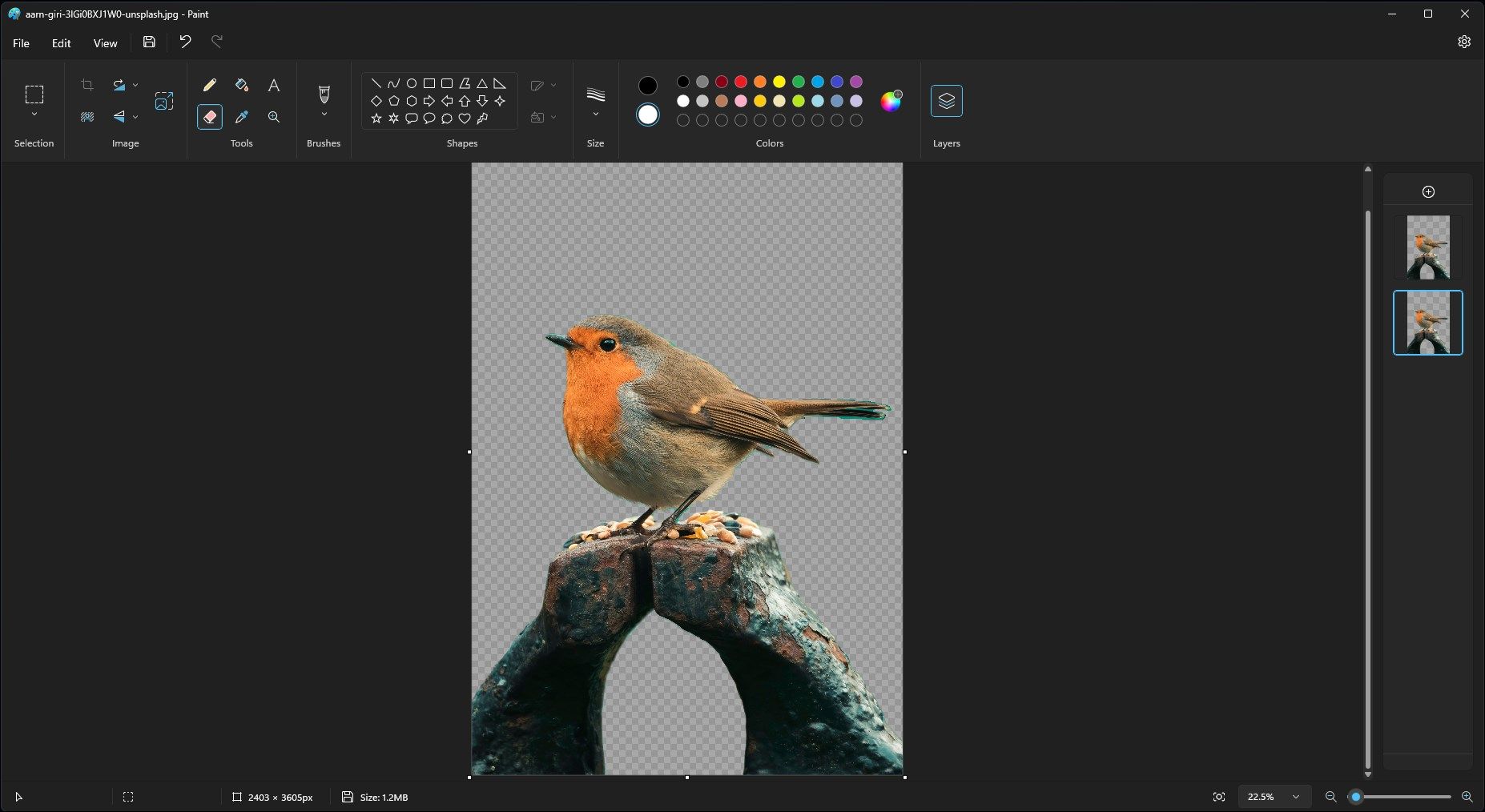
Ca și în cazul majorității instrumentelor AI, funcția de eliminare a fundalului nu este perfectă, dar, de cele mai multe ori, face o treabă destul de decentă.
Cum să eliminați fundalul unei imagini utilizând Paint 3D
Puteți folosi caracteristica Magic Select din Paint 3D pentru a elimina fundalul unei imagini. Deși procesul nu este la fel de simplu ca aplicația Paint, oferă un control mai mare și mai multe opțiuni creative.
Pentru a elimina fundalul unei imagini folosind Paint 3D:
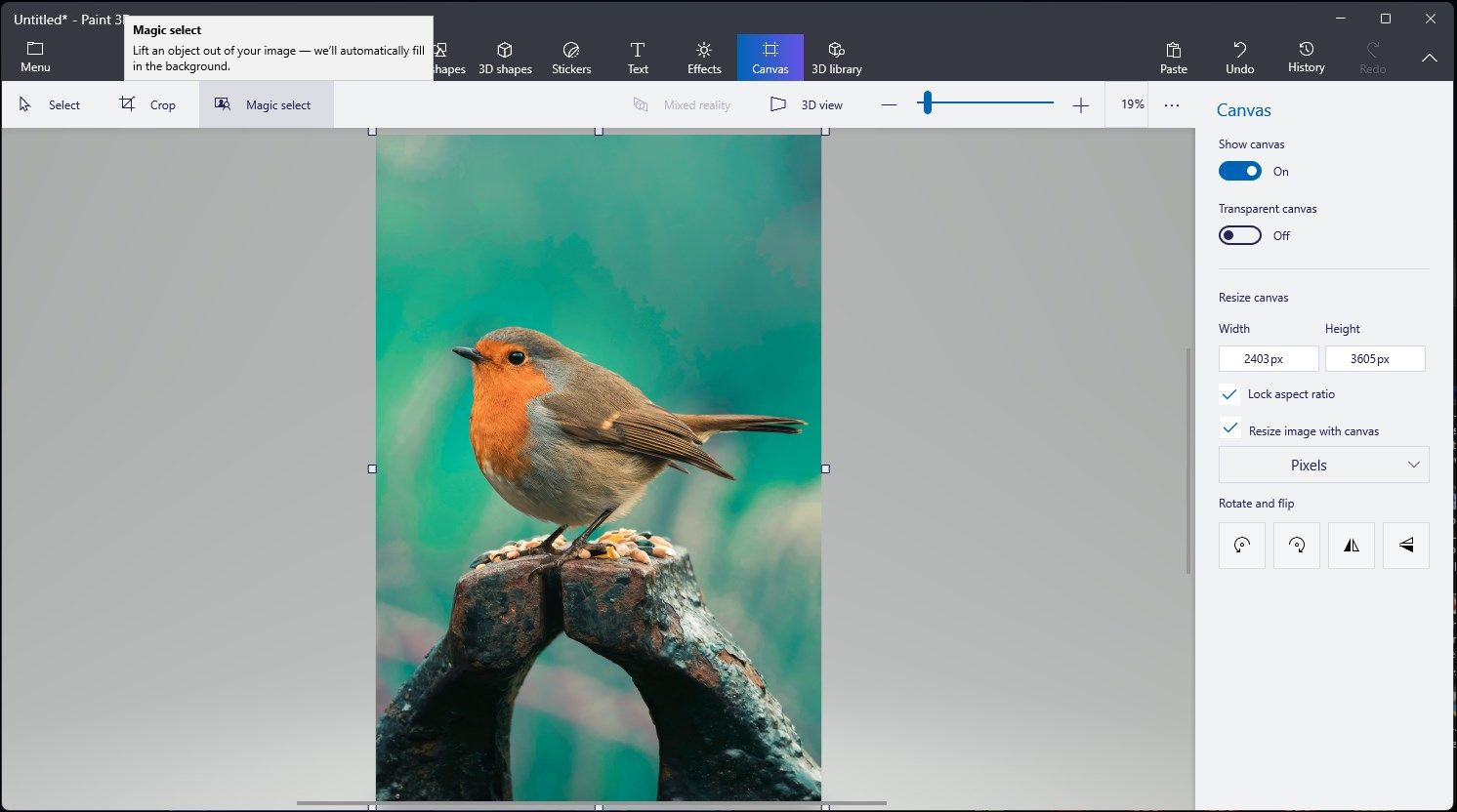
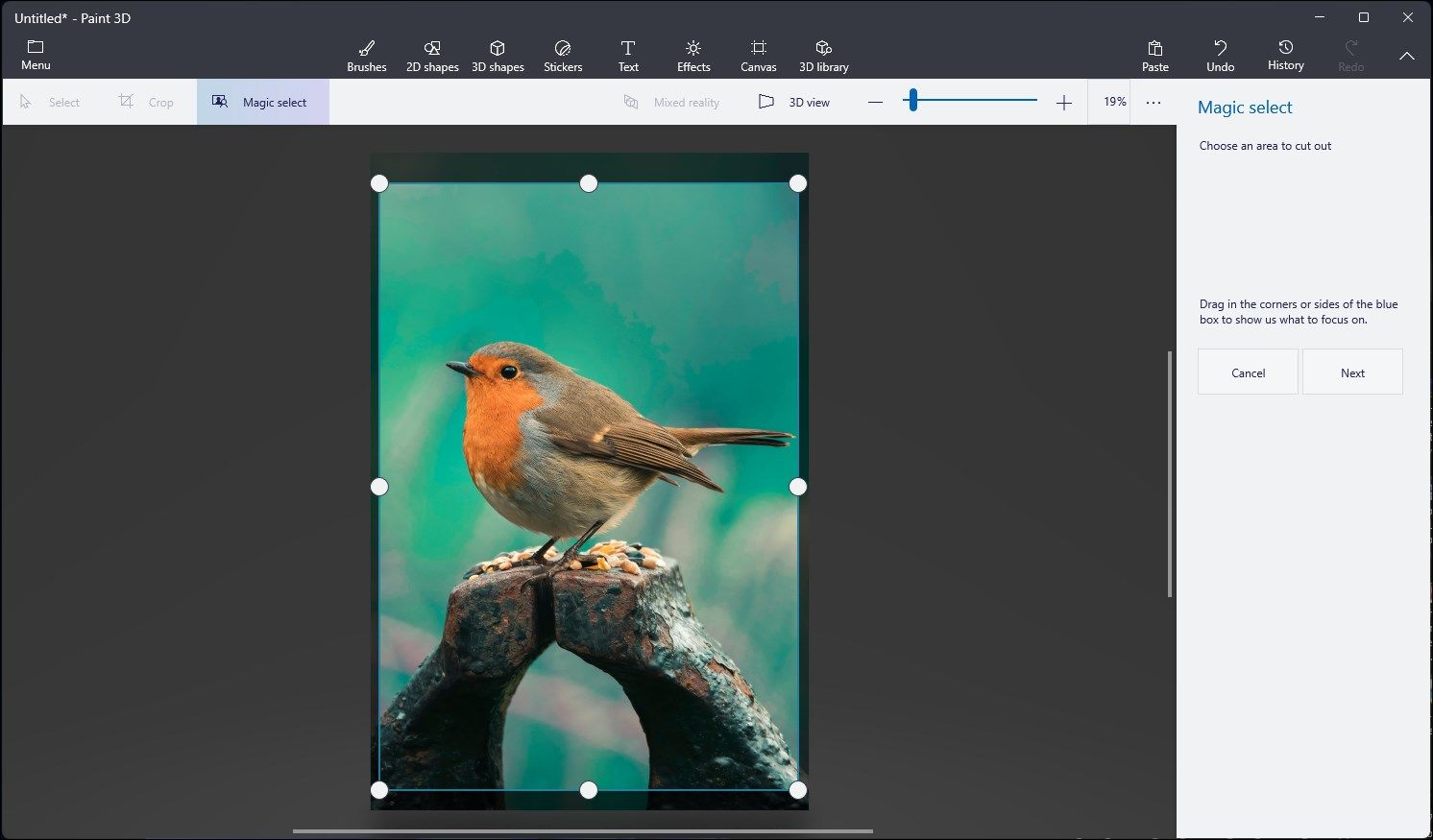
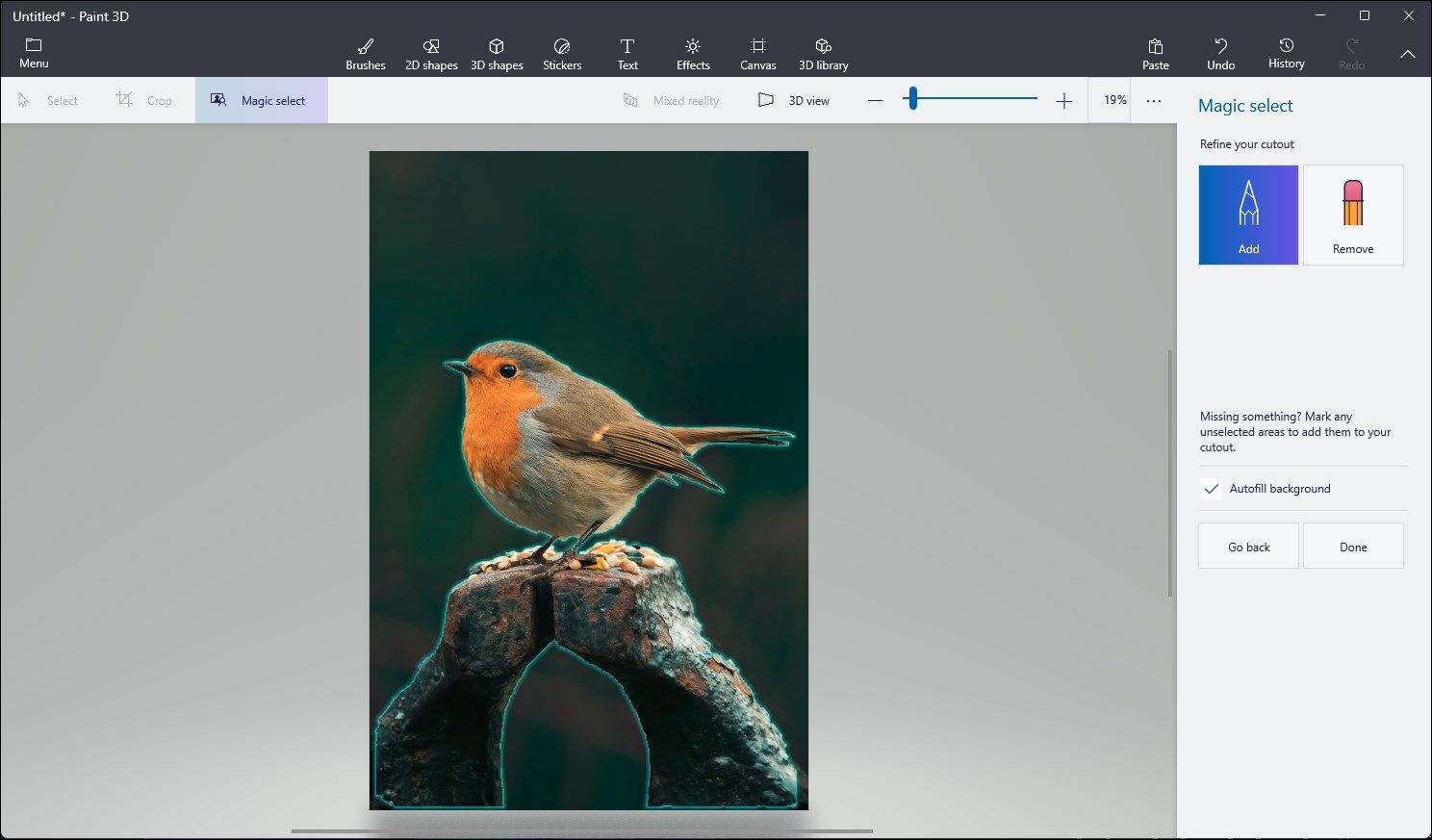
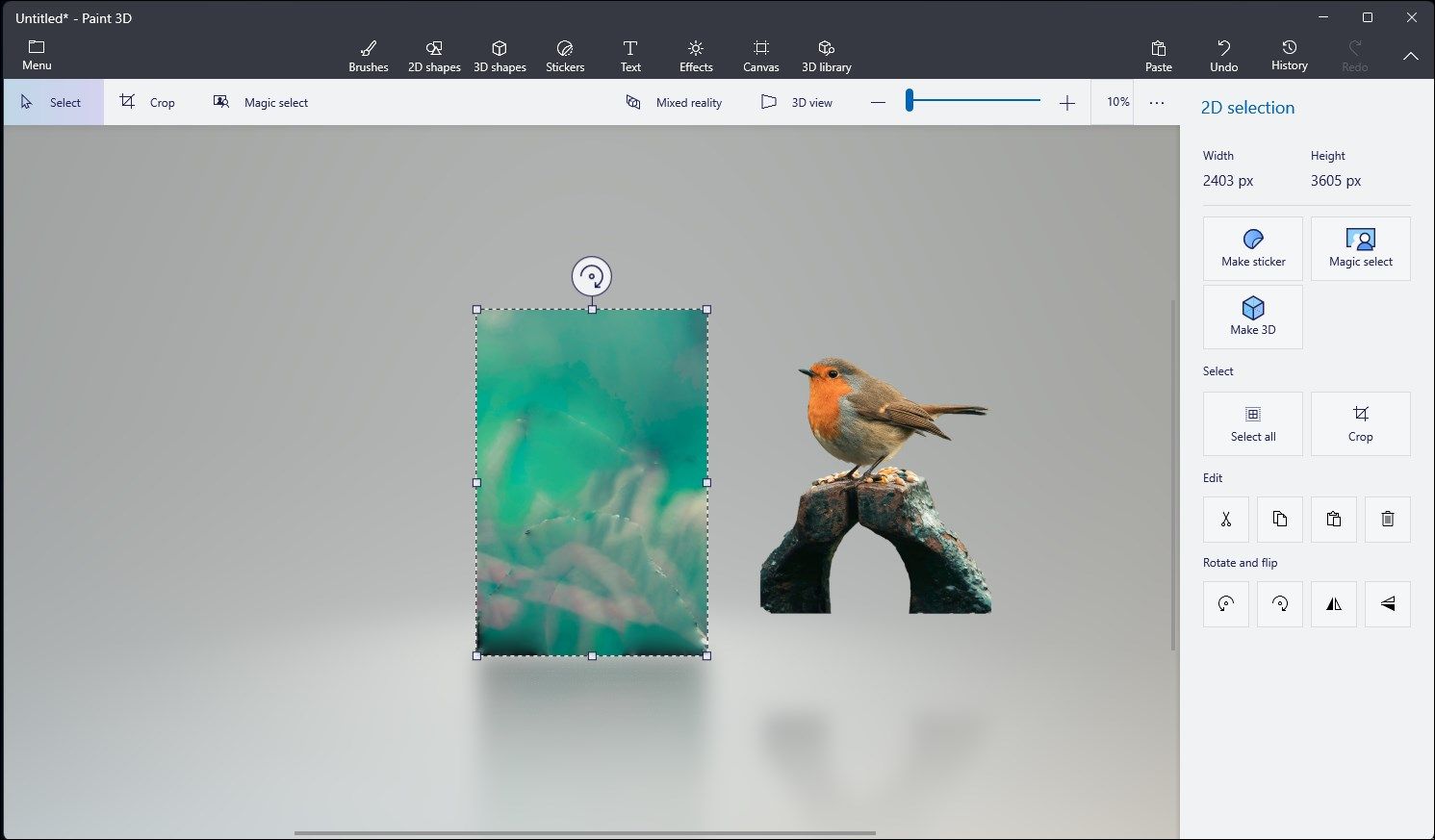
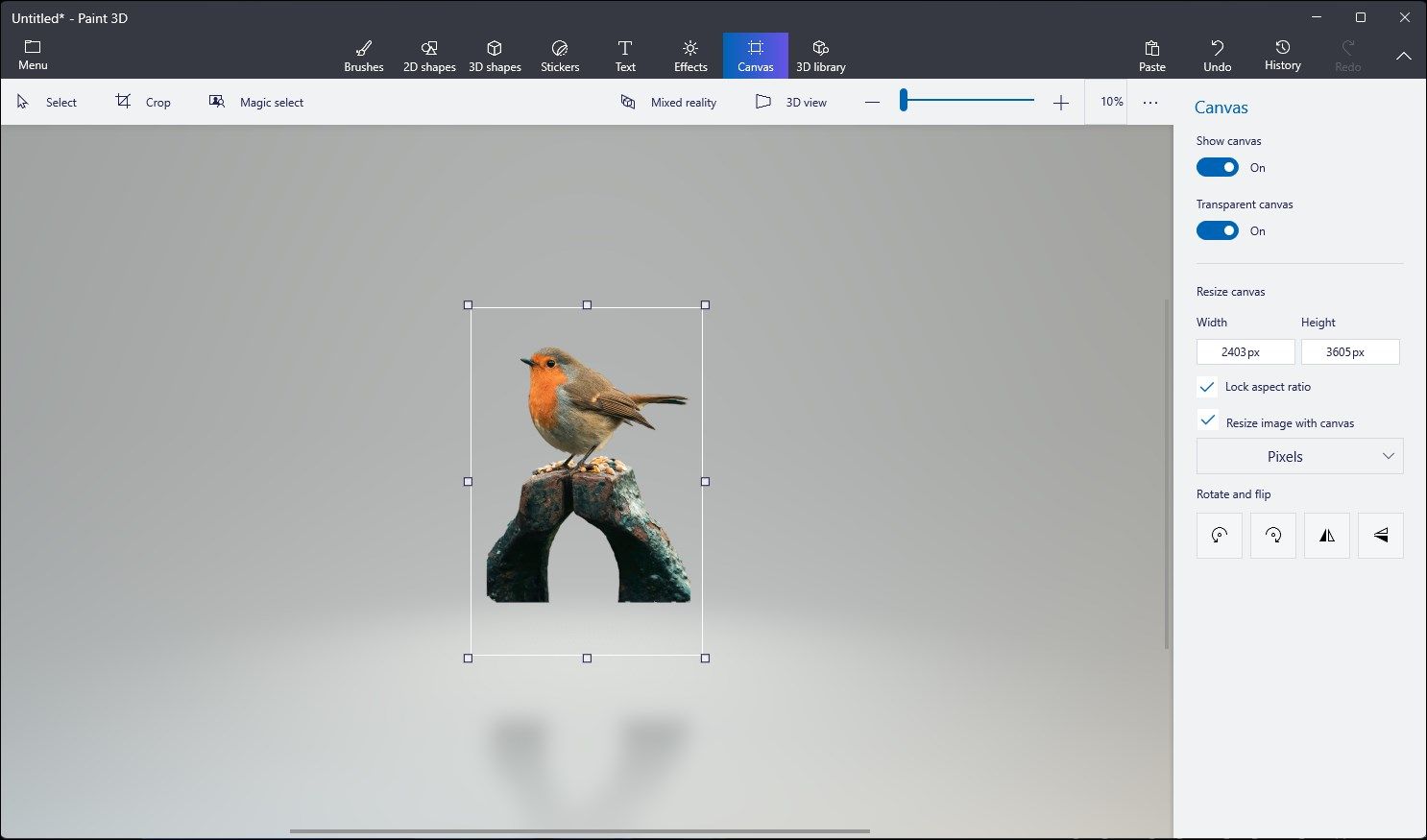
Este posibil ca aplicația Paint and Paint 3D alimentată de AI din Windows 11 să nu producă rezultate perfecte. Mai ales dacă imaginea are un fundal ocupat. Cu toate acestea, ambele fac o treabă bună și produc fundaluri consistente. De asemenea, vă scutesc de necazul de a deține și folosi un instrument de editare a imaginilor mai sofisticat pentru editări rapide.