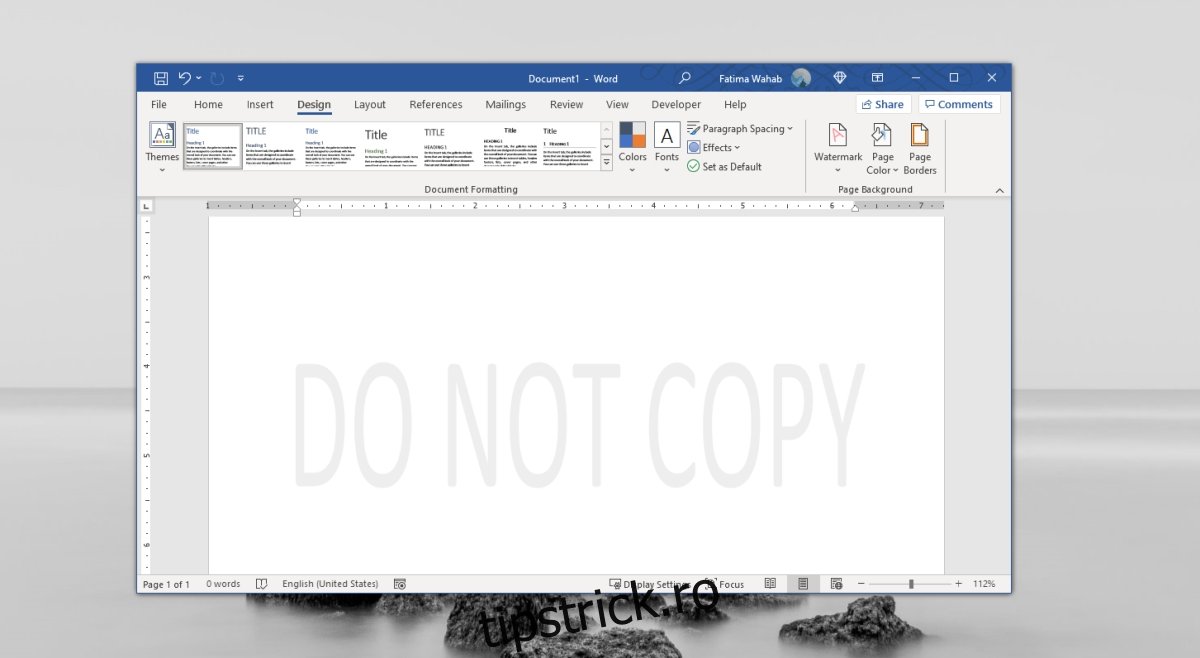Filigranele sunt o modalitate simplă de a împiedica plagiarea imaginilor și videoclipurilor. Acest concept funcționează destul de bine și pentru documente dacă documentul nu poate fi editat. Veți descoperi că, spre deosebire de imagini și videoclipuri, un filigran aplicat unui document, de exemplu, un document DOC sau DOCX creat în Microsoft Word, este ușor de utilizat.
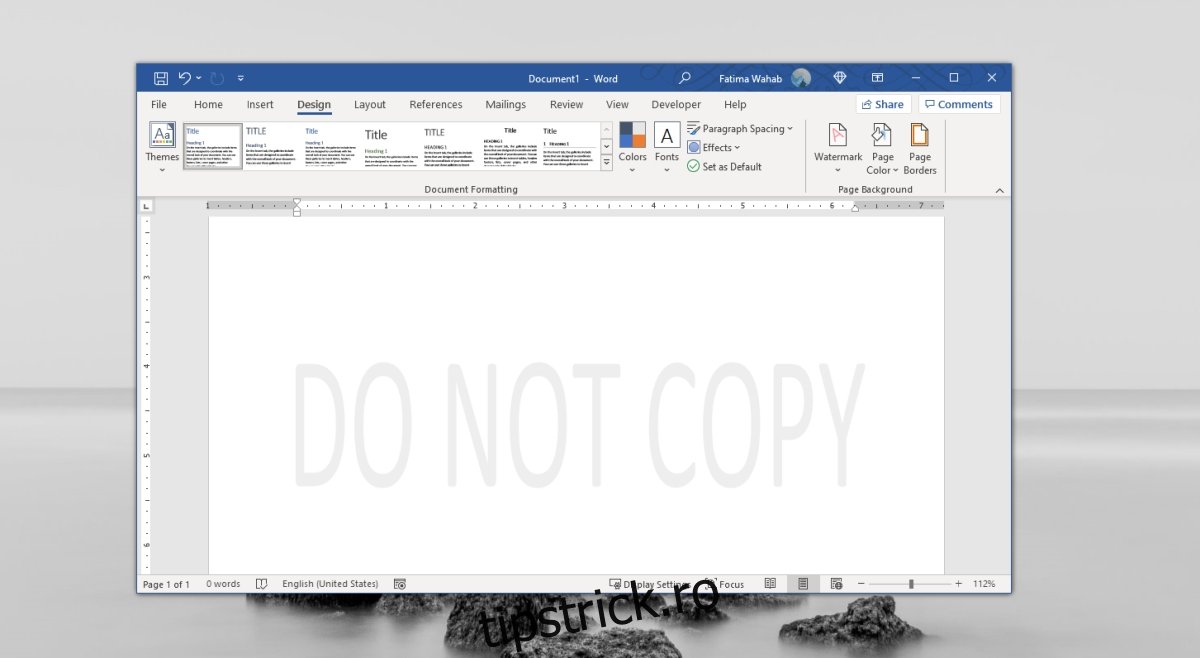
Cuprins
Eliminați filigranul din Microsoft Word
Microsoft Word poate filigrana documentele care sunt create în el. Are o caracteristică specială încorporată pentru lucrare. Filigranul nu este la fel de permanent precum cel pe care l-ați aplica unei imagini dacă partajați documentul în format DOCX sau DOC. Acest lucru se datorează faptului că aceste formate sunt editabile direct în Word. Oricine are aplicația o poate elimina destul de ușor.
Notă: acest articol nu este menit să ajute la plagiarea documentelor. Utilizați metodele descrise aici pentru a elimina filigranele din documentele pentru care dețineți drepturile de editare și publicare.
1. Dezactivați filigran
Prima metodă pe care ar trebui să o încercați pentru a elimina un filigran este caracteristica încorporată în Microsoft Word.
Deschideți documentul care are un filigran în Microsoft Word.
Accesați fila Design și faceți clic pe butonul Filigran.
Selectați Eliminați filigran.
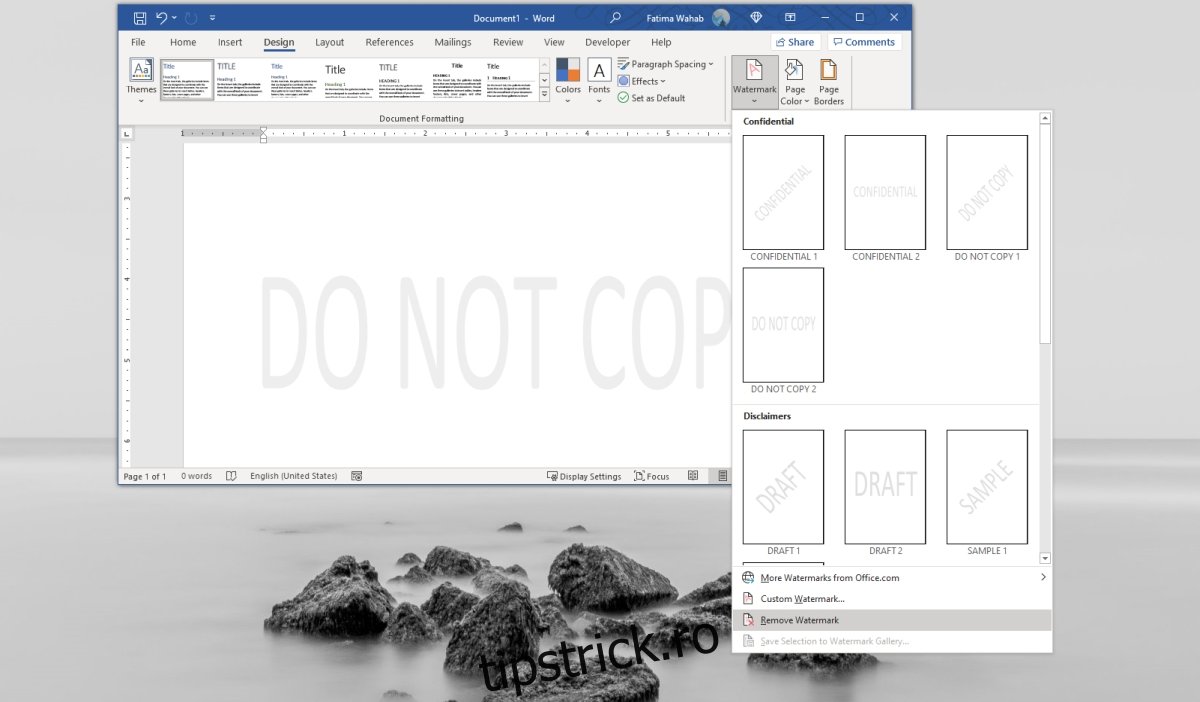
2. Dezactivați din subsol
Un subsol (sau un antet) poate include o imagine care este uneori folosită pentru a aplica un filigran în loc de a utiliza caracteristica specifică. Acest lucru va funcționa numai dacă filigranul este text, adică nu ar trebui să fie o imagine.
Deschideți documentul în Microsoft Word.
În fila Acasă, selectați butonul Antet și subsol.
Selectați opțiunea de eliminare a subsolului.
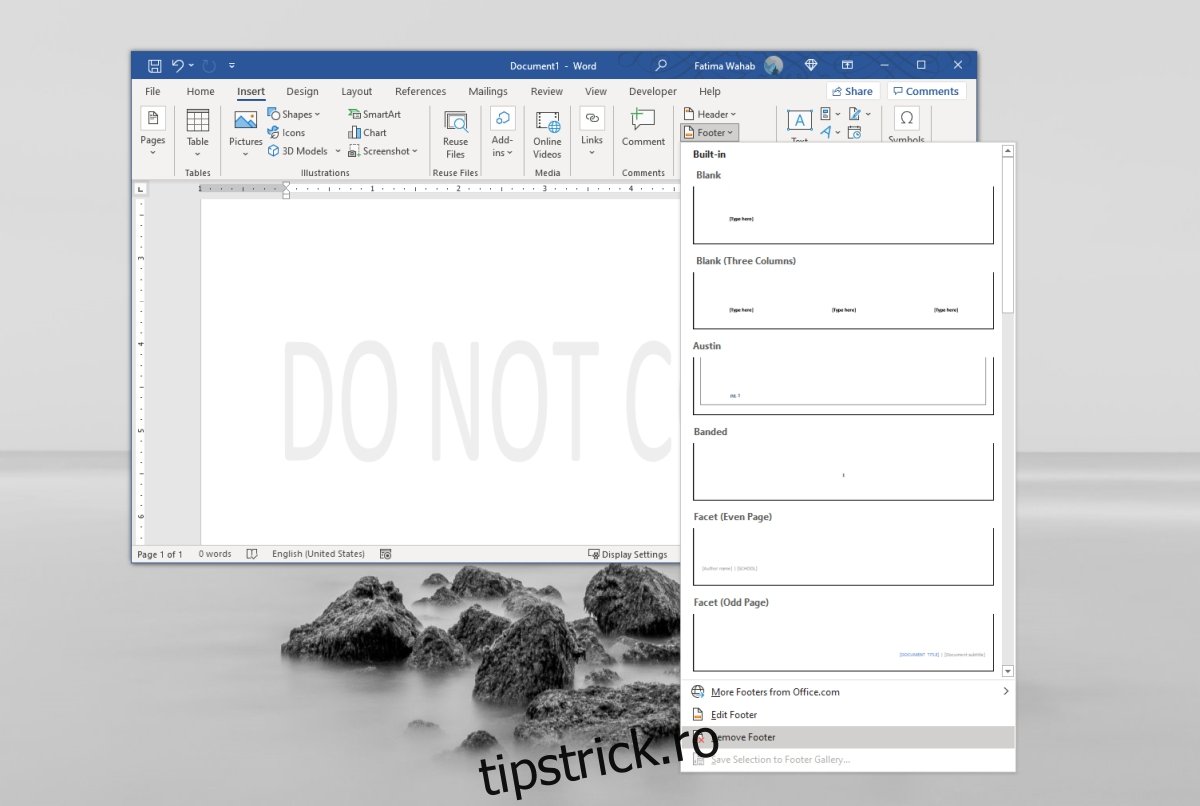
3. Editați proprietățile fișierului
Aceasta este o soluție mai complicată dacă nu puteți edita filigranul sau dacă documentul este blocat de editare.
Deschideți documentul în Microsoft Word.
Accesați Fișier>Salvați ca și salvați documentul în format XML.
Faceți clic dreapta pe documentul nou salvat și selectați Deschide cu… din meniul contextual.
Deschideți documentul în Notepad.
Folosiți Ctrl+F pentru a deschide bara de căutare.
Căutați expresia folosită pentru a marca documentul.
Ștergeți-l (asigurați-vă că nu eliminați ghilimelele din jurul lui).
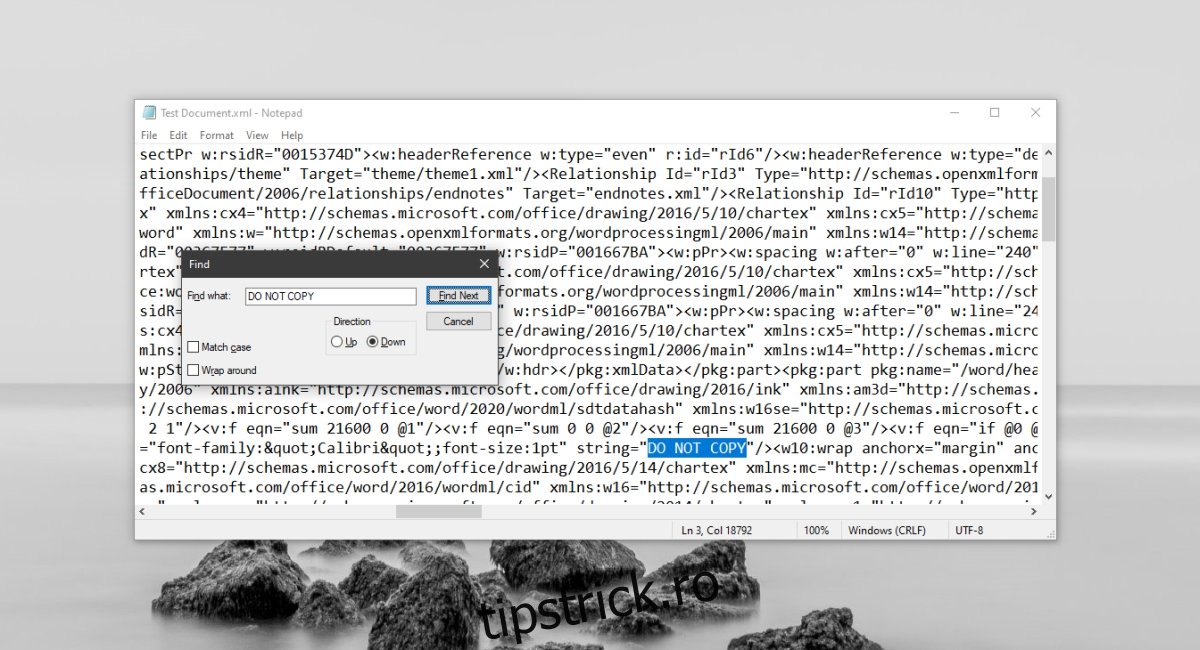
Concluzie
Documentele cu filigran pot fi folosite în scopul propus, adică, puteți vedea ce este în ele, puteți citi un document cu filigran și este imprimabil. Un filigran va împiedica pe alții să-l revendice ca fiind al lor în majoritatea cazurilor. Un filigran nu trebuie neapărat să fie folosit ca instrument antifurt. Poate fi folosit și pentru a marca un document care este încă o ciornă sau dacă este confidențial.