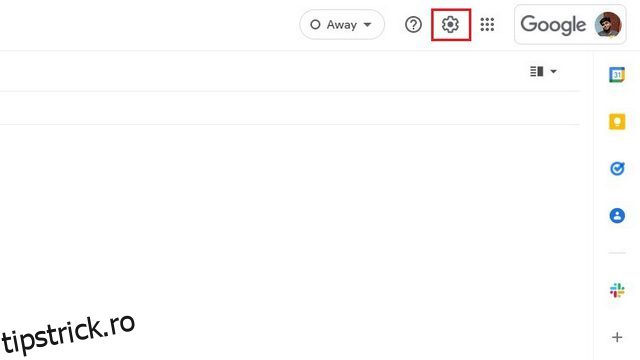După ce și-a anunțat planul de a moderniza interfața Gmail în februarie la începutul acestui an, Google lansează acum pe scară largă noua interfață Gmail pentru toți utilizatorii. Noua interfață constă din file dedicate pentru e-mail, chat, spații și întâlnire în bara laterală din stânga, iar mulți utilizatori ar putea considera că acest lucru este foarte iritant. Dacă găsiți că acele file suplimentare vă distrage atenția, veți fi bucuroși să aflați că există o opțiune pentru a le dezactiva. În acest articol, am detaliat cum puteți elimina filele Chat și Meet din Gmail pe web, Android și iPhone.
Cuprins
Activați sau dezactivați noua interfață de utilizare Gmail
1. Deschideți site-ul web Gmail și faceți clic pe pictograma roată Setări din colțul din dreapta sus al ecranului.
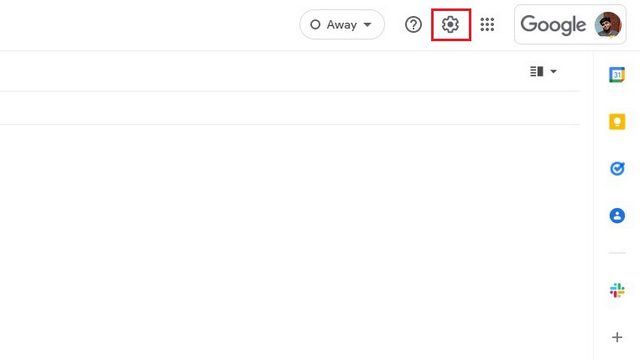
2. Când apare panoul de setări rapide, faceți clic pe „Încercați noua vizualizare Gmail” pentru a activa noua interfață Gmail.
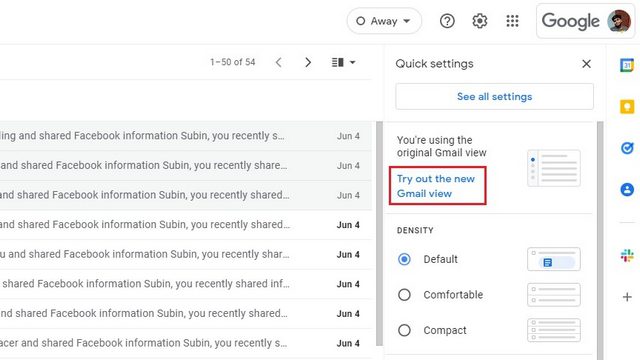
3. Când apare solicitarea de confirmare, faceți clic pe „Reîncărcare” pentru a activa noua vizualizare Gmail.
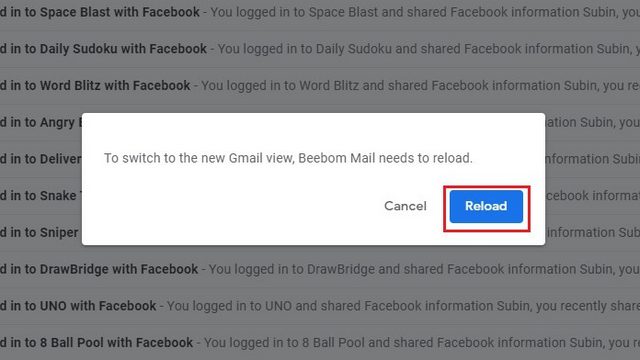
4. Acum veți vedea noua interfață de utilizare Gmail cu file dedicate pentru Mail, Chat, Spaces și Meet în bara laterală din stânga. Consultați secțiunile următoare pentru a afla cum să le dezactivați.
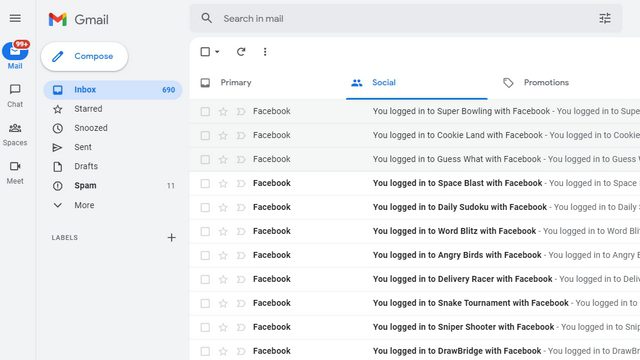
Dezactivați chatul și spațiile din bara laterală Gmail (web)
1. Deschideți pagina de setări rapide a Gmail dând clic pe pictograma roată Setări din colțul din dreapta sus.
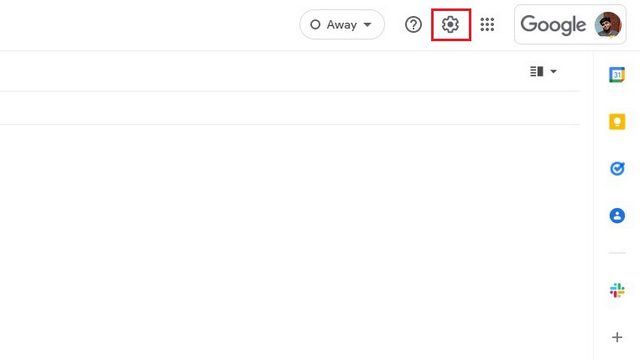
2. În continuare, faceți clic pe „Vedeți toate setările” pentru a accesa pagina de setări a Gmail.
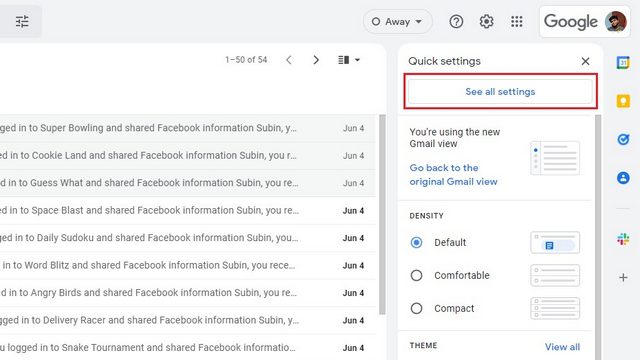
3. Când vă aflați pe pagina de setări Gmail, comutați la fila „Chat and Meet” din bara de navigare de sus pentru a dezactiva Chat și Spații.
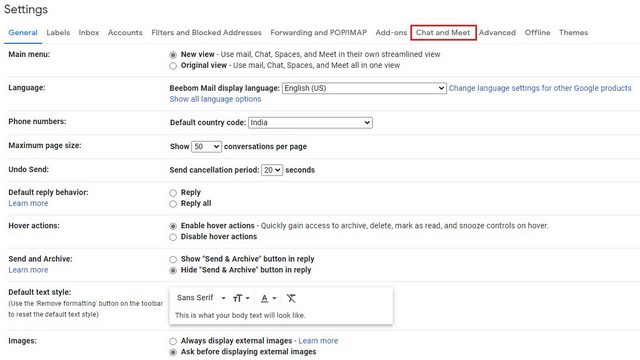
4. Alegeți butonul radio „Oprit” de lângă „Chat” și faceți clic pe „Salvare modificări”. Aceasta va elimina atât chat-urile, cât și spațiile din bara laterală a Gmail în noua interfață de utilizare.
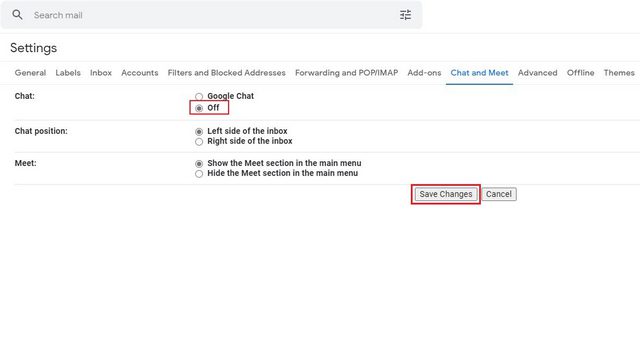
1. Faceți clic pe pictograma roată Setări de pe site-ul Gmail pentru a accesa pagina de setări rapide.
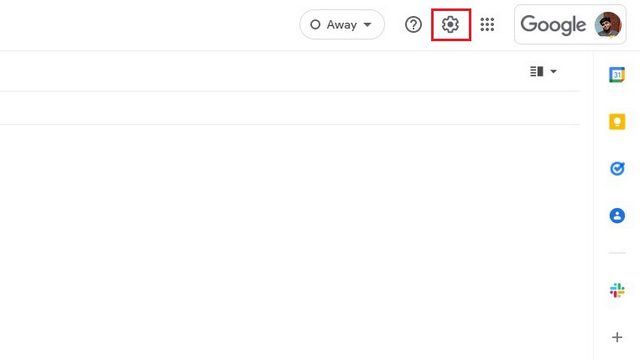
2. Acum, faceți clic pe „Vedeți toate setările” pentru a extinde setările Gmail.
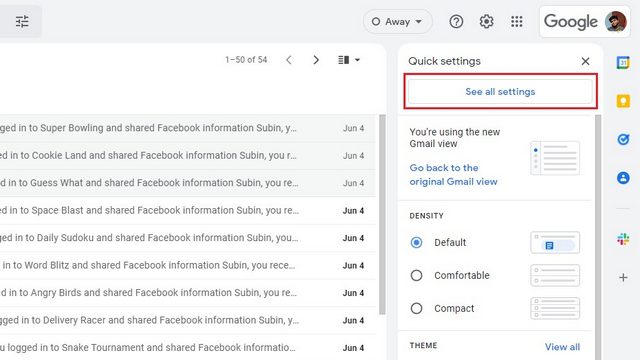
3. Aici, faceți clic pe opțiunea „Chat and Meet” din bara de navigare de sus pentru a găsi setările pentru a dezactiva Meet în Gmail.
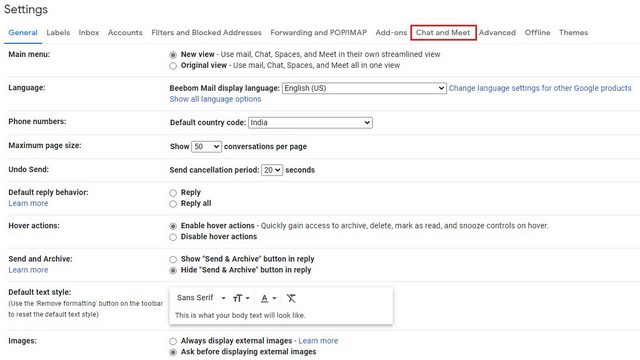
4. Alegeți comutatorul „Ascundeți secțiunea Meet din meniul principal” și faceți clic pe „Salvați modificările”. Nu veți mai găsi butonul Google Meet în bara laterală din stânga a Gmail.
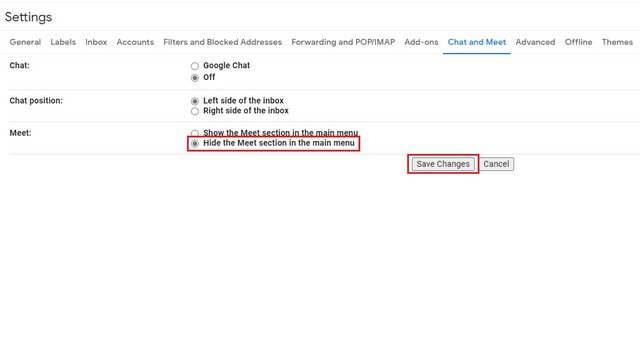
Dezactivați chatul și spațiile în aplicația Gmail (Android și iPhone)
1. Pentru a elimina Chat și Spații din bara de navigare de jos din aplicația mobilă Gmail, atingeți meniul hamburger din colțul din stânga sus al ecranului și alegeți „Setări”.
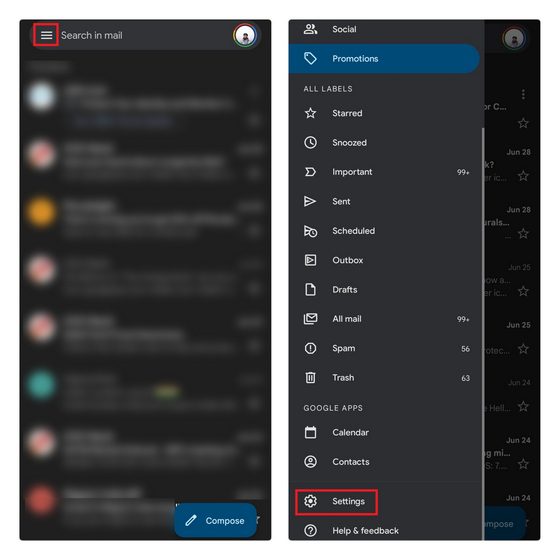
2. Selectați contul de e-mail pentru care doriți să dezactivați funcția Chat și dezactivați caseta de selectare „Chat” din setările „General”.
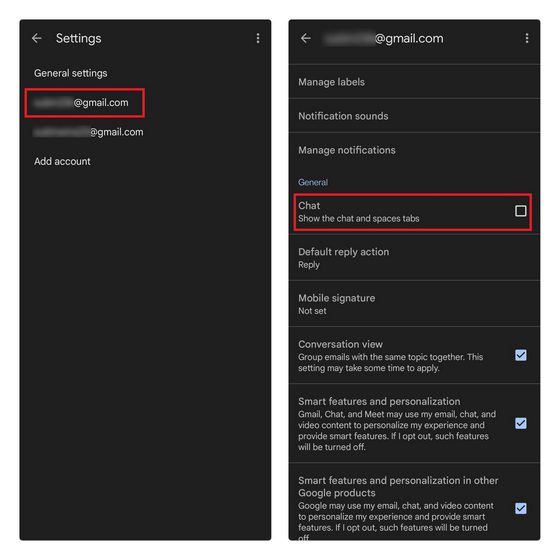
Eliminați Meet din aplicația mobilă Gmail (Android și iPhone)
1. Pentru a elimina secțiunea Google Meet din aplicația mobilă Gmail, mai întâi ar trebui să accesați setările. Atingeți meniul de hamburger din colțul din stânga sus și alegeți „Setări” în partea de jos.
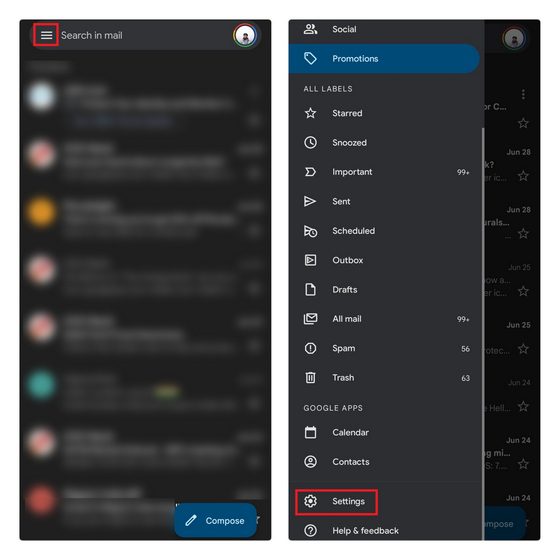
2. Alegeți contul de e-mail pentru care doriți să eliminați fila Meet și apoi dezactivați caseta de selectare „Afișați fila Meet pentru apeluri video”. Și gata, nu vei mai găsi fila Meet în aplicația mobilă Gmail.
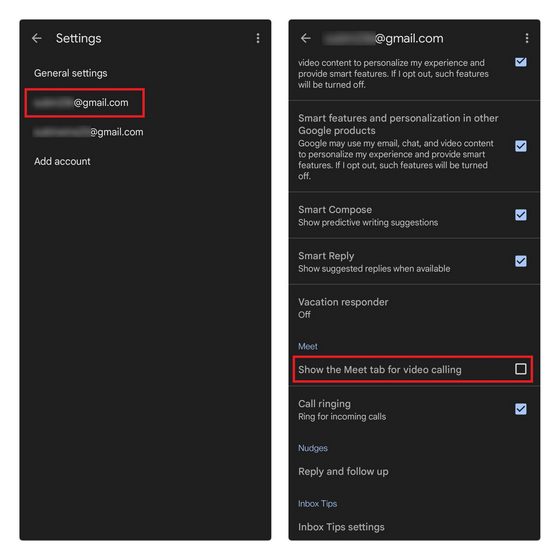
Deglomerați interfața Gmail și răsfoiți e-mailurile în mod productiv
Deci, iată-l. Urmând acești pași, se va asigura că Chat și Mail nu vă vor împiedica atunci când vă verificați e-mailurile importante pe Gmail. Dacă doriți să vă îmbunătățiți experiența Gmail, aș recomanda o extensie Chrome de la cofondatorul Inbox, Simplify Gmail. Pentru mai multe astfel de sfaturi, consultați articolul nostru despre cele mai bune sfaturi și trucuri Gmail.