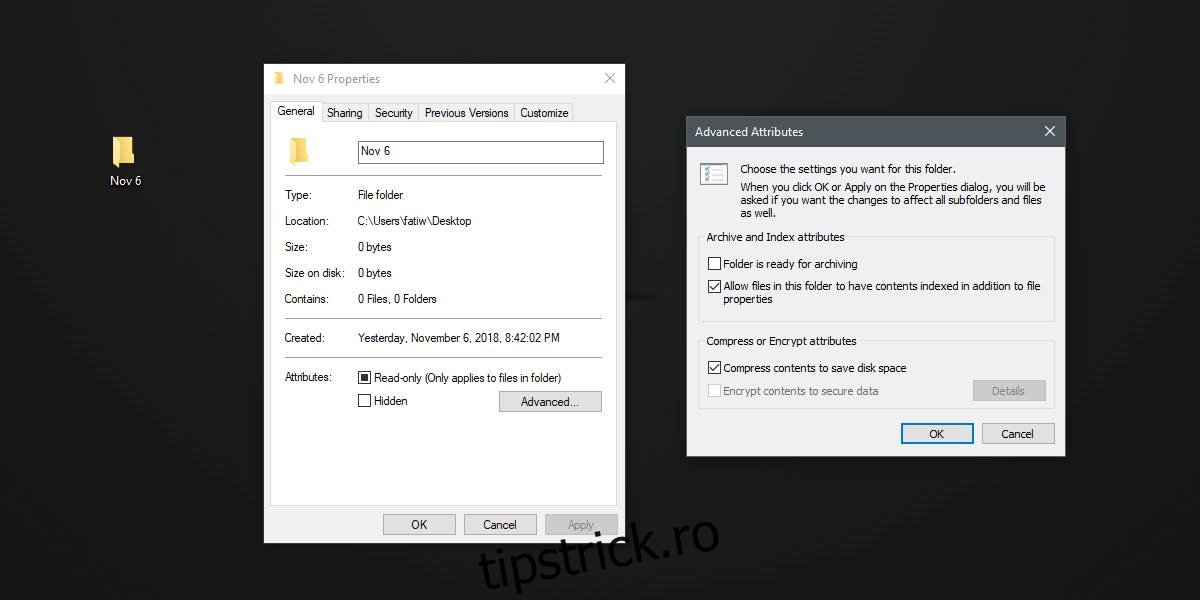S-ar putea să observați că unele pictograme din Windows 10 au două săgeți albastre pe ele. Aceste săgeți nu fac parte din pictograma standard pentru niciun fișier sau folder. Cele două săgeți albastre indică faptul că fișierul sau folderul în cauză a fost comprimat pentru a economisi spațiu pe disc. Aceasta este o caracteristică Windows și nu are niciun impact negativ asupra fișierului sau folderului în care este aplicat, totuși, dacă vă deranjează, puteți dezactiva compresia și elimina cele două săgeți albastre de pe o pictogramă.
Compresia nu trebuie eliminată pentru toate fișierele și folderele. Puteți dezactiva compresia pentru anumite fișiere și foldere.

Comprimarea fișierelor și a folderelor
Navigați la fișierul sau folderul pentru care doriți să dezactivați compresia. Faceți clic dreapta pe el și selectați „Proprietăți” din meniul contextual. În fila General, faceți clic pe butonul Avansat din partea de jos. În fereastra Atribute avansate, debifați opțiunea „Comprimați conținutul pentru a economisi spațiu pe disc” și faceți clic pe OK. Faceți clic pe Aplicare în fereastra Proprietăți și săgețile vor dispărea.
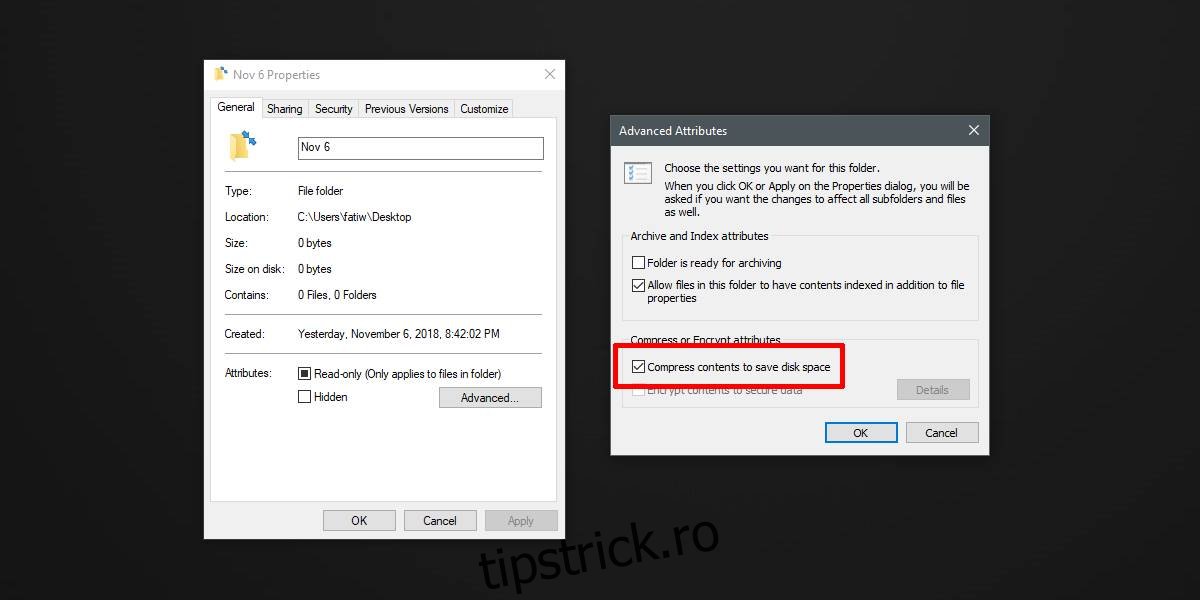
Acest lucru va crește probabil dimensiunea fișierului sau a folderului de pe disc, deoarece nu mai este comprimat.
Ascunde pictograma săgeată albastră
Comprimarea fișierelor sau a folderelor nu este o caracteristică proastă. Dacă îl dezactivați doar pentru că pictograma cu două săgeți albastre vă deranjează, atunci puteți pur și simplu să ascundeți pictograma dintr-o pictogramă de fișier sau folder și să păstrați în continuare compresia activată. Pentru a ascunde pictograma, trebuie să editați registrul Windows.
Deschideți editorul de registry și mergeți la următoarea locație;
HKEY_LOCAL_MACHINESOFTWAREMicrosoftWindowsCurrentVersionExplorer
Faceți clic dreapta pe tasta Explorer și selectați New>Key din meniul contextual. Denumiți pictogramele Shell cheie. În interiorul tastei Shell Icons, faceți clic dreapta din nou și selectați New>String Value. Numiți-o 179 și setați-i valoarea la următoarele;
empty.ico,0
Apoi, creați o pictogramă goală. Este ușor de făcut. Utilizați Paint.net pentru a crea o imagine goală de 16×16 și pentru a o salva ca PNG. Convertiți-l în ICO printr-o aplicație online care poate converti fișierul. Sunt ușor de găsit și sunt gratuite. Denumiți fișierul pictogramă gol și copiați-l în următoarea locație;
C:WindowsSystem32
Veți avea nevoie de drepturi de administrator pentru a lipi fișierul aici. După ce ați lipit fișierul, trebuie să reporniți File Explorer. Deschideți linia de comandă cu drepturi de administrator și introduceți următoarea comandă pentru a opri File Explorer.
taskkill /f /im explorer.exe
Rulați această comandă pentru a porni din nou Explorer.
start explorer.exe
Pictograma cu două săgeți albastre ar trebui să dispară. De fiecare dată când doriți să anulați acest lucru, puteți șterge cheia de registry și ar trebui să eliminați și fișierul pictogramă.