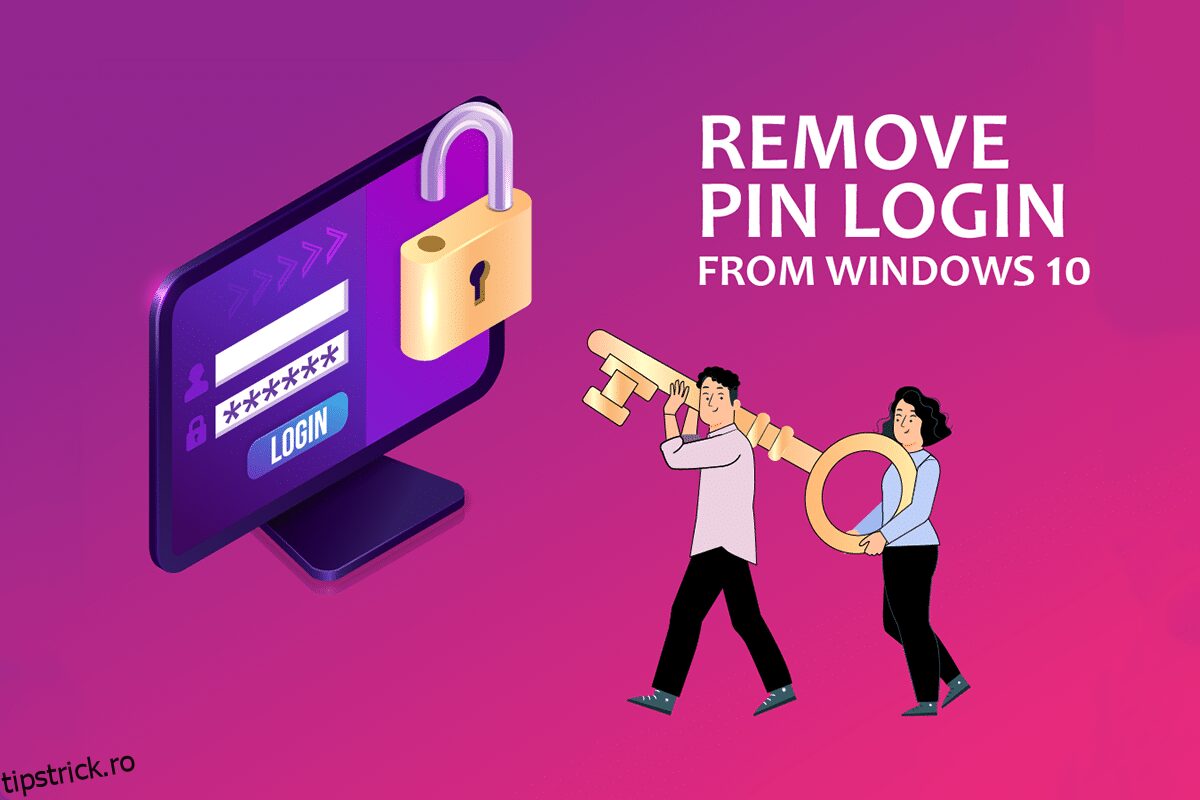Conectarea la computer folosind un cont Microsoft este benefică în comparație cu un cont de utilizator local. Ce se întâmplă dacă doriți să eliminați autentificarea de conectare cu PIN pentru contul dvs.? Dacă ați căutat metode de a elimina codul PIN de pe computer, acest articol poate fi util. Dacă doriți să aflați răspunsul despre cum să eliminați semnul în Windows 10 sau despre cum să eliminați codul PIN p-sign pe Windows 10, în special, citiți articolul până la sfârșit. Acest articol va explica soluțiile la întrebarea cum să eliminați autentificarea PIN din Windows 10.
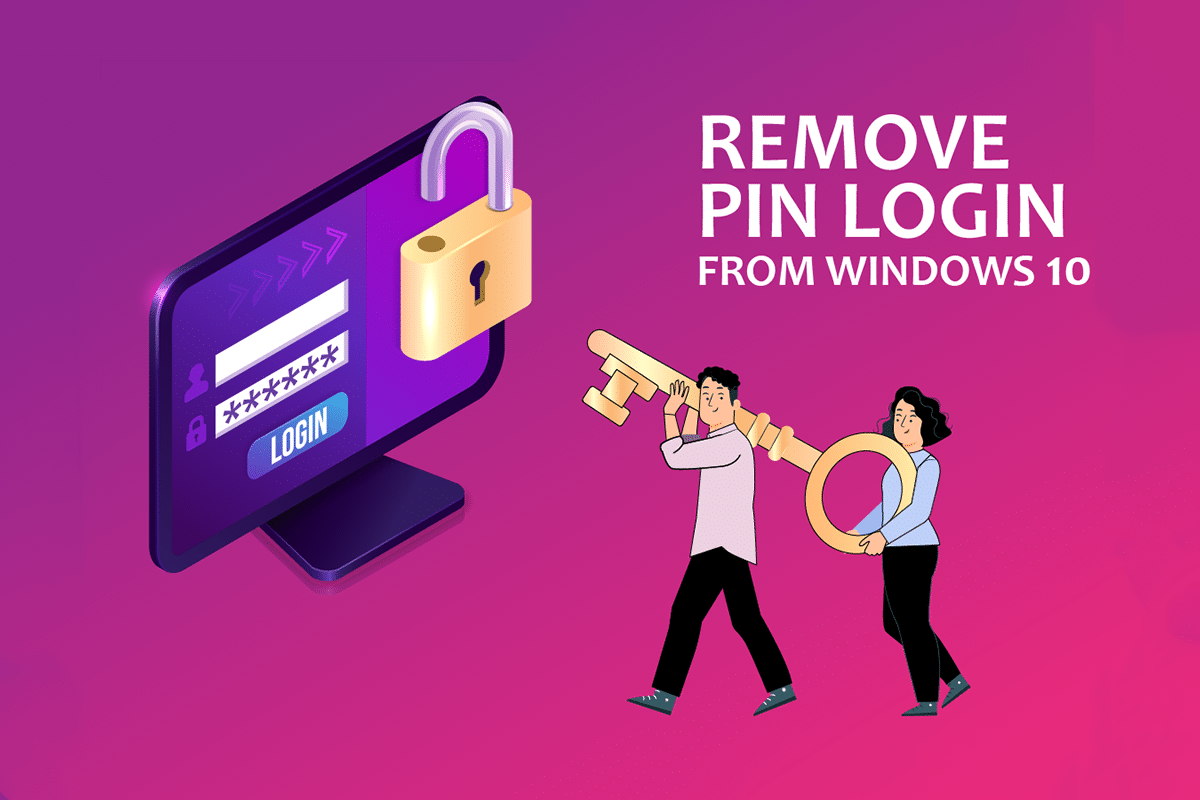
Cuprins
Cum să eliminați autentificarea PIN din Windows 10
PIN-ul Windows Hello este utilizat ca opțiune pentru conectarea la un cont Microsoft pe computer. De asemenea, puteți utiliza acest PIN pentru a accesa aplicațiile Microsoft de pe computer.
Metoda 1: Utilizați Setările Windows
Puteți folosi aplicația Setări pentru a elimina PIN-ul Windows Hello. Puteți modifica sau elimina oricare dintre metodele de conectare folosind această setare.
1. Apăsați simultan tastele Windows + tastele I pentru a deschide aplicația Setări.
2. Faceți clic pe opțiunea Conturi din meniul afișat.

3. Faceți clic pe fila Opțiuni de conectare din panoul din stânga ferestrei.

4. Faceți clic pe setarea PIN Windows Hello din listă.

5. Faceți clic pe butonul Eliminare pentru a elimina PIN-ul setat de pe computer.
6. Faceți clic pe butonul Eliminare pentru a confirma alegerea.
7. Introduceți parola și faceți clic pe butonul OK pentru a vă elimina codul PIN.
Metoda 2: Utilizați conturi de utilizator
Puteți utiliza fereastra Conturi de utilizator pentru a dezactiva necesitatea introducerii unei parole pentru autentificare. Această metodă va fi un răspuns pentru cum să eliminați autentificarea PIN din Windows 10. Urmați pașii menționați mai jos pentru a elimina PIN-ul utilizând fereastra Cont de utilizator.
1. Deschideți caseta de dialog Run apăsând simultan tastele Windows + R.
2. Tastați netplwiz și faceți clic pe butonul OK pentru a deschide fereastra Conturi de utilizator.

3. Debifați caseta Utilizatorii trebuie să introducă un nume de utilizator și o parolă pentru a utiliza acest computer.

4. În cele din urmă, faceți clic pe Aplicare și apoi pe OK pentru a face această modificare.
Metoda 3: Utilizați Editorul de politici de grup
Puteți utiliza Editorul de politici de grup pentru a dezactiva opțiunea de conectare folosind PIN, urmând pașii menționați în această metodă.
1. Apăsați simultan tastele Windows + R pentru a deschide caseta de dialog Run.
2. Tastați gpedit.msc și faceți clic pe butonul OK pentru a lansa fereastra Editor de politici de grup.

3. Sub folderul Configurare computer, extindeți folderul Șabloane administrative.

4. Extindeți folderul System din listă.

5. Selectați folderul Logon din lista afișată.

6. În panoul din dreapta, faceți dublu clic pe opțiunea de conectare Activare PIN convenabil.

7. Faceți clic pe opțiunea Disabled în fereastra următoare.

8. Faceți clic pe butoanele Aplicare și apoi OK pentru a transmite modificarea.
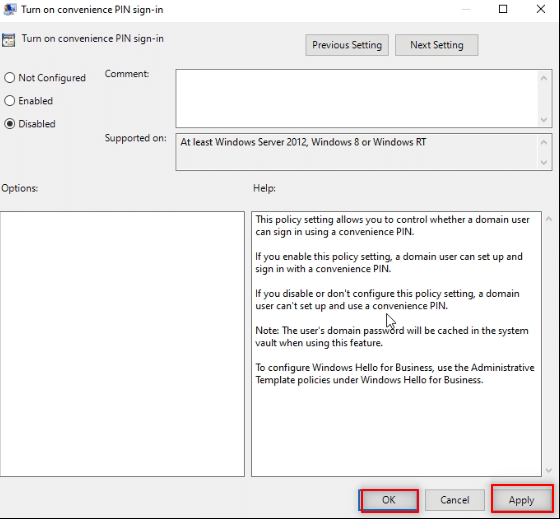
9. În cele din urmă, reporniți computerul pentru a face modificările pe computer.
Metoda 4: Eliminați folderul Ngc
Ngc este folderul care stochează toate datele pentru Windows Hello PIN pe computer. Puteți elimina codul PIN dezactivând și ștergând acest dosar. Dezactivarea folderului Ngc va fi o soluție la întrebarea cum să eliminați autentificarea PIN din Windows 10.
1. Apăsați tasta Windows, tastați Command Prompt și faceți clic pe Run as administrator.

2. Tastați comanda și apăsați tasta Enter.
takeown /f %windir%ServiceProfilesLocalServiceAppDataLocalMicrosoftNGC /r /d y

3. Așteptați câteva minute până când vedeți mesajul de succes în linia de comandă.
4. Apoi, tastați comanda dată și apăsați tasta Enter.
icacls %windir%ServiceProfilesLocalServiceAppDataLocalMicrosoftNGC /grant administrators:F /t

5. Apăsați împreună tastele Windows + E pentru a lansa Windows Explorer și mergeți la următoarea cale de locație.
C:WindowsServiceProfilesLocalServiceAppDataLocalMicrosoft

6. Căutați folderul Ngc și ștergeți toate fișierele din folder.

Metoda 5: Folosiți Editorul Registrului
Folosind fereastra Registry Editor, puteți seta valoarea de intrare pentru autentificarea PIN la zero. Acest lucru ar trata-o ca o intrare nulă și ar acorda acces la computer fără a fi nevoie de un PIN.
1. Deschideți caseta de dialog Run apăsând simultan tastele Windows + R.
2. Tastați regedit și faceți clic pe butonul OK pentru a deschide fereastra Registry Editor.

3. Extindeți folderul HKEY_LOCAL_MACHINE și apoi extindeți folderul SOFTWARE.

4. Extindeți folderul Policies, apoi extindeți folderul Microsoft.

5. Extindeți folderul Windows și faceți dublu clic pe folderul System din listă.

6. În panoul din dreapta, faceți clic dreapta pe spațiul gol și mutați cursorul peste opțiunea Nou. Acum, selectați Valoarea șirului din opțiunile afișate.

7. Denumiți fișierul ca AllowDomainPINLogon și apăsați tasta Enter.

8. Faceți dublu clic pe fișierul AllowDomainPINLogon, setați valoarea la 0 în bară și faceți clic pe butonul OK.

9. În cele din urmă, reporniți computerul pentru a transmite această modificare.
Metoda 6: Utilizați Windows PowerShell
Fereastra PowerShell gestionează programele Windows de pe computer. Puteți dezactiva setarea PIN pe computer rulând o comandă în fereastra PowerShell.
1. Apăsați tasta Windows, tastați PowerShell și faceți clic pe Run as administrator.

2. Introduceți următoarea comandă și apăsați tasta Enter.
#Disable pin requirement $path = "HKLM:SOFTWAREPoliciesMicrosoft" $key = "PassportForWork" $name = "Enabled" $value = "0" New-Item -Path $path -Name $key –Force New-ItemProperty -Path $path$key -Name $name -Value $value -PropertyType DWORD -Force #Delete existing pins $passportFolder = "C:WindowsServiceProfilesLocalServiceAppDataLocalMicrosoftNgc" if(Test-Path -Path $passportFolder) { Takeown /f $passportFolder /r /d "Y" ICACLS $passportFolder /reset /T /C /L /Q Remove-Item –path $passportFolder –recurse -force }

3. Apăsați tasta Enter și așteptați câteva minute pentru ca comanda să funcționeze.
4. În cele din urmă, reporniți computerul și încercați să vă conectați la computer.
Prin urmare, iată cum puteți elimina codul PIN p-sign pe Windows 10.
Întrebări frecvente (FAQs)
Î1. Este recomandabil să eliminați PIN-ul Windows de pe computer?
Ans. Puteți utiliza PIN-ul Windows ca securitate suplimentară pentru accesarea aplicațiilor Microsoft sau pentru utilizarea contului dvs. Microsoft. Este recomandabil să utilizați autentificarea PIN ca o funcție suplimentară de securitate și să o eliminați numai dacă este necesar.
Q2. Pot folosi PIN-ul meu Windows pentru a mă conecta la contul meu Microsoft pe orice alt dispozitiv?
Ans. PIN-ul Windows Hello este asociat și conectat cu dispozitivul pe care îl utilizați în prezent. Deci, PIN-ul nu poate fi folosit pentru a vă accesa contul Microsoft pe niciun alt dispozitiv decât cel pe care l-ați setat.
***
Acest articol a explicat metodele pentru întrebarea cum să eliminați autentificarea PIN din Windows 10. Dacă încercați să găsiți răspunsuri folosind termenii cum să eliminați PIN-ul p-sign pe Windows 10 sau cum să eliminați conectarea în Windows 10, puteți utilizați acest articol ca fișier de referință. Vă rugăm să lăsați sugestiile și să postați întrebările în secțiunea de comentarii.