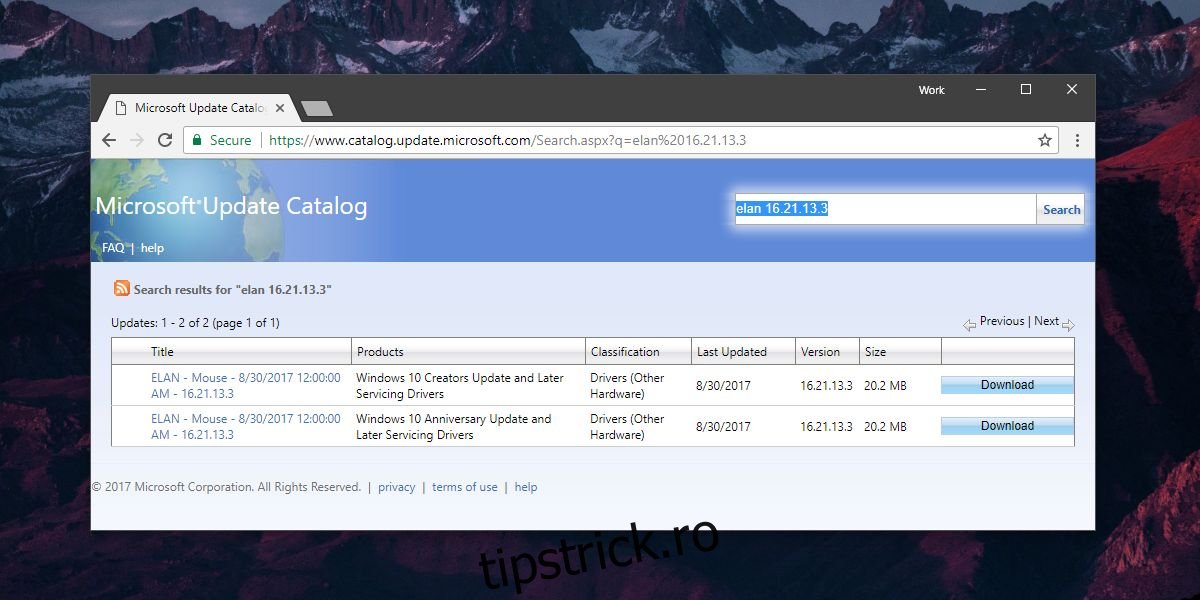Laptopurile ASUS au propriile gesturi inteligente activate prin driverele proprii ale producătorului. Nu sunt tocmai rele și nu puteți da vina unui producător pentru că oferă utilizatorilor o experiență personalizată care se potrivește hardware-ului pe care îl rulează. În unele cazuri, funcționează/ Din păcate, nu este cazul aici. Gesturile inteligente ASUS au ca rezultat setarea procesului de utilizare la 100%. Nu încetinește sistemul, dar ventilatoarele funcționează constant pentru a menține lucrurile la rece, consumând mai multă energie decât au nevoie. Iată cum puteți elimina gesturile inteligente ASUS în Windows 10 și le puteți înlocui cu driverele standard de touchpad de precizie.
Dacă puteți conecta un mouse fără fir sau USB la sistemul dvs. în timp ce instalați noul driver, vă va ușura lucrurile. Dacă nu, va trebui să utilizați tastatura pentru a naviga totul până când instalați noul driver sau dacă ceva nu merge bine.
Descărcați driverul Precision Touchpad
În primul rând, aveți nevoie de driverul de touchpad de precizie de la Microsoft. Vizitați acest link și caută Elan 16.21.13.3. Elan este producătorul hardware pentru touchpad și 16.21.13.3 este versiunea driverului de care aveți nevoie. Veți găsi două rezultate diferite. Descărcați cel pentru Actualizarea creatorilor sau oricare este destinat celei mai recente actualizări Windows 10.
Este posibil să aveți un touchpad Synaptics pe dispozitiv și drivere pentru același lucru. În acest caz, șoferul Elan nu vă este de niciun folos. Căutați și descărcați driverul pentru touchpad-ul Synaptics din linkul de mai sus. Extrageți driverele și puneți-le într-un loc unde sunt ușor de accesat pentru dvs.
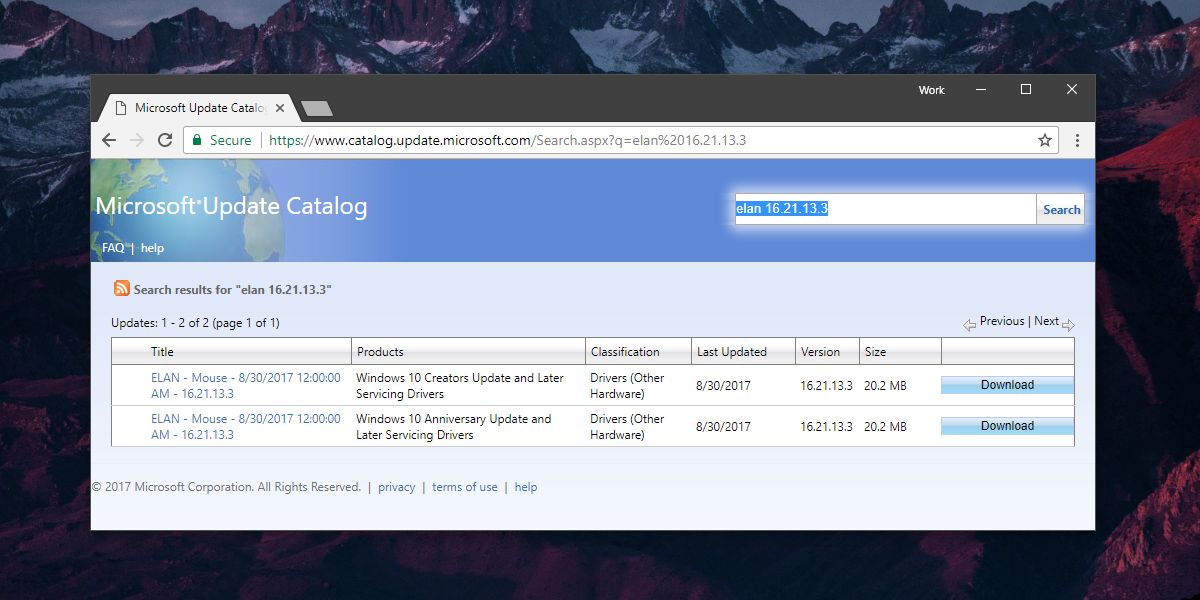
Instalați driverul Precision Touchpad
Pentru a instala driverul de touchpad de precizie, deschideți Manager dispozitive. Extindeți „Mouse și alte dispozitive de indicare” și căutați fie dispozitivul Elan, fie dispozitivul Synaptics. Faceți clic dreapta pe el și selectați „Actualizați driverul”.
Windows vă va întreba cum doriți să căutați driverul. Selectați opțiunea „Răsfoiți computerul pentru software-ul driver”, apoi selectați „Permiteți-mi să aleg dintr-o listă de drivere disponibile pe computerul meu”. Pe ecranul următor, faceți clic pe „Au disc”.
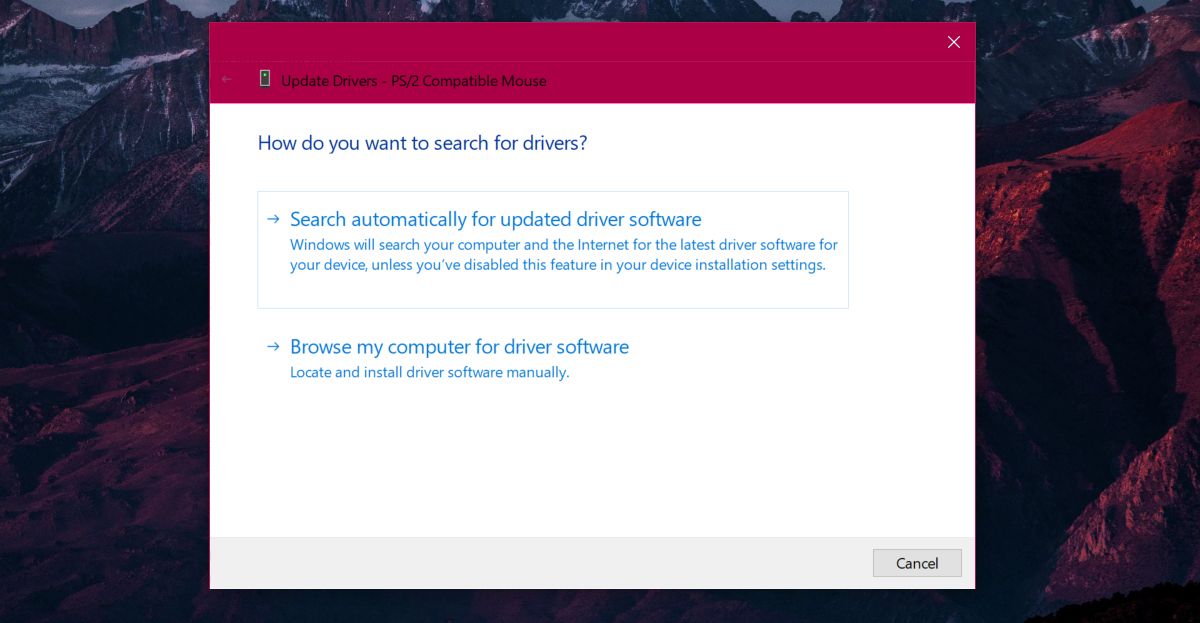
În folderul în care ați extras driverul, există un fișier numit ETD.inf sau SynPD.inf. Selectați-l și când reveniți la ecranul „Selectați driverul de dispozitiv pe care doriți să îl instalați pentru acest hardware”, selectați hardware-ul din listă. Acceptați avertismentul de pe ecran și driverul va fi instalat. Reporniți sistemul și ați terminat.
Gesturile inteligente ASUS nu vor mai funcționa și veți avea gesturile standard de touchpad pe care le au toți utilizatorii de Windows 10.