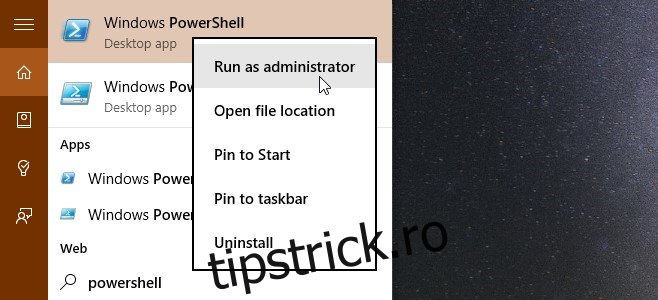Windows 10 este la pachet cu mult mai multe aplicații decât oricare dintre predecesorii săi. Unele dintre aceste aplicații sunt pur și simplu inutile; Bing sports, Bing News etc. În funcție de modul în care le privești, ar putea fi cu adevărat utile și inovatoare, sau ar putea fi niște gunoaie umflate de care ți-ar plăcea să-ți eliberezi sistemul. Iată ghidul complet pentru eliminarea acestor aplicații din sistemul dvs., selectiv sau absolut folosind comenzile PowerShell.
Rulați PowerShell ca administrator
Deschideți PowerShell cu privilegii administrative. Introduceți PowerShell în bara de căutare, faceți clic dreapta pe aplicație și selectați „Run as administrator”.
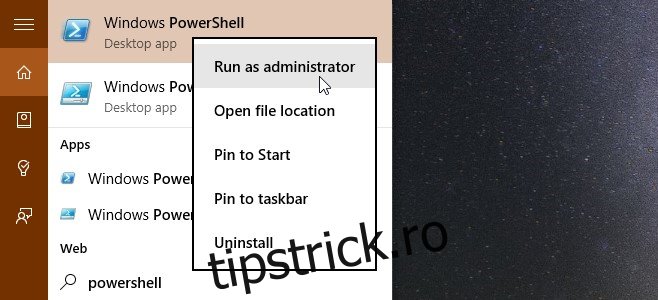
Găsiți numele pachetului aplicației
Pentru a elimina o aplicație, va trebui să rulați o comandă care să spună shell-ului numele pachetului aplicației pe care doriți să o eliminați. Pentru a găsi numele pachetului aplicației în cauză, rulați următoarea comandă;
Get-AppxPackage -User username
unde „nume de utilizator” este numele de utilizator.
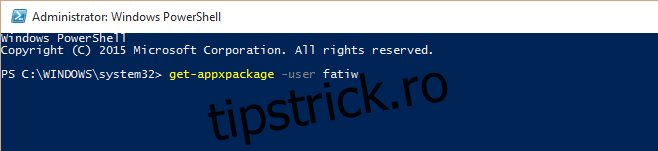
Veți primi o listă foarte lungă de aplicații cu o mulțime de detalii pentru fiecare. Informațiile care sunt relevante pentru dvs. sunt PackageFullName, așa cum se arată mai jos. Aici am dori să inserăm un cuvânt de precauție; fii foarte atent ce aplicație eliminați. Am testat acest lucru prin eliminarea aplicației calculatorului, dar după cum puteți vedea, sunt enumerate și aplicații precum cadrul nativ .NET și acestea NU ar trebui eliminate.
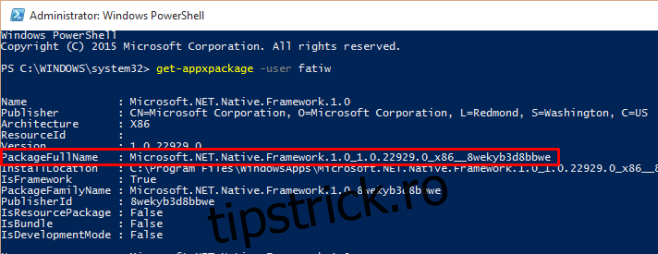
Evidențiați numele pachetului pentru aplicație după ce l-ați găsit în lista dvs., faceți clic pe bara de titlu a ferestrei PowerShell, mergeți la Editare> Copiați pentru a o copia (sau apăsați Enter cu numele selectat).
Eliminați o singură aplicație pentru utilizatorul actual
Introduceți următoarea comandă;
Remove-AppxPackage [App Package Name]
Pentru a lipi numele, faceți clic pe bara de titlu a ferestrei PowerShell și accesați Editare> Lipire. Apăsați enter pentru a o executa.

Gata, aplicația va dispărea.
Iată comenzile necesare pentru a dezinstala aplicațiile pentru toți utilizatorii, un singur utilizator sau o singură aplicație pentru toți utilizatorii.
Dezinstalați toate aplicațiile pentru un utilizator;
Get-AppxPackage -User Username | Remove-AppxPackage
Înlocuiți „Nume de utilizator” cu numele utilizatorului pentru care doriți să eliminați aplicația.
Dezinstalați toate aplicațiile pentru toți utilizatorii;
Get-AppxPackage -AllUsers | Remove-AppxPackage
Dezinstalați o singură aplicație pentru toți utilizatorii;
remove-AppxProvisionedPackage [App Package Name]
Unde App Package Name este numele pachetului aplicației.