PowerShell este un shell de linie de comandă și un limbaj de scriptare mai puternic decât Command Prompt. De la lansarea Windows 10, acesta a devenit alegerea implicită și există multe moduri în care îl puteți deschide.
PowerShell este mai complicat de utilizat, dar este mult mai robust și mai puternic decât Command Prompt. De aceea, a devenit limbajul de scripting preferat și interfața de linie de comandă pentru utilizatorii puternici și profesioniștii IT, concurând favorabil cu alte shell-uri asemănătoare Linux și Unix.
PowerShell este un instrument la îndemână care utilizează cmdlet-uri (pronunțat „command-lets”), care vă permit să faceți lucruri destul de interesante, cum ar fi automatizarea Windows sau conectarea automată la un VPN atunci când lansați anumite aplicații.
Deși puteți deschide PowerShell din meniul Start, această listă include câteva moduri (potențial) mai ușoare și mai puțin cunoscute prin care puteți lansa acest instrument.
Cuprins
Din meniul Power Users
Meniul Power Users apare în bara de activități când apăsați Windows+X. Este o modalitate ușoară de a accesa o multitudine de setări, utilități și programe de sistem dintr-un singur meniu.
Pentru a deschide PowerShell din acest meniu, apăsați Windows+X, apoi faceți clic pe „Windows PowerShell” sau „Windows PowerShell (Admin).”
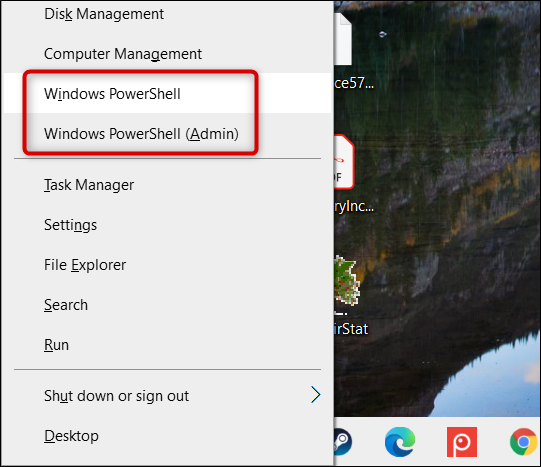
Rețineți că, de la actualizarea Creators pentru Windows 10, PowerShell apare în meniul Power Users în mod implicit. Dacă nu îl vedeți, este posibil ca computerul să nu fie actualizat sau, poate, l-ați înlocuit cu Linia de comandă din meniul Setări.
Este simplu să reveniți la afișarea PowerShell în meniu. Urmați pașii noștri aici, dar activați opțiunea „Înlocuiți promptul de comandă cu Windows PowerShell”.
Din meniul Start Căutare
Probabil că una dintre cele mai rapide moduri de a deschide PowerShell este prin intermediul unei căutări în meniul Start. Doar faceți clic pe pictograma Start sau Căutare, apoi introduceți „powershell” în caseta de căutare.
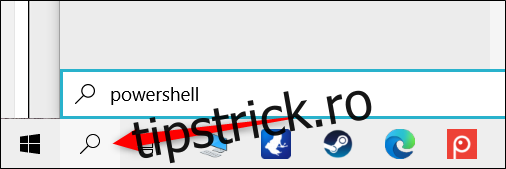
Acum, faceți clic pe „Deschide” sau „Run ca administrator” pentru a deschide PowerShell, fie în mod normal, fie cu privilegii administrative.
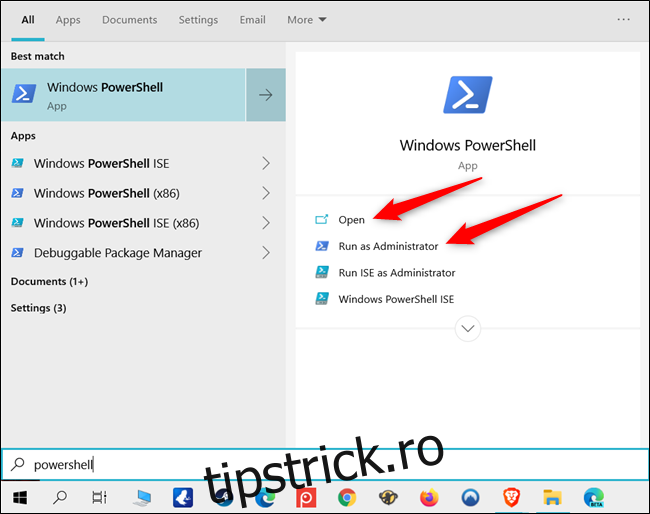
Derulând prin toate aplicațiile din meniul Start
Deoarece PowerShell este un program implicit pentru Windows 10, puteți găsi pictograma aplicației acestuia în secțiunea „Toate aplicațiile” din meniul Start.
Doar faceți clic pe pictograma Start, apoi faceți clic pe „Toate aplicațiile” pentru a extinde lista de aplicații instalate pe computer.
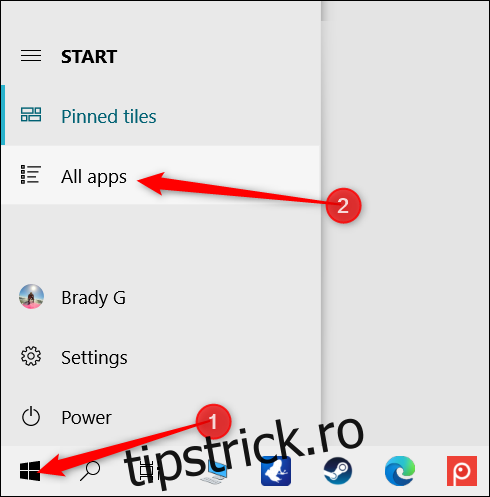
Derulați în jos, faceți clic pe folderul „Windows PowerShell”, apoi selectați „Windows PowerShell” pentru a-l deschide.
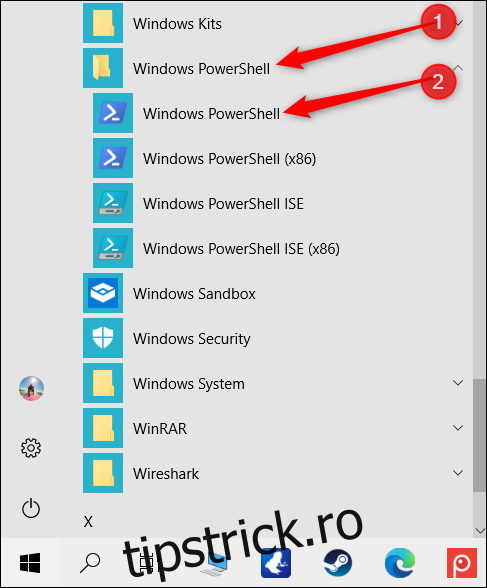
Pentru a rula PowerShell cu privilegii de administrator, faceți clic dreapta pe pictogramă, apoi faceți clic pe „Run ca administrator” în meniul contextual care apare.
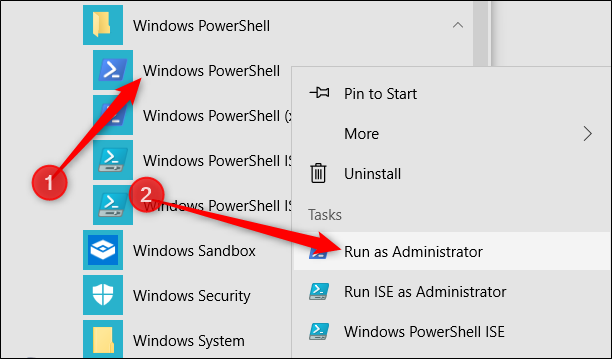
Din caseta Run
Apăsați Windows + R pentru a deschide caseta de dialog Run, apoi tastați „powershell” în caseta de text. Puteți fie să faceți clic pe „OK” (sau să apăsați Enter) pentru a deschide o fereastră PowerShell obișnuită, fie să apăsați Ctrl+Shift+Enter pentru a deschide o fereastră PowerShell ridicată.
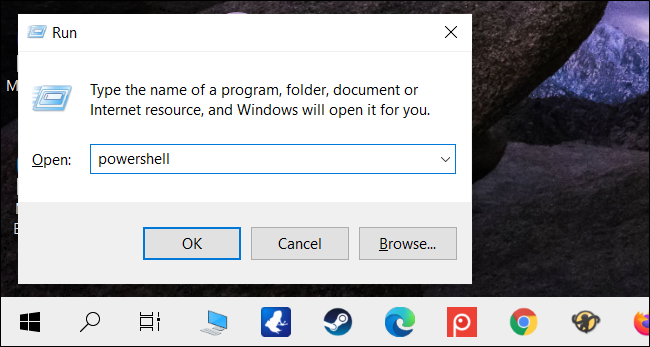
Din meniul File Explorer
Dacă trebuie să deschideți o instanță PowerShell dintr-un anumit folder de pe computer, puteți utiliza File Explorer pentru a o iniția în directorul selectat în prezent.
Pentru a face acest lucru, deschideți File Explorer și navigați la folderul din care doriți să deschideți o fereastră PowerShell.
Odată ajuns acolo, faceți clic pe „Fișier”, treceți cu mouse-ul peste „Deschideți Windows PowerShell”, apoi selectați una dintre următoarele opțiuni:
„Deschide Windows PowerShell”: Aceasta deschide o fereastră PowerShell în folderul curent cu permisiuni standard.
„Deschide Windows PowerShell ca administrator”: Aceasta deschide o fereastră PowerShell în folderul curent cu permisiuni de administrator.
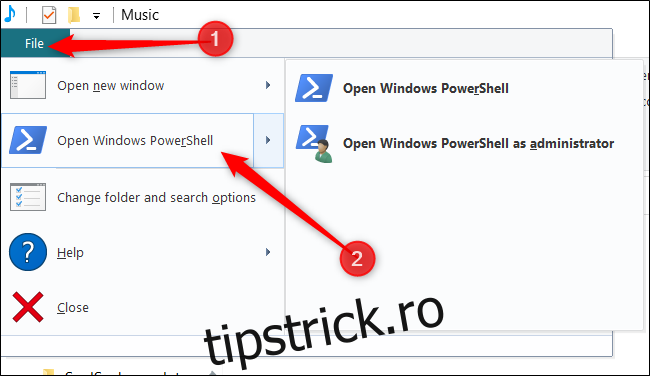
Rețineți că această metodă nu funcționează din directorul „Acces rapid”. Veți găsi opțiunea de a deschide PowerShell inactivă când faceți clic pe „Fișier”.
Din bara de adrese File Explorer
Pentru a deschide PowerShell din bara de adrese File Explorer, deschideți File Explorer. Faceți clic pe bara de adrese, tastați „powershell”, apoi apăsați Enter.
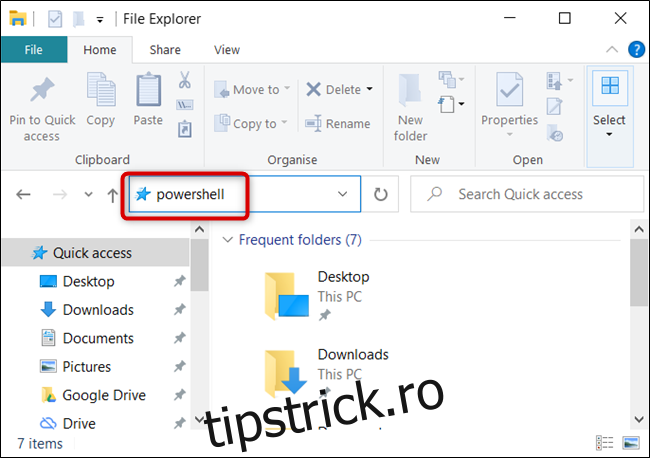
PowerShell se va deschide cu calea folderului curent deja setată.
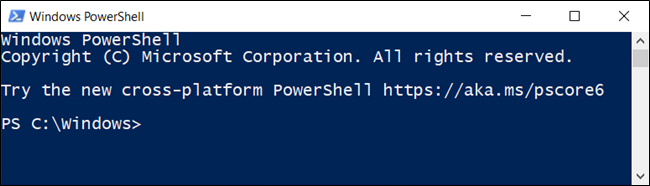
Din Task Manager
Pentru a deschide Task Manager, apăsați Ctrl+Shift+Esc. În fereastra care apare, faceți clic pe „Mai multe detalii”.
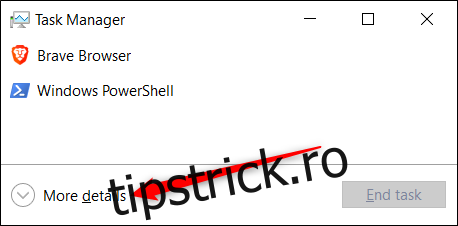
Acum, faceți clic pe Fișier > Executare sarcină nouă.
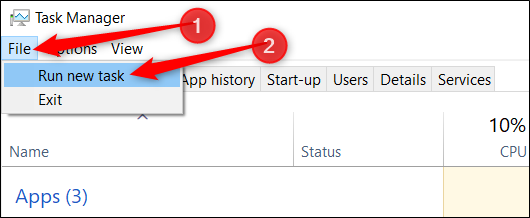
Tastați „powershell” în caseta de text, apoi faceți clic pe „OK” pentru a continua.
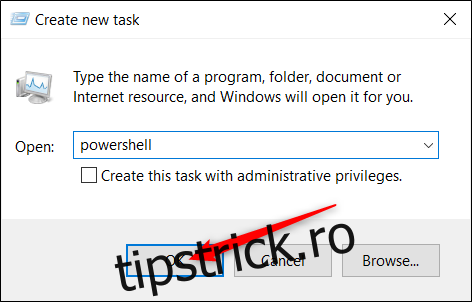
Dacă doriți să rulați PowerShell cu permisiuni de administrator, asigurați-vă că este selectată opțiunea „Creați această sarcină cu privilegii de administrator”.
Din meniul contextual clic dreapta
Un alt mod în care puteți deschide Windows PowerShell de oriunde v-ați afla este prin meniul contextual cu clic dreapta. Dacă pur și simplu faceți clic dreapta pe folder, totuși, nu veți vedea opțiunea. În schimb, apăsați Shift în timp ce faceți clic dreapta. Aceasta deschide meniul contextual și include opțiunea „Open PowerShell Window Here”.
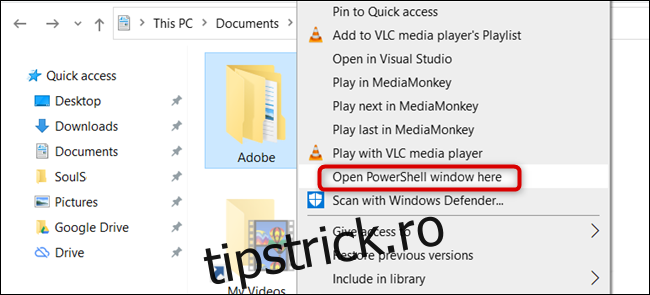
De asemenea, puteți adăuga permanent PowerShell în meniul contextual cu clic dreapta cu acest hack de registry.
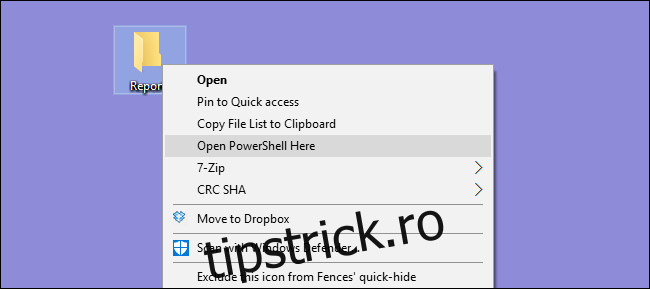
Creați o comandă rapidă PowerShell pe desktop
Dacă preferați să faceți clic pe o pictogramă pentru a deschide PowerShell, este ușor să creați unul pentru desktop.
Pentru a face acest lucru, faceți clic dreapta pe un loc gol de pe desktop. În meniul contextual, faceți clic pe Nou > Comandă rapidă.
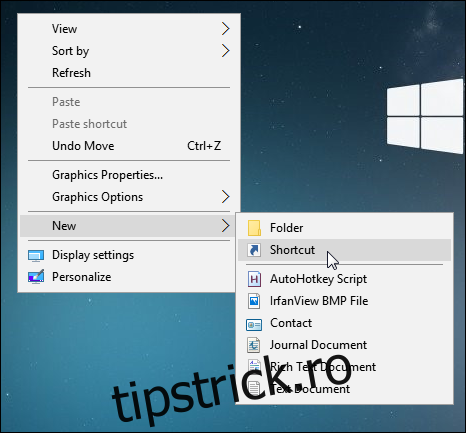
În fereastra care apare, tastați „powershell” în caseta de text, apoi faceți clic pe „Next” pentru a continua.
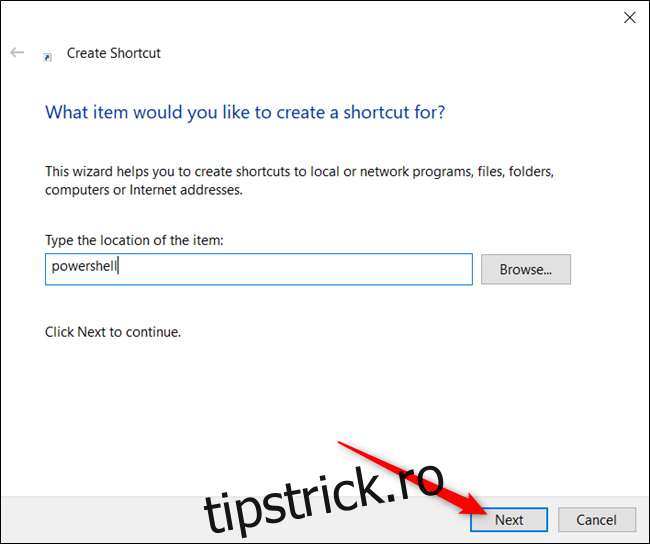
Denumiți-vă comanda rapidă, apoi faceți clic pe „Finish” pentru ao crea.
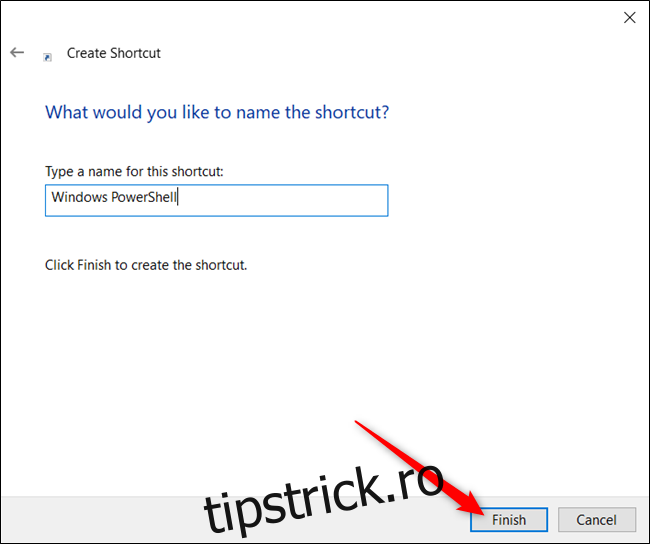
Acum, de fiecare dată când faceți dublu clic pe pictogramă, se va deschide PowerShell.
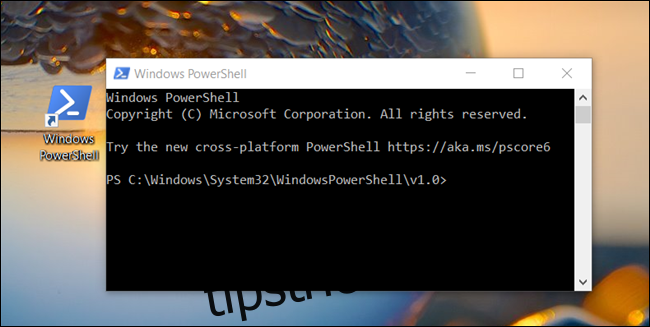
Dacă doriți să deschideți PowerShell cu privilegii administrative, faceți clic dreapta pe scurtătură și alegeți „Proprietăți” din meniul contextual.
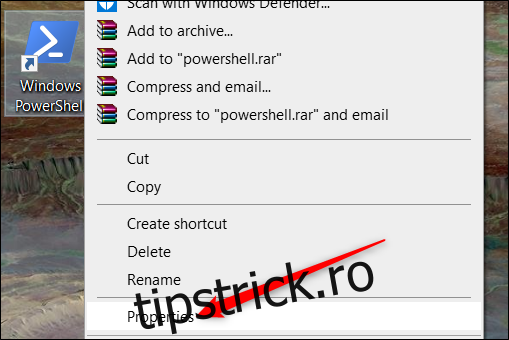
Faceți clic pe „Avansat”.
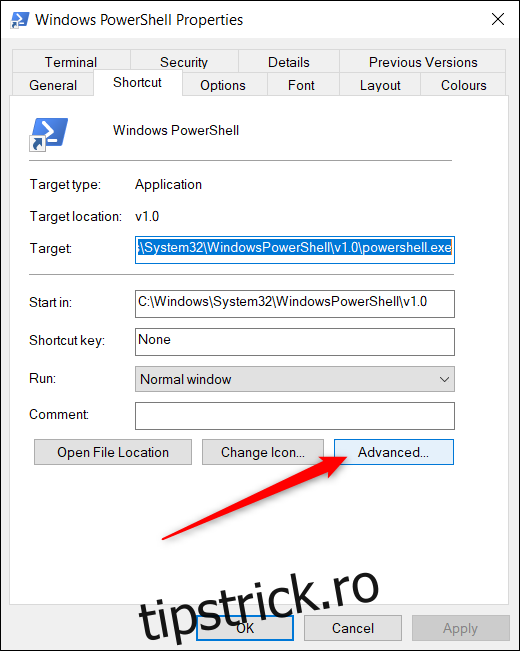
În cele din urmă, selectați caseta de lângă opțiunea „Run as Administrator” pentru a permite comenzii rapide să ruleze cu cele mai înalte privilegii.
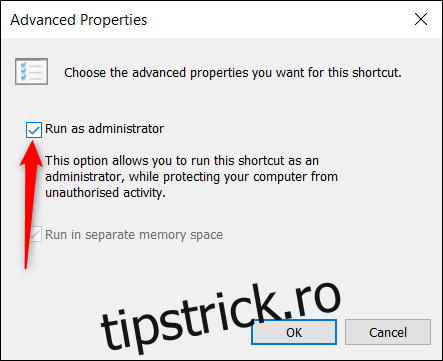
Faceți clic pe „OK” în ambele ferestre pentru a salva modificările și a închide ferestrele de proprietăți.
Am uitat unul? Spune-ne în comentariile de mai jos!
