Este mai ușor ca niciodată să editați și să partajați videoclipuri direct de pe iPhone sau iPad. În iOS 13, Apple a adăugat o serie de noi instrumente de editare video. Acum puteți decupa, roti și efectua alte acțiuni de editare video fără o aplicație terță parte.
Cuprins
Cum să tăiați videoclipuri de pe un iPhone sau iPad
Decuparea unui videoclip este una dintre cele mai de bază editări pe care le puteți efectua. Deși puteți decupa înainte de a partaja în unele aplicații, cum ar fi Instagram, puteți face acest lucru cu ușurință și în aplicația Fotografii.
Urmați acești pași pentru a tăia videoclipul:
Selectați videoclipul pe care doriți să-l decupați.
Atingeți „Editați” în colțul din dreapta jos.
Ar trebui să vedeți acum un buton Redare și cronologia videoclipului. Utilizați săgeata din stânga pentru a schimba punctul de pornire al videoclipului sau săgeata din dreapta pentru a schimba punctul final al videoclipului.
Atingeți butonul Redare pentru a previzualiza editările.
Când sunteți mulțumit de editările dvs., atingeți „Terminat”, apoi alegeți „Salvați videoclipul” sau „Salvați videoclipul ca clip nou” pentru a le duplica.
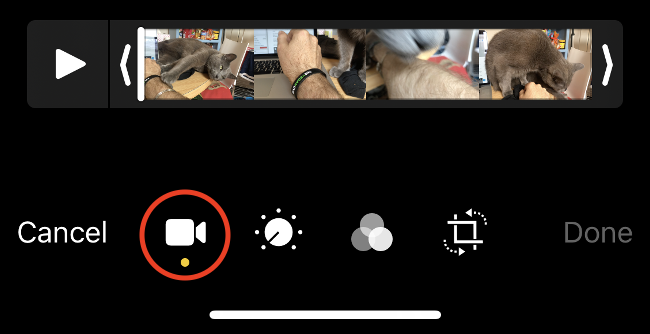
Editarea video în iOS este nedistructivă, adică dacă alegeți „Salvați videoclipul”, nu veți pierde definitiv nicio înregistrare. În orice moment, puteți reedita videoclipul pentru a include materialul pe care l-ați tăiat.
Cum să decupați și să rotiți videoclipuri pe un iPhone sau iPad
Anterior, trebuia să utilizați o aplicație terță parte pentru a corecta orientarea video. Acum, în iOS 13, puteți decupa și roti videoclipurile.
Urmați acești pași pentru a roti un videoclip:
Selectați videoclipul pe care doriți să îl rotiți sau să decupați.
Atingeți „Editați” în colțul din dreapta jos.
În partea de jos a ecranului, atingeți pictograma Rotire/Decupare (vezi imaginea de mai jos).
În colțul din stânga sus, atingeți pictograma Rotire la 90 de grade (caseta cu o săgeată deasupra acesteia). Atingeți butonul de câte ori este necesar, până când găsiți raportul de aspect potrivit.
Atingeți „Terminat” în colțul din dreapta jos pentru a finaliza editarea.
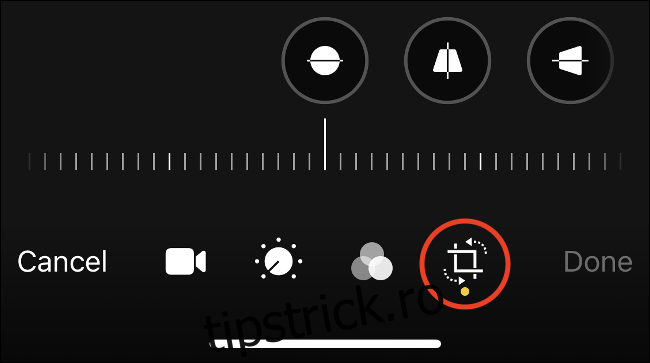
Cum să îmbinați videoclipuri pe un iPhone sau iPad
Veți avea nevoie de o aplicație terță parte pentru a îmbina videoclipurile de pe iPhone sau iPad. Din fericire, Apple oferă iMovie gratuit, ceea ce facilitează îmbinarea a două sau mai multe videoclipuri într-o producție finală.
Urmați acești pași pentru a îmbina două sau mai multe videoclipuri:
Descarca iMovie gratuit pe iPhone sau iPad.
Lansați iMovie și veți vedea ecranul „Proiecte”. Atingeți semnul plus (+) pentru a începe un nou proiect, apoi atingeți „Film” când vi se solicită.
Selectați videoclipurile pe care doriți să le îmbinați (puteți adăuga mai multe mai târziu). Prinde marginile fiecărui videoclip pentru a decupa clipurile direct în acest ecran.
Cu clipurile selectate, atingeți „Creează film” în partea de jos.
Clipurile selectate sunt plasate pe o cronologie video unul după altul. Pentru a le tăia, atinge videoclipurile pentru a le selecta, apucă marginile fiecărui cadru, apoi trage-le în jos la dimensiune.

Dacă doriți să reordonați videoclipurile, atingeți lung unul până când plutește. Apoi, trageți-l la stânga sau la dreapta pentru a o muta înapoi sau înainte pe cronologia. Eliberați-l în fața unui alt clip pentru a o plasa după acel clip.
De asemenea, puteți modifica tranziția video între fiecare clip. Pentru a face acest lucru, atingeți pictograma de tranziție între videoclipuri de pe cronologia.
Când ați terminat, urmați acești pași pentru a vă exporta filmul:
Atingeți „Terminat” în colțul din stânga sus.
Apăsați butonul Redare pentru a previzualiza proiectul, apoi atingeți butonul Partajare pentru a-l exporta.
Utilizați pictogramele aplicației pentru a alege unde doriți să partajați videoclipul sau atingeți „Salvați videoclipul” pentru a-l exporta direct în Fotografii.
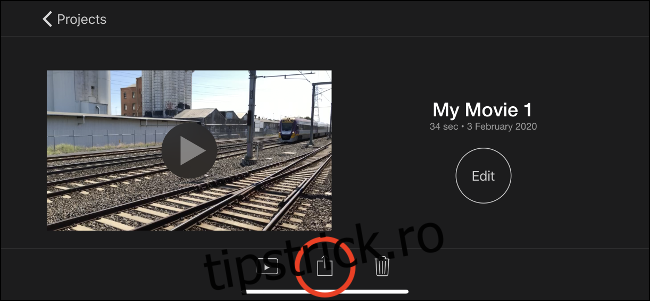
Cum să aplicați și să eliminați filtrele video
Așa cum puteți în cazul fotografiilor, puteți înregistra videoclipuri cu filtre în aplicația nativă iOS. La fel ca și fotografiile, videoclipurile pe care le filmați cu un filtru sunt nedistructive, ceea ce înseamnă că puteți schimba sau elimina filtrul în orice moment.
Urmați acești pași pentru a adăuga, schimba sau elimina un filtru:
Selectați videoclipul căruia doriți să aplicați un filtru.
Atingeți „Editați” în colțul din dreapta jos.
În partea de jos a ecranului, atingeți pictograma Filtre (vezi imaginea de mai jos).
Derulați pentru a previzualiza filtrele, apoi selectați unul sau alegeți „Original” pentru a elimina toate filtrele.
Atingeți „Terminat” în dreapta jos și așteptați ca filtrul să se aplice.
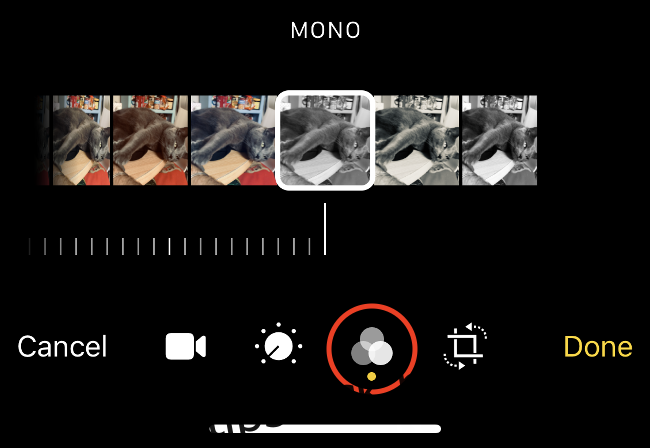
Dimensiunea videoclipului, calitatea la care a fost filmat și vârsta dispozitivului dvs. determină cât timp va trebui să așteptați ca filtrul să se aplice.
Cum să reglați expunerea video, contrastul și multe altele
De asemenea, acum puteți ajusta diferiți parametri de imagine pe videoclipuri în iOS 13, așa cum puteți cu fotografii. Posesorii de iPhone și iPad au acum acces la o gamă completă de instrumente de editare, inclusiv îmbunătățirea automată. Aceste modificări sunt, de asemenea, nedistructive, așa că le puteți anula în viitor.
Urmați acești pași pentru a ajusta expunerea, contrastul și multe altele unui videoclip:
Selectați videoclipul pe care doriți să îl editați.
Atingeți „Editați” în colțul din dreapta jos.
În partea de jos, atingeți pictograma Ajustări (vezi imaginea de mai jos).
Derulați prin diferitele atribute ale imaginii și mutați glisorul pentru a ajusta imaginea.
Când sunteți mulțumit de modificările dvs., atingeți „Terminat”.
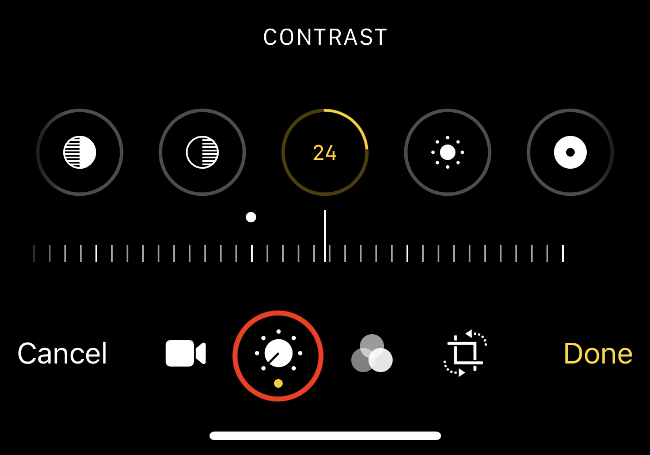
Puteți ajusta toți următorii parametri:
Expunere
Repere
Umbre
Contrast
Luminozitate
Punct negru
Saturare
Vibranță
Căldură
Tentă
Claritate
Definiție
Reducerea zgomotului
Vinietă
Cel mai bun mod de a afla ce fac fiecare dintre aceste setări este să te joci și să experimentezi cu ele.
Cum să readuceți un videoclip la starea sa originală
Puteți readuce orice videoclip sau fotografie la starea inițială printr-o atingere în aplicația Fotografii. Pentru a face acest lucru, doar găsiți videoclipul editat, atingeți „Editați” în colțul din dreapta jos, apoi atingeți „Revenire”.
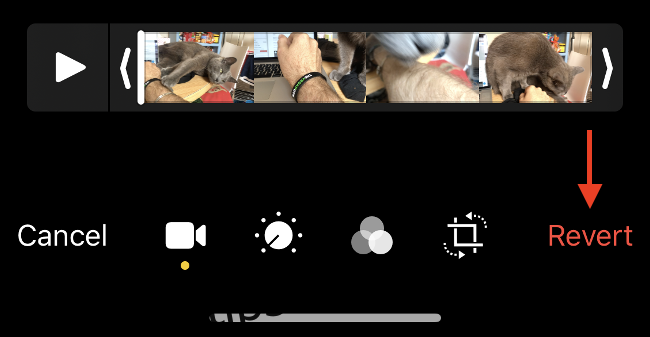
Acest lucru funcționează atât pentru fotografii, cât și pentru videoclipuri. Acesta revine orice tăiere, filtre, ajustări ale imaginii, rotație sau decupare aplicată.
Creați trailere și producții mai bogate cu iMovie
iMovie este aplicația Apple de editare video gratuită pentru consumatori. Vă permite să „editați liniar”, ceea ce înseamnă editarea videoclipului într-o singură pistă (mai degrabă decât editarea multitrack, care permite operațiuni mai complexe).
iMovie este un editor video ușor de utilizat, care vă permite să plasați videoclipuri, fotografii și audio pe o cronologie. Puteți, de asemenea, să înregistrați o voce off, să înregistrați video direct pe cronologia sau să importați alte fișiere din sistemul dvs. de fișiere sau iCloud.
Când începeți prima dată un proiect iMovie, atingeți „Film” pentru proiecte obișnuite sau „Trailer” pentru a realiza un videoclip automat în stilul unui trailer de film.
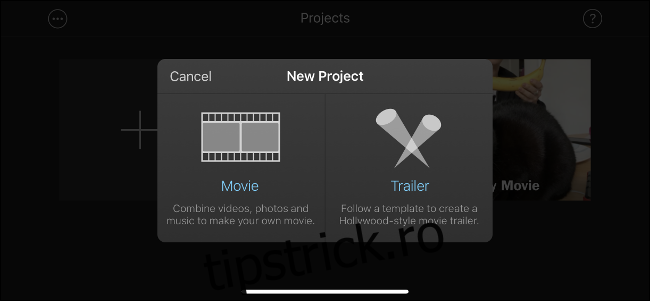
În modul Film, atingeți semnul plus (+) pentru a adăuga conținut media la cronologia. Atingeți un clip pentru a-l edita, adăuga text, schimba viteza de redare sau adăuga filtre.
Dacă doriți să faceți ajustări fine unui videoclip (expunere, contrast și așa mai departe), trebuie să faceți acest lucru în aplicația Fotografii înainte de a o adăuga la cronologia dvs.
Treceți editarea la următorul nivel cu Lumafusion
iMovie este util, dar limitat. Deoarece Apple nu a lansat o versiune a aplicației sale profesionale de editare video, Final Cut, pentru iOS, este la latitudinea dezvoltatorilor terți să completeze golul.
Lumafuziune este în prezent cea mai bună aplicație profesională de editare video pentru iPhone și iPad. Vă oferă șase piese pentru audio și video și încă șase pentru alte tipuri de sunet, inclusiv muzică, voce off sau efecte sonore.
Această aplicație conține următoarele caracteristici care sunt în mod normal disponibile numai în editorii profesioniști:
Markere
Posibilitatea de a lega sau deconecta clipuri
Cadre cheie pentru niveluri audio și panoramă
Filtre audio și egalizare
Efect de stratificare
Abilitatea de a copia și lipi atributele clipului
Raport de aspect personalizat
O gamă largă de rate de cadre acceptate
Poți obține Lumafuziune pentru 29,99 USD în App Store, ceea ce ar putea părea scump pentru o aplicație iOS. Cu toate acestea, este o afacere în comparație cu software-ul profesional de editare video, cum ar fi Final Cut Pro X pe un Mac (299,99 USD) sau un Adobe Premiere Pro abonament (aproximativ 240 USD anual).
Dacă doriți să profitați la maximum de abilitățile de filmare video ale dispozitivului dvs., verificați FiLMiC Pro.
Filmați, editați, distribuiți
Devine din ce în ce mai obișnuit ca profesioniștii video, jurnaliștii și cineaștii amatori să filmeze, să editeze și să partajeze proiectele lor de pe un singur dispozitiv. Dacă parcurgeți acest traseu, cele mai mari obstacole ale dvs. vor fi probabil durata de viață a bateriei și spațiul pe disc.
Asigurați-vă că vă conectați la o priză dacă aveți de gând să editați un videoclip. Pentru a rezolva problemele legate de spațiu, poate doriți upgrade-vă planul de stocare iCloud, astfel încât să puteți activa Biblioteca foto iCloud. Aceasta vă descarcă întreaga bibliotecă media în cloud, dar veți avea nevoie de o conexiune de încredere la internet dacă doriți să utilizați videoclipurile stocate online în proiectele dvs.
Căutați un nou proiect video? Învață cum să folosești ecranul verde cu iPhone-ul tău!

