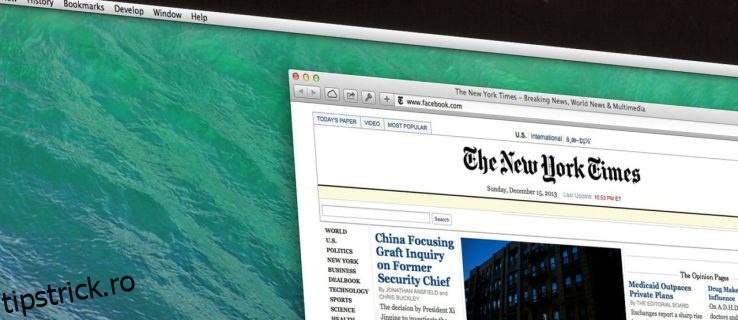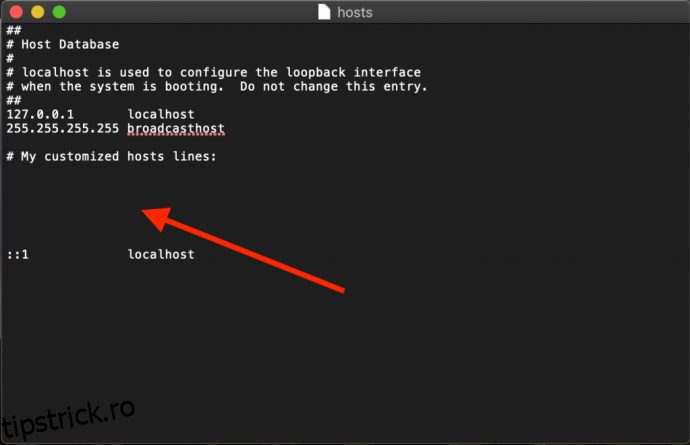Fișierul hosts al Mac-ului dvs. este un document text mic, dar important, care are capacitatea de a mapa numele de gazdă la adrese IP specificate.
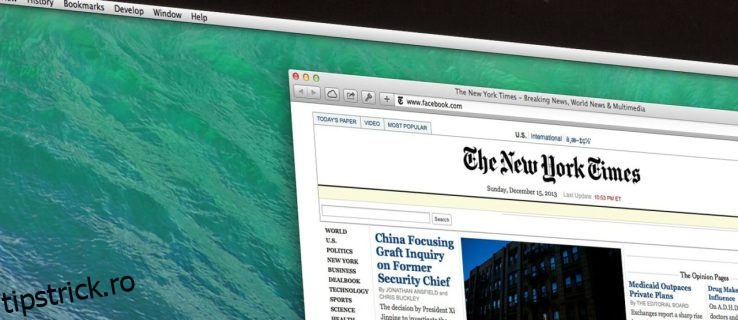
În timp ce internetul modern folosește o varietate de servere DNS publice și private pentru a mapa adrese IP, fișierul hosts este o modalitate utilă de a înlocui acele servere DNS, permițându-vă să direcționați manual o adresă de site web către adresa IP dorită sau să blocați accesul la un site-ul cu totul, indicând către o adresă IP internă sau neutilizată.
Să aruncăm o privire rapidă asupra modului de editare a fișierului Mac hosts pe macOS.
Cuprins
Cum să editați fișierul Mac Hosts cu Text Edit
Există două moduri principale de a edita fișierul hosts în Mac OS X.
Primul este prin utilizarea TextEdit, deoarece fișierul hosts este un document text simplu. Cu toate acestea, nu puteți deschide fișierul direct, deoarece se află într-o zonă protejată a sistemului de fișiere. În schimb, trebuie să copiem fișierul într-o locație neprotejată, cum ar fi Desktop-ul, să-l edităm și apoi să-l copiem înapoi.
- Pentru a găsi fișierul hosts, deschideți Finder, pe care îl puteți accesa făcând clic pe desktop, smiley face finder în partea stângă jos a ecranului sau apăsând cmd + Spacebar + Finder.
- Acum, selectați meniul derulant Go.
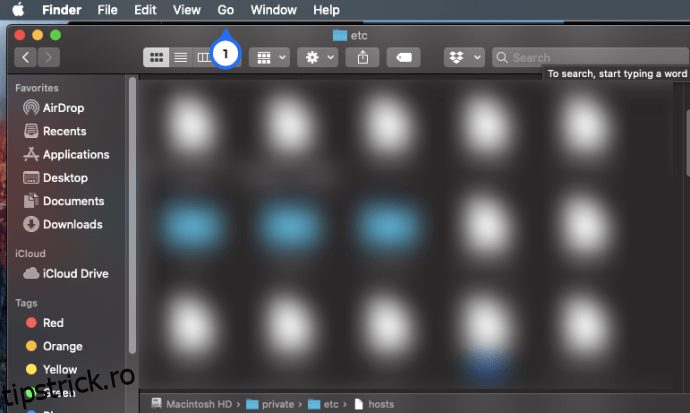
3. Apoi, selectați Go to Folder din meniu.
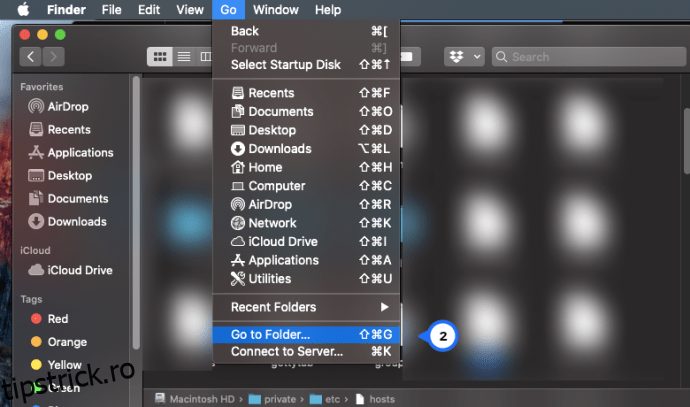
4. În casetă, introduceți „/private/etc/hosts” în casetă și apăsați Return.
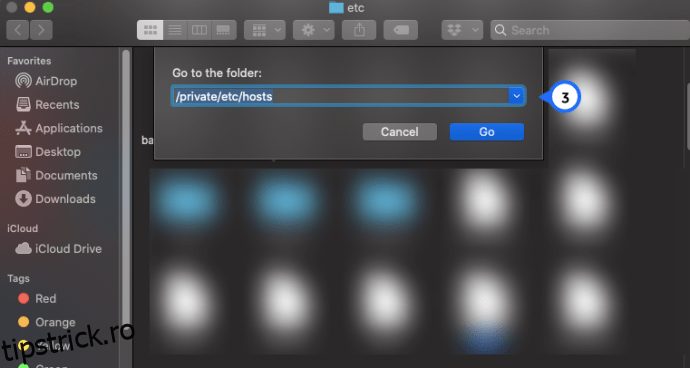
5. Se va deschide o nouă fereastră Finder și va fi selectat fișierul hosts al Mac-ului dvs. Faceți clic și trageți-l din fereastra Finder și plasați-l pe desktop.
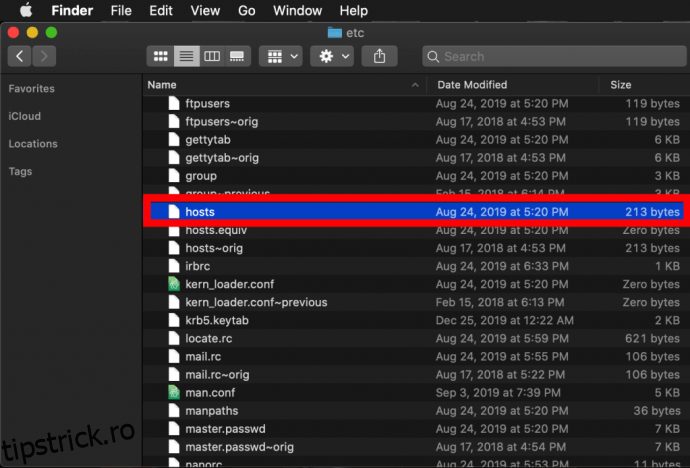 Pentru a-l deschide, pur și simplu faceți dublu clic și va afișa conținutul fișierului în TextEdit (sau editorul de text la alegere).
Pentru a-l deschide, pur și simplu faceți dublu clic și va afișa conținutul fișierului în TextEdit (sau editorul de text la alegere).
Blocați adresele IP
În mod implicit, fișierul /etc/hosts este relativ simplu. Conține un număr de rânduri de text descriptiv care sunt „comentate” cu semnul liră sau număr (numit și liră sau hashtag) (#).
Orice linie care începe cu semnul # este un comentariu și nu este citită de fișierul /etc/hosts. Pentru fiecare linie, orice text după semnul lire sterline este ignorat de computer, ceea ce îl face o modalitate bună de a adăuga note și descrieri la fișierele dvs. De asemenea, conține valori IP implicite pentru localhost și broadcasthost. Pentru a edita fișierul, vă veți adăuga propriile linii după broadcasthost.
Pe lângă testarea site-urilor web nou dezvoltate și a migrațiilor de găzduire web, un alt motiv pentru a edita fișierul hosts este blocarea accesului la anumite site-uri web.
În exemplul nostru, ne vom pretinde că computerul pe care îl folosim este un dispozitiv pe care dorim să-l folosim exclusiv pentru serviciu, fără a ne permite să fim distrași de Facebook pe mașina noastră de lucru.
Pentru a face acest lucru, tastați adresa IP pe care doriți să o atribuiți, urmată de două file și numele de gazdă. În cazul nostru, dorim să blocăm Facebook, așa că vom mapa www.facebook.com la 0.0.0.0 care, ca adresă IP nevalidă, va duce la o eroare.
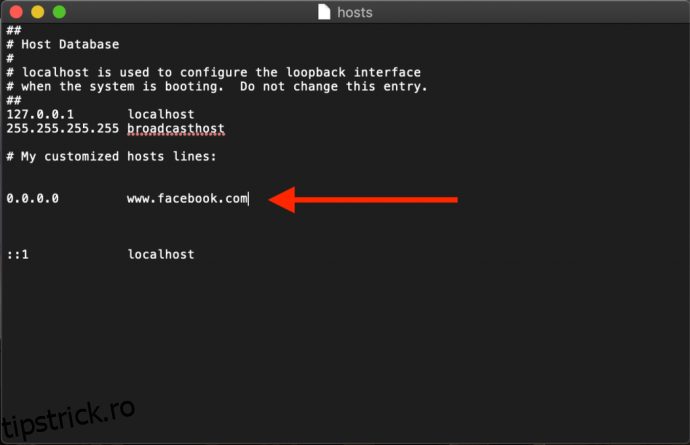 Acum, ori de câte ori încercăm să accesăm www.facebook.com de pe Mac-ul nostru, browserul web nu va reuși să încarce pagina, sperăm că ne încurajează să ne întoarcem la lucru!
Acum, ori de câte ori încercăm să accesăm www.facebook.com de pe Mac-ul nostru, browserul web nu va reuși să încarce pagina, sperăm că ne încurajează să ne întoarcem la lucru!
Redirecționați adresele web
Alternativ, puteți introduce adresa IP a unui site valid în loc de 0.0.0.0, ceea ce va duce la direcționarea utilizatorilor care încearcă să acceseze Facebook către site-ul ales de dvs.
- Pentru a determina adresa IP a unui site web, puteți utiliza comanda dig, care vine standard cu macOS. Pentru a săpa site-ul prin Terminal, pur și simplu deschidem Terminal și apoi rulăm comanda dig pe URL, care va returna apoi adresa IP ca rezultat.
- Acum, tastați „$ dig www.techjunkie.com + short 104.25.27.105“
Notă: opțiunea + scurtă păstrează rezultatul doar la informațiile de care avem nevoie, care este adresa IP.
3. Notă adresa IP care a fost returnată și folosește-o în maparea fișierelor gazdei Mac. De exemplu, site-ul The New York Times returnează o adresă IP de 170.149.172.130. Dacă mapăm acest lucru pe Facebook în fișierul nostru gazde, de fiecare dată când cineva care folosește Mac încearcă să meargă pe Facebook, va vedea că The New York Times se încarcă.
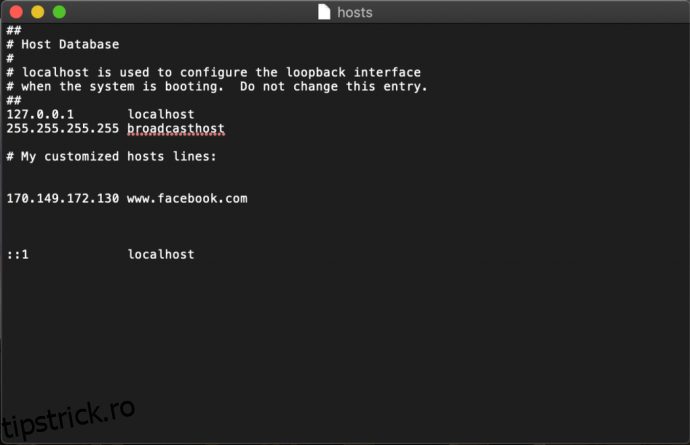 Notă: multe site-uri web nu vă vor permite să mapați un nume de domeniu la adresa IP mapată în prezent pe site, așa că veți primi o eroare de securitate când încercați.
Notă: multe site-uri web nu vă vor permite să mapați un nume de domeniu la adresa IP mapată în prezent pe site, așa că veți primi o eroare de securitate când încercați.
4. Puteți adăuga în fișierul hosts câte intrări doriți, introducând noi mapări pe fiecare linie. După ce ați făcut modificările dorite în fișierul hosts, salvați-l în locația sa actuală pe Desktop.
5. Apoi, trageți și plasați fișierul hosts de pe desktop înapoi în locația sa inițială la /private/etc. Dacă ați închis fereastra Finder care indică acest director, pur și simplu utilizați comanda Finder > Go > Go to Folder, discutată mai sus, pentru a o redeschide.
6. Când aruncați fișierul hosts înapoi în locația sa inițială, macOS vă va întreba ce să faceți cu fișierul hosts nemodificat care este deja acolo. Alegeți Înlocuire și apoi introduceți parola de utilizator administrativ pentru a autentifica transferul.
Cu fișierul hosts modificat acum, porniți browserul Web pentru a testa modificările.
Goliți memoria cache DNS
În majoritatea cazurilor, noua mapare ar trebui să funcționeze imediat, dar dacă nu vedeți comportamentul corect, poate fi necesar să vă goliți memoria cache DNS, forțând browserul să citească din fișierul hosts pentru a determina maparea.
- Pentru a goli memoria cache DNS de pe Mac, deschideți Terminal și utilizați următoarea comandă (sudo vă permite să rulați această comandă ca administrator al mașinii):
- Acum, tastați „sudo killall -HUP mDNSResponder” și apăsați pe Return. Notă: va trebui să introduceți parola de administrator pentru a executa această comandă.
- Pentru ca Mac-ul dvs. să vă golească memoria cache DNS, apoi confirmați că s-a șters cache-ul prin ecoul unei confirmări, introduceți aceste două comenzi separate prin punct și virgulă, așa cum se arată aici: „sudo killall -HUP mDNSResponder;spuneți că memoria cache DNS a fost golită“
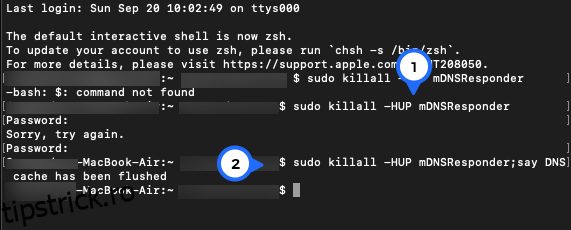
Mac-ul dvs. va veni apoi prin difuzoare spunând „Cache-ul DNS a fost golit”.
Cum să editați fișierul Mac Hosts în terminal cu Nano
Pașii din secțiunea anterioară sunt destul de simpli, dar dacă doriți să evitați copierea fișierului hosts, îl puteți edita direct în Terminal folosind Editorul UNIX Nano Text, care este încorporat în macOS.
- Pentru a începe, lansați Terminal, tastați următoarea comandă și apăsați Return. Ca și în cazul tuturor comenzilor sudo, va trebui să introduceți și parola de administrator pentru a o executa: „sudo nano /private/etc/hosts“
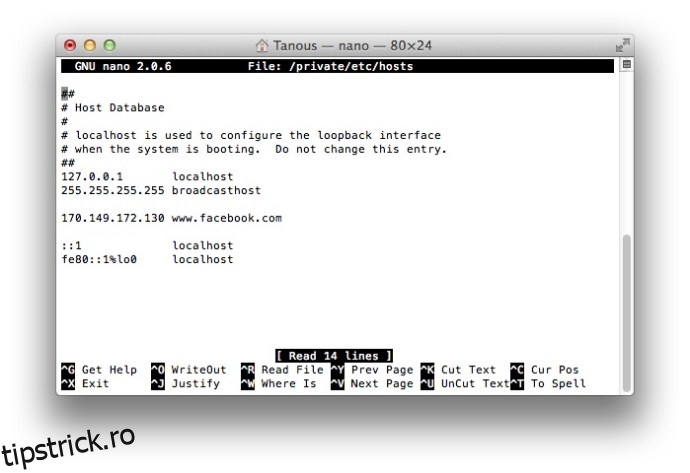
2. Veți vedea acum fișierul hosts deschideți în editorul Nano sau vim sau alt editor la alegere. Pentru a naviga și edita fișierul în Nano, utilizați tastele săgeți de pe tastatură.
3. Așa cum am făcut cu metoda TextEdit de mai sus, putem adăuga, edita sau elimina mapările numelor de gazdă după bunul plac. Deoarece am lansat Nano folosind sudo, orice modificări vor fi autentificate și salvate direct în fișierul original hosts, fără a fi nevoie să-l copiați în afara directorului său principal.
4. Când ați terminat de făcut modificări, apăsați Control-X pentru a ieși din editor, Y pentru a salva și Întoarcere pentru a suprascrie fișierul gazde existente.
După cum am menționat mai devreme, asigurați-vă că vă goliți memoria cache DNS dacă observați că noile mapări nu funcționează corect.
Exemplele noastre au menționat blocarea și redirecționarea site-urilor care distrag atenția într-un mediu de lucru, dar puteți folosi acești pași și pentru a bloca manual accesul la site-uri web rău intenționate și, desigur, și la alte utilizări.
Dacă faceți vreodată o greșeală și nu sunteți sigur cum să o remediați, puteți oricând să restabiliți conținutul implicit al fișierului gazdă utilizând una dintre metodele de mai sus pentru a introduce următoarele informații implicite:
##
# Baza de date gazdă
#
# localhost este folosit pentru a configura interfața loopback
# când sistemul pornește. Nu modificați această intrare.
##
127.0.0.1 localhost
255.255.255.255 broadcasthost::1 localhost
fe80::1%lo0 localhost
Gânduri finale
Știind cum să editați fișierul hosts pe macOS oferă o modalitate convenabilă de a suprascrie serverele DNS și de a direcționa manual o adresă de site web către o nouă adresă IP sau de a bloca accesul și, urmând pașii menționați mai sus, puteți îndeplini această sarcină foarte rapid.
Care este motivul pentru care căutați să editați fișierul hosts al Mac-ului dvs.? Cum a iesit? Vă rugăm să ne spuneți despre asta în comentariile de mai jos!