Imprimantele sunt unele dintre cele mai dificile tipuri de hardware cu care se lucrează. Instalarea driverelor pentru ele poate fi incredibil de dificilă și, dacă se întâmplă să obțineți un blocaj de hârtie, este posibil să aveți nevoie de o după-amiază întreagă pentru a afla cum să o remediați. În toți acești ani, tehnologia imprimantei nu s-a îmbunătățit prea mult. S-ar putea să avem imprimante 3D, dar sunt o clasă diferită de imprimante. Uneori, pentru a remedia o problemă, trebuie să faceți ceva la fel de drastic ca să scoateți imprimanta și să o instalați din nou. Iată cum puteți dezinstala o imprimantă pe Windows 10.
ALERTA SPOILER: Derulați în jos și urmăriți tutorialul video de la sfârșitul acestui articol.

Dezinstalați o imprimantă – Aplicația Setări
Deschideți aplicația Setări și accesați grupul de setări Dispozitive. Selectați fila Imprimante și scanere. În această filă, veți vedea o listă cu toate scanerele și imprimantele care au fost configurate pe sistemul dumneavoastră. Aceasta va include atât dispozitivele conectate, cât și dispozitivele offline. Nu trebuie neapărat să aveți imprimanta conectată la sistem pentru a o elimina, dar ar putea fi o idee bună să faceți acest lucru dacă puteți.
Din listă, selectați imprimanta pe care doriți să o dezinstalați și faceți clic pe butonul Eliminare dispozitiv.
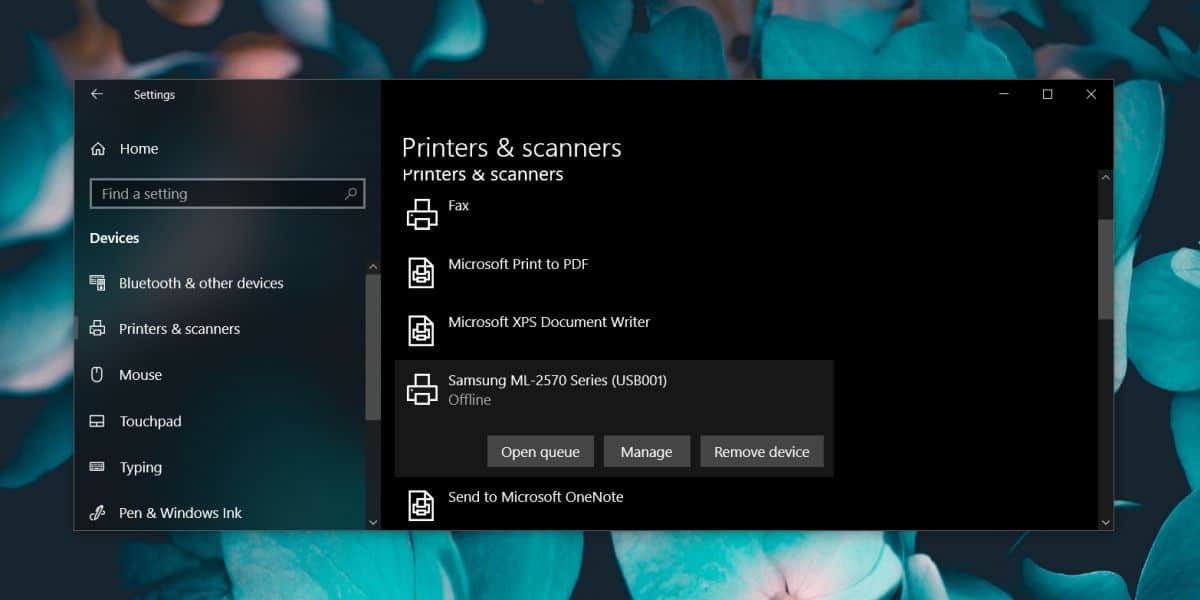
Dezinstalați o imprimantă – Panou de control
Este posibil ca metoda de mai sus să nu dezinstaleze complet o imprimantă. Unele drivere pot rămâne în continuare pe sistemul dumneavoastră. De aceea, ar putea fi o idee mai bună să utilizați Panoul de control pentru a dezinstala o imprimantă pe Windows 10.
Deschideți Panoul de control și accesați Hardware și sunet și selectați Dispozitive și imprimante. Extindeți Imprimante și faceți clic dreapta pe imprimanta pe care doriți să o eliminați. Din meniul contextual, selectați Eliminare dispozitiv.
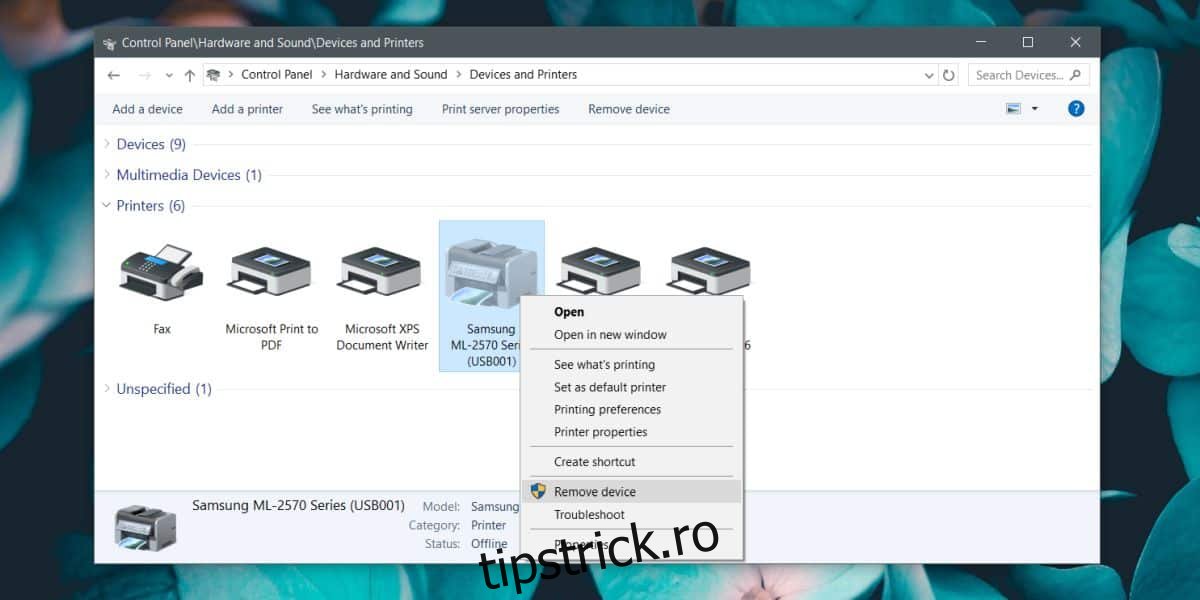
Odată ce dispozitivul a fost îndepărtat, este o idee bună să reveniți la ecranul principal Panoul de control și să mergeți la Programe>Dezinstalați un program.
În lista de programe instalate, căutați orice software pe care este posibil să l-ați instalat pentru gestionarea imprimantei. Acest lucru se aplică numai dacă eliminați software-ul proprietar al imprimantei. Pentru imprimantele generice pe care le-a instalat Windows 10, acest lucru nu se va aplica.
Este o idee bună să reporniți sistemul dacă ați dezinstalat imprimanta pentru a remedia o problemă cu aceasta. Deși acest lucru va rezolva problemele software, ar putea fi necesar să interveniți la nivel hardware pentru a remedia problemele cu imprimanta dvs. Oprirea acestuia pentru câteva minute ar putea ajuta. De asemenea, apăsarea și menținerea apăsată a butonului de pornire de pe imprimantă va ajuta să ștergeți tot ce ar putea rămâne în memorie.
Tehnologia imprimantei este încă foarte arhaică. Am reușit doar să îmbunătățim viteza de imprimare, adică o imprimantă cu jet de cerneală este mai rapidă decât o imprimantă cu matrice de puncte, iar o imprimantă laser este mai rapidă decât o imprimantă cu jet de cerneală, dar problemele cu imprimantele apar cu modul în care lucrările de imprimare sunt comunicate de la computer la imprimantă. . Modul în care aceste solicitări sunt trimise și gestionate nu s-a schimbat prea mult.

