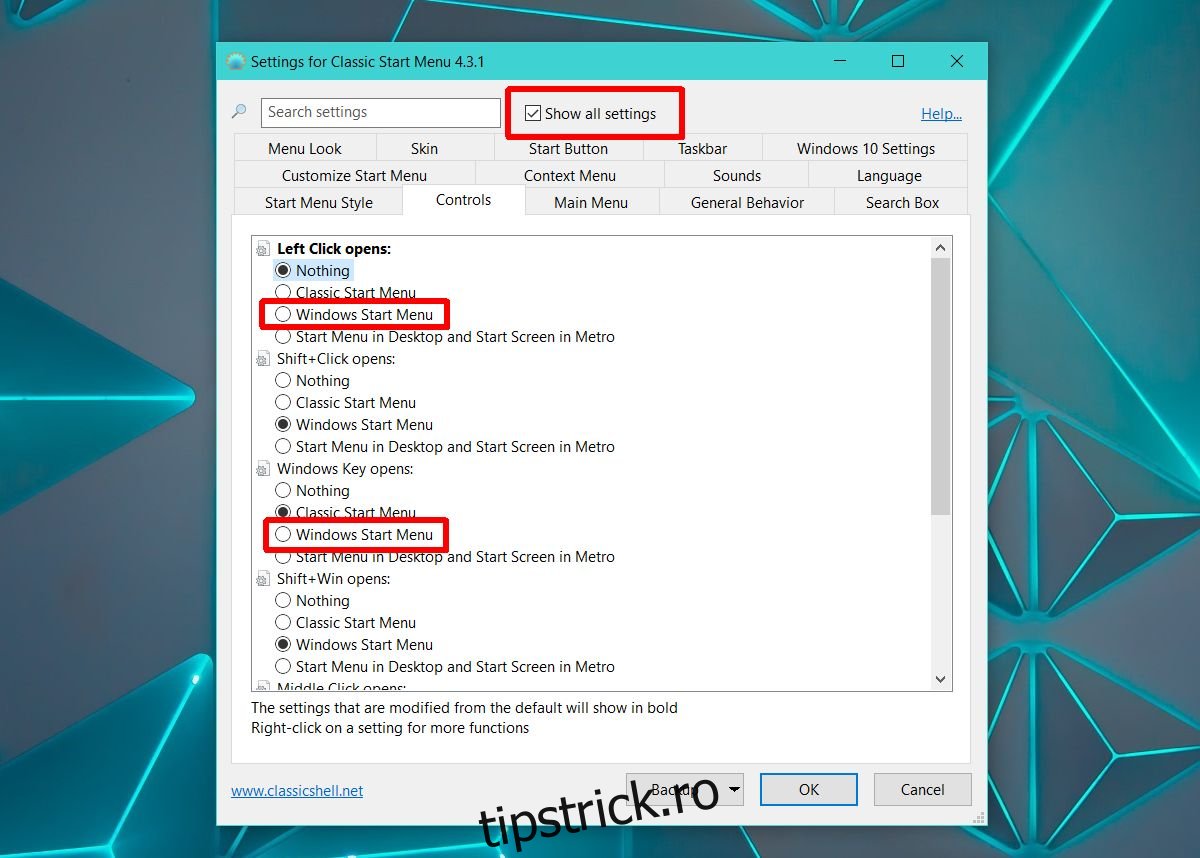Puteți seta un fundal pentru desktop și un fundal pentru ecranul de blocare la alegere în Windows 10. Windows 10 oferă imagini prin Windows Spotlight pe care le puteți utiliza sau puteți utiliza o imagine din propria colecție de imagini de fundal. Windows este mult mai puțin flexibil cu bara de activități. Puteți activa sau dezactiva doar culorile de accent pentru acesta, nimic altceva. Acestea fiind spuse, în afara setărilor implicite Windows, puteți utiliza aplicații terță parte pentru a personaliza bara de activități. Classic Shell este o aplicație populară pe care o puteți folosi pentru a adăuga o imagine de fundal în bara de activități în Windows 10.
Classic Shell este un instrument cunoscut pentru restaurarea meniului Start în Windows 8/8.1 și Windows 10 la versiunea clasică Windows 7. Dacă vă place meniul de pornire implicit al Windows 10, nu trebuie să îl schimbați. Puteți să-l folosiți în continuare și să adăugați o imagine de fundal în bara de activități cu Classic Shell.
Imagine de fundal din bara de activități
Puteți folosi aproape imaginea pentru fundalul barei de activități, totuși, dacă găsiți una care are dimensiunea exactă ca și bara de activități, veți obține ceva care arată bine din punct de vedere estetic. Pentru a găsi dimensiunea barei de activități, faceți o captură de ecran și utilizați un instrument precum IrfanView pentru a o selecta și a găsi dimensiunile acesteia.
Apoi, găsiți o imagine și decupați și redimensionați-o pentru a se potrivi cu acele dimensiuni.
Imagine de fundal în bara de activități
Descărcați și instalați Classic Shell. Prima dată când îl rulați, vă arată diverse setări pe care le puteți personaliza. Selectați opțiunea „Afișați toate setările” din partea de sus.
Dacă doriți să rămâneți la meniul de pornire implicit al Windows 10, accesați fila Comenzi. Sub „Clic stânga se deschide”, selectați „Meniu Start Windows”. Apoi, accesați „Windows Key Opens” și selectați din nou „Windows Start Menu”.
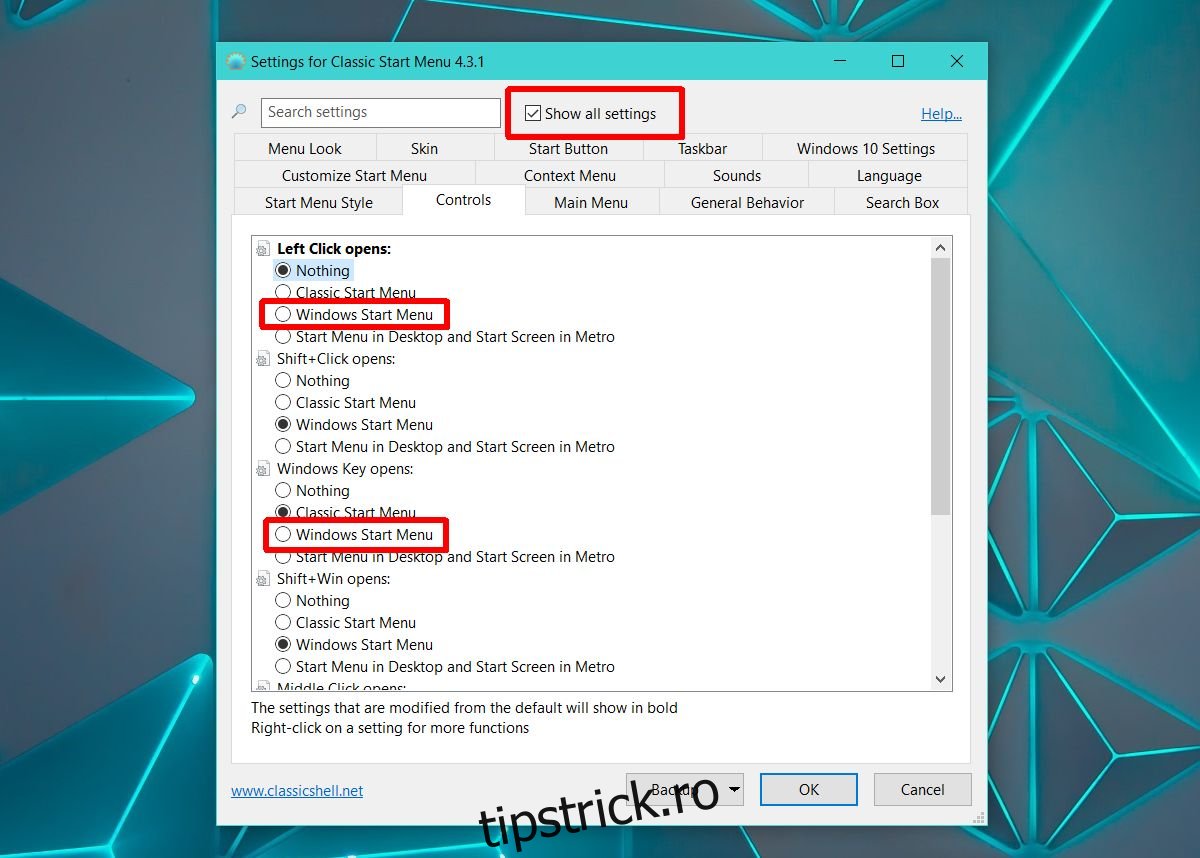
Apoi, accesați fila Bara de activități. Selectați opțiunea „Textură bară de activități” și utilizați butonul de răsfoire pentru a selecta imaginea pe care intenționați să o utilizați pentru fundalul barei de activități. Faceți clic pe Ok și sunteți gata.
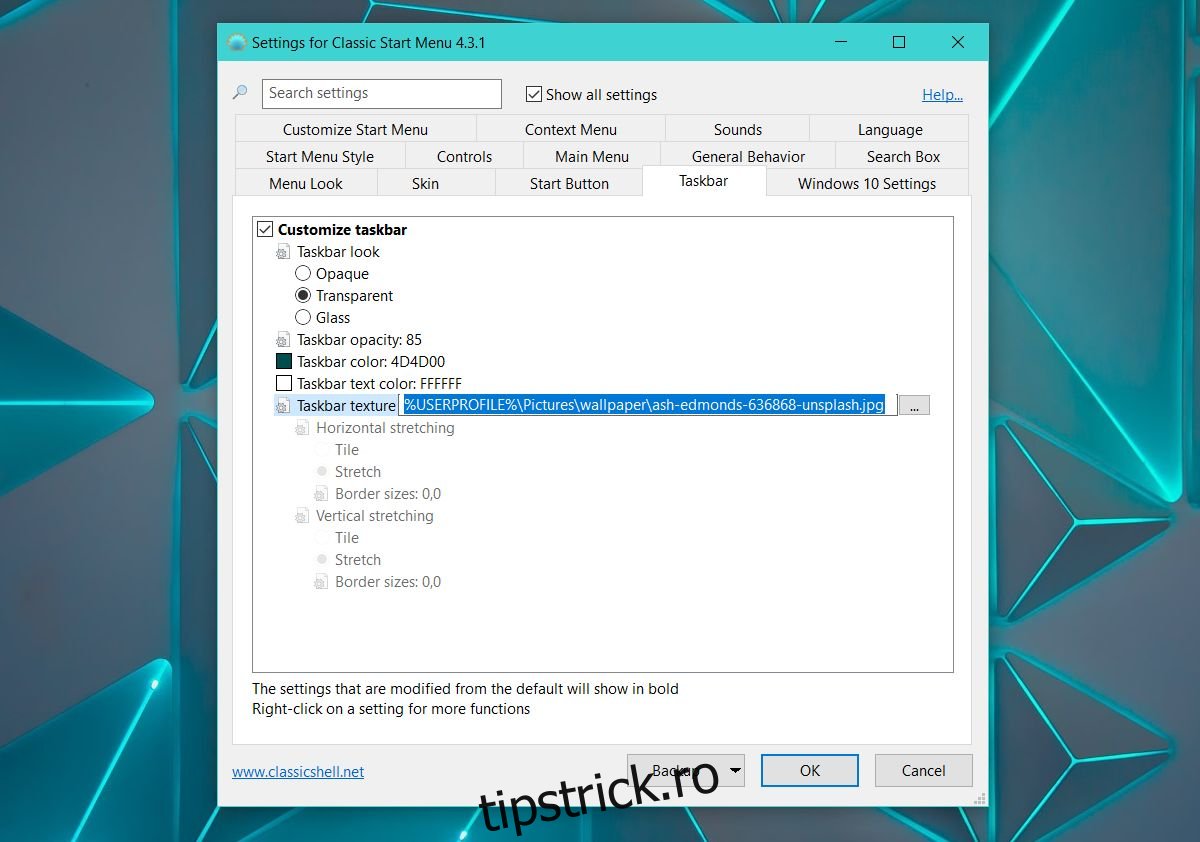
Așa arată bara de activități cu o imagine dimensionată corect ca fundal.

Dacă utilizați un tapet minim ca fundal pentru desktop, o imagine de fundal distractivă pentru bara de activități ar putea face desktopul să arate mai bine. Desigur, totul este estetic. Nu va face nimic să funcționeze mai bine. De fapt, dacă aveți un sistem deosebit de vechi, Classic Shell l-ar putea încetini puțin. Va trebui să setați aplicația să pornească atunci când porniți sistemul dacă nu doriți să o porniți manual și din nou, aceasta va întârzia pornirea sistemului.