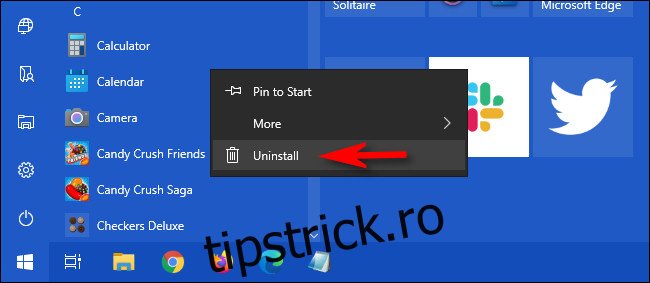Dacă rulați Windows 10 și nu mai aveți nevoie de o aplicație, poate doriți să o dezinstalați. Există mai multe moduri de a face acest lucru, în funcție de tipul de aplicație. Iată cum să dezinstalați un program în Windows.
Cuprins
Dezinstalați o aplicație utilizând meniul Start
Dacă o aplicație a fost instalată folosind Magazinul Microsoft, o puteți dezinstala rapid prin meniul Start. Pentru a face acest lucru, deschideți meniul „Start” și localizați pictograma aplicației, apoi faceți clic dreapta pe ea. În meniul care apare, selectați „Dezinstalare”.
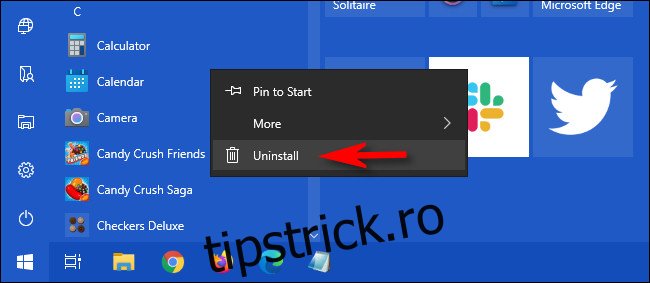
Dacă este prima dată când dezinstalați un program în acest fel, acesta vă va avertiza printr-un mic dialog pop-up. Faceți clic din nou pe „Dezinstalare”. Aplicația va fi dezinstalată în tăcere, fără a fi necesară nicio acțiune suplimentară din partea dvs. Dacă vă răzgândiți, îl puteți descărca și instala din nou mai târziu prin Microsoft Store.
Dacă faceți clic dreapta pe o aplicație care nu a fost instalată prin Microsoft Store și selectați „Dezinstalare”, se va deschide fereastra „Programe și caracteristici”. Localizați programul în listă, selectați-l, apoi faceți clic pe butonul „Dezinstalare”.
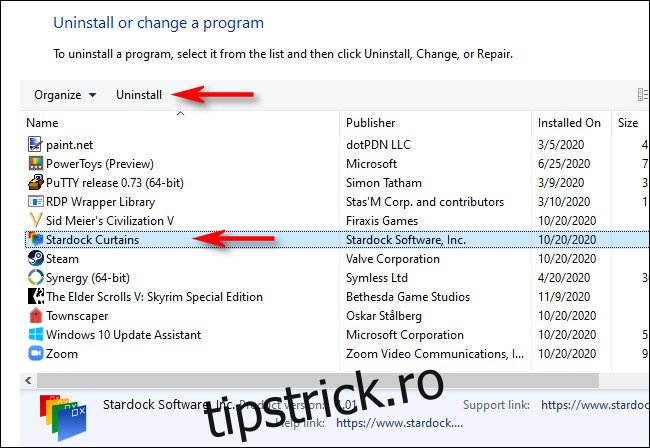
Dacă apare o fereastră expert de dezinstalare, urmați pașii până când programul este dezinstalat. Apoi sunteți liber să închideți fereastra „Programe și caracteristici”.
Dezinstalați o aplicație folosind Setări
Poate cea mai cuprinzătoare modalitate de a dezinstala o aplicație pe Windows 10 este utilizarea Setărilor. Asta pentru că puteți vedea o listă cu fiecare program instalat pe sistem și puteți selecta cu ușurință pe care doriți să îl dezinstalați.
Pentru a face acest lucru, deschideți „Setări” făcând clic pe meniul „Start” și selectând pictograma roată. (Sau puteți apăsa Windows+I pe tastatură.)
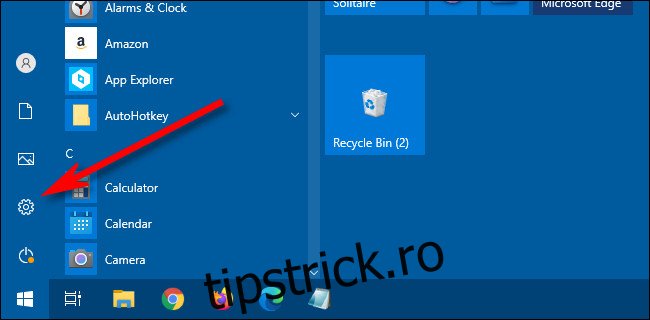
În „Setări”, faceți clic pe „Aplicații”.

După aceea, veți vedea o listă cu toate aplicațiile instalate pe sistemul dvs. Aceasta include atât aplicațiile instalate prin Microsoft Store, cât și cele instalate prin alte metode.
Găsiți intrarea pentru programul pe care doriți să-l dezinstalați și selectați-o. Apoi faceți clic pe „Dezinstalare”.
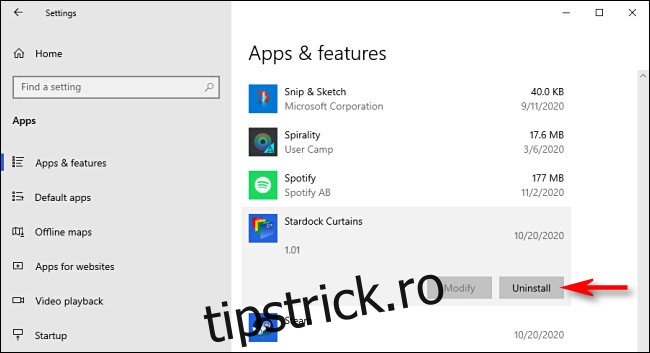
Dacă aplicația a fost instalată din Microsoft Store, se va dezinstala instantaneu, fără pași suplimentari.
Dacă este o aplicație instalată prin alte mijloace, este posibil să vedeți un dialog pop-up suplimentar. Dacă da, faceți clic din nou pe „Dezinstalare”. După aceea, se va lansa fereastra expertului de dezinstalare a programului. Urmați pașii vrăjitorului și aplicația se va dezinstala complet.
Dezinstalați o aplicație utilizând panoul de control
De asemenea, puteți dezinstala aplicații care nu aparțin Magazinului Microsoft utilizând panoul de control Windows vechi. Pentru a face acest lucru, deschideți meniul „Start” și tastați „control”, apoi faceți clic pe pictograma „Panou de control”.
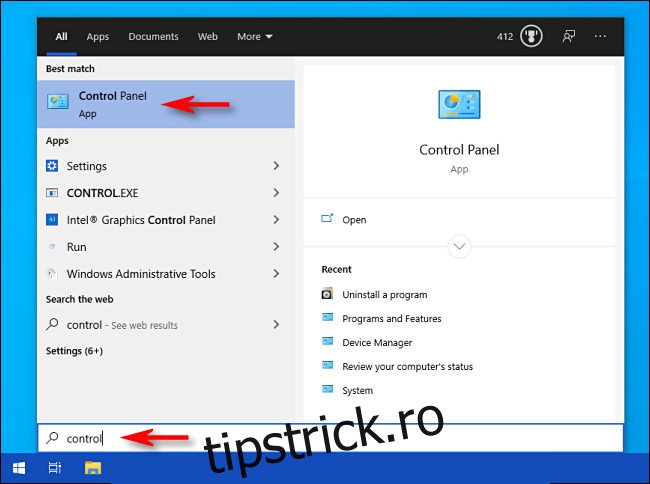
Sub „Programe”, faceți clic pe „Dezinstalați un program”.
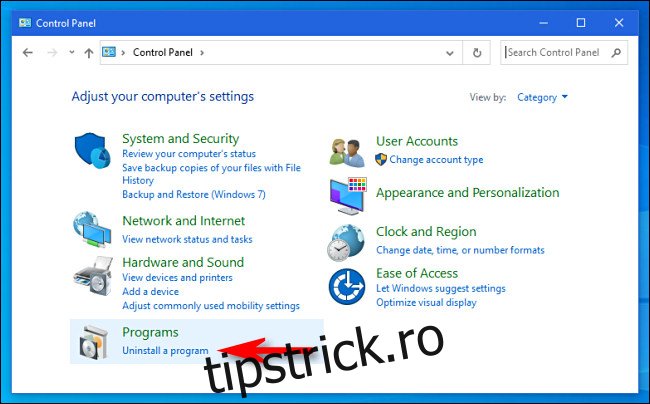
În fereastra Programe și caracteristici care apare, veți vedea o listă lungă de aplicații instalate pe care le puteți sorta după nume, editor, data instalării, dimensiune și numărul versiunii făcând clic pe titlurile coloanei.
Această listă nu include aplicațiile instalate din Microsoft Store. Pentru a le dezinstala, utilizați fereastra „Setări” sau faceți clic dreapta pe ele și selectați „Dezinstalare” în meniul „Start”.
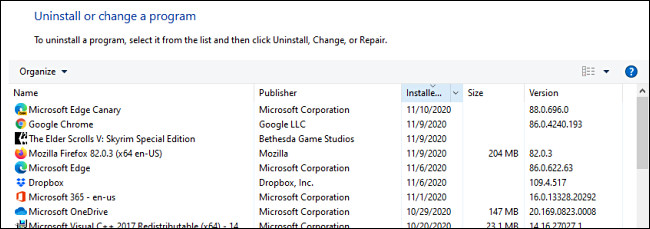
Găsiți programul pe care doriți să-l dezinstalați și faceți clic pe intrare pentru a-l selecta. Apoi faceți clic pe butonul „Dezinstalare”.
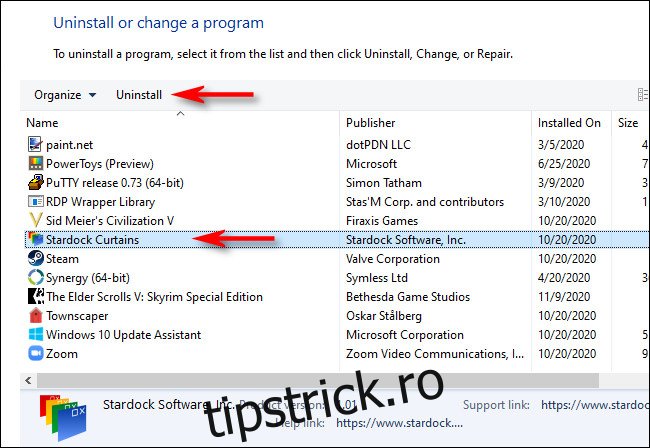
Se va lansa un expert de dezinstalare pentru program. Faceți clic pe pașii până când finalizați procesul de dezinstalare. Deoarece Microsoft consideră Panoul de control o interfață moștenită, este o idee bună să exersați și dezinstalarea programelor folosind celelalte metode de mai sus. Noroc!