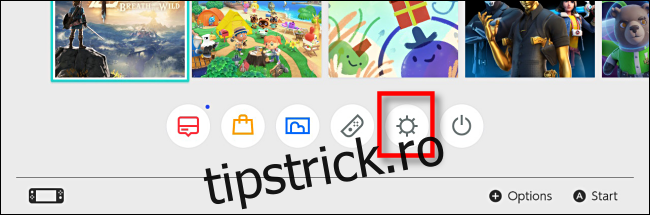Butonul de captură a capturii de ecran al Nintendo Switch este o funcție utilă. Cu toate acestea, mulți jucători îl lovesc din greșeală în timp ce se află într-un joc încălzit – sau copiii îl apasă în mod repetat, neștiind că umplu memoria sistemului cu 10.000 de capturi de ecran. Iată cum să-l dezactivați.
Cu versiunea de firmware 10.0.0 sau mai târziu, Nintendo vă permite să remapați butoanele controlerului la nivelul întregului sistem în Setările de sistem ale Switch. Odată cu actualizarea, puteți chiar să dezactivați anumite butoane, cum ar fi butonul de captură, care este un buton pătrat cu un cerc în interior, situat pe Joy-Con din stânga, controlerul Switch Pro sau pe diferite controlere terțe.
Cuprins
Cum să dezactivezi butonul de captură
Pentru a dezactiva butonul Captură, mai întâi, asigurați-vă că controlerul cu butonul de captare pe care doriți să-l dezactivați este conectat la Switch. De acolo, lansați Setările sistemului atingând pictograma Roată de pe ecranul de pornire al comutatorului.
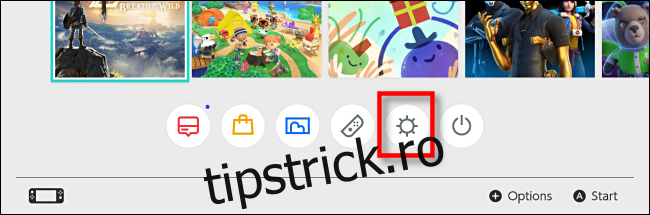
În Setări de sistem, navigați la „Controle și senzori” și apoi selectați opțiunea „Modificați maparea butoanelor”.
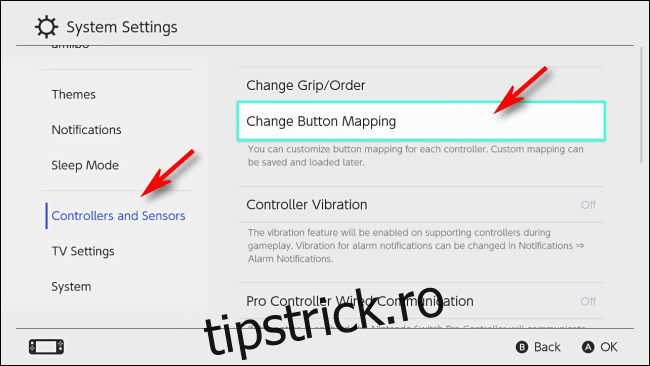
Pe ecranul „Button Mapping”, veți vedea o listă de controlere atașate în partea stângă.
Alegeți controlerul pe care doriți să îl modificați și apoi selectați butonul „Schimbare”. Această tehnică funcționează pentru Joy-Con din stânga, controlerul Pro și alte controlere cu butonul Captură.
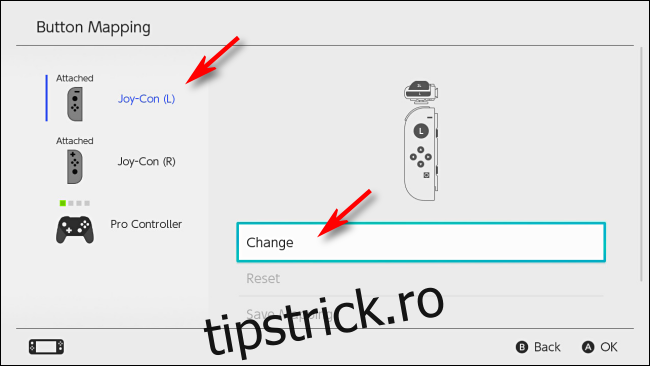
Veți vedea acum o diagramă vizuală a controlerului pe care l-ați selectat. Folosind stick-ul, navigați până când butonul Captură este evidențiat, apoi apăsați butonul fizic „A”.
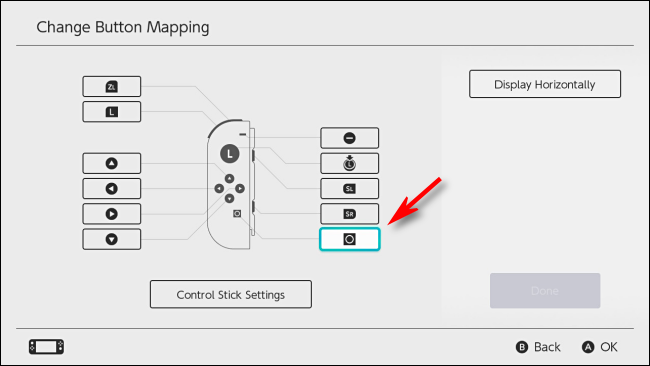
Setările de sistem vă vor cere să selectați o nouă mapare pentru butonul Captură. Alegeți opțiunea „Dezactivare” și apăsați butonul fizic „A” pentru a confirma selecția.
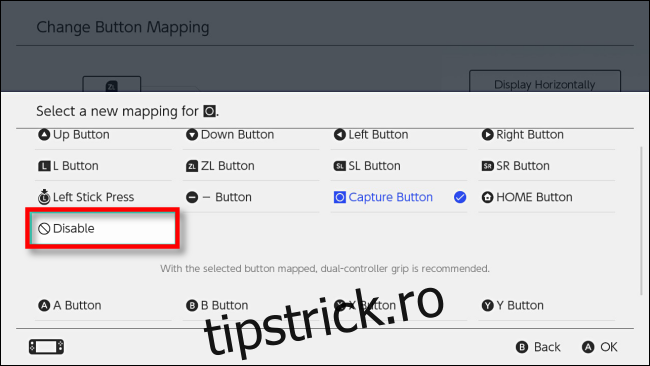
Veți reveni la ecranul „Change Button Mapping” cu diagrama controlerului, unde ar trebui să vedeți că butonul Captură a fost dezactivat. Selectați butonul „Terminat” pentru a confirma modificarea.
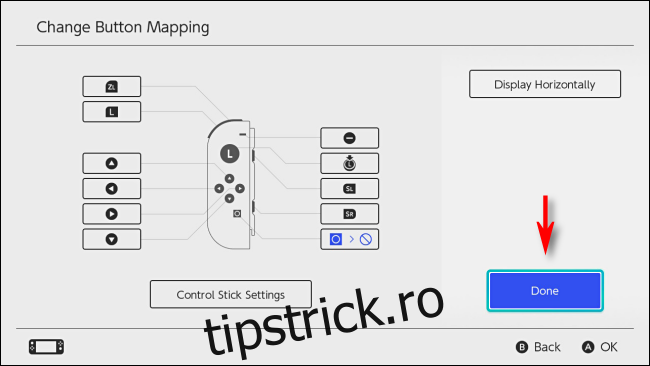
O fereastră pop-up vă va spune că maparea butoanelor a fost actualizată. Selectați butonul „OK” pentru a continua.
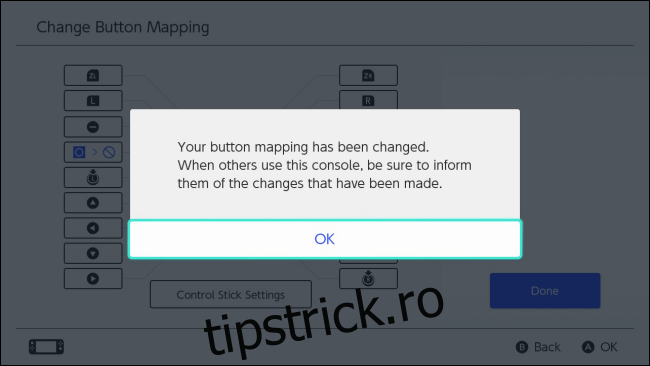
După confirmarea modificării butonului, butonul Captură de pe controlerul pe care l-ați selectat va fi acum dezactivat. (Rețineți că puteți captura în continuare capturi de ecran folosind un controler diferit al cărui buton Captură nu a fost dezactivat.)
Acum puteți ieși din Setările de sistem și puteți juca jocuri ca de obicei.
Cum să salvați maparea personalizată a butoanelor într-un profil rapid
Dacă doriți, puteți salva maparea personalizată a butoanelor pentru controlerul pe care l-ați modificat într-un profil, astfel încât să puteți comuta rapid între activarea și dezactivarea butonului Captură.
Deschideți Setările sistemului (prin selectarea pictogramei Roată de pe ecranul de start) și apoi navigați la Controlere și senzori > Modificați maparea butoanelor. Selectați controlerul cu maparea butonului Captură pe care doriți să îl salvați și alegeți „Salvați maparea”.
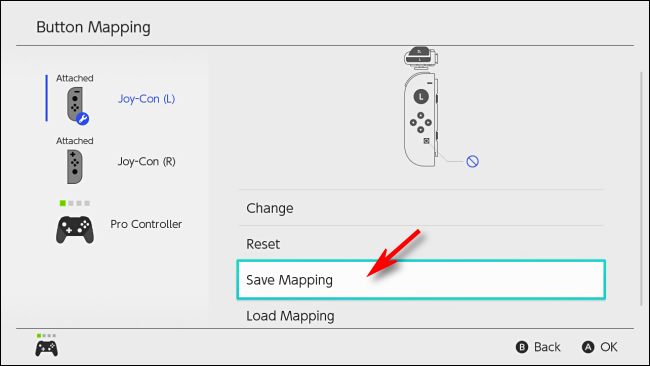
Vi se va cere să selectați un spațiu de salvare numerotat. Alegeți-l pe cel pe care îl doriți și apoi apăsați butonul fizic „A”.
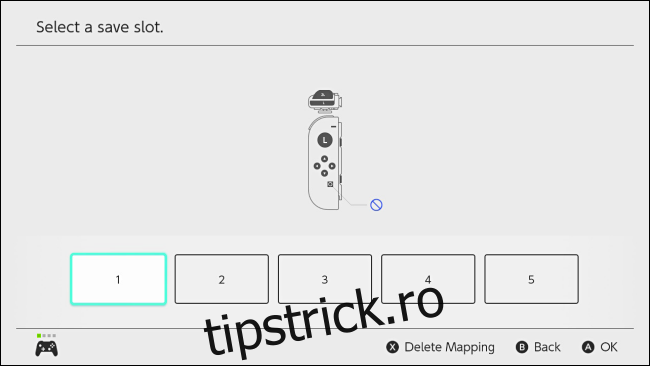
Maparea dvs. personalizată va fi salvată. Îl puteți încărca din nou oricând în Setările sistemului din Controlere și senzori > Modificați maparea butoanelor > Maparea butoanelor > Încărcați maparea.
Cum să reactivați butonul de captură Nintendo Switch
Dacă doriți să reveniți la maparea implicită a controlerului, deschideți Setări sistem (prin selectarea pictogramei Roată care se găsește pe ecranul de start) și apoi navigați la Controlere și senzori > Modificați maparea butoanelor. Selectați controlerul cu butonul Captură pe care doriți să îl restaurați și alegeți opțiunea „Resetare”.
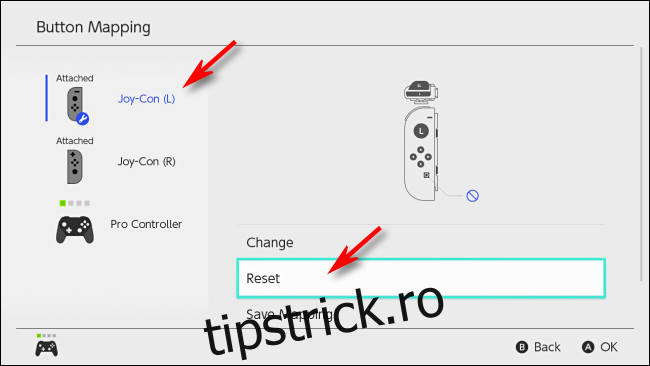
În dialogul de confirmare care urmează, selectați „Resetare”. Maparea personalizată va fi complet resetată, iar butonul Captură se va comporta din nou ca de obicei. Joc fericit!