Outlook gestionează eficient notificările pentru mesajele noi, folosind diverse metode de alertare. Vom analiza toate aceste metode și cum le poți personaliza sau dezactiva.
Outlook te avertizează despre emailurile noi prin patru metode principale:
- Redarea unui semnal sonor
- Modificarea cursorului mouse-ului
- Afișarea unei pictograme în bara de activități
- Afișarea unei notificări tip banner în colțul din dreapta jos al ecranului (dreapta sus pe Mac)
Toate aceste alerte pot fi oprite. Deschide aplicația Outlook și navighează la Fișier > Opțiuni > Mail, apoi derulează la secțiunea „Sosire mesaje”.
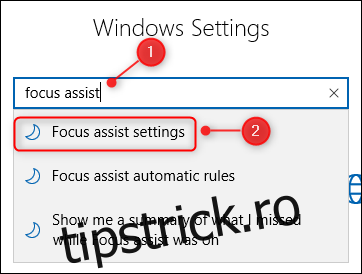
Aici poți activa sau dezactiva fiecare alertă prin bifarea sau debifarea căsuțelor corespunzătoare. Apasă „OK” pentru a salva modificările.
Dezactivarea alertelor din acest meniu este o soluție globală. Dar dacă ai vrea ca alertele să fie mai puțin intruzive sau să apară doar în anumite condiții?
Utilizarea Asistenței pentru focalizare în Windows 10
Uneori, vrei să eviți orice notificare pentru a te putea concentra. Aici intervine Asistența pentru focalizare.
Asistența pentru focalizare este o funcție integrată în Windows, introdusă odată cu actualizarea din aprilie 2018, care suprimă alertele de la diverse aplicații (sau de la toate), în funcție de setările tale. Am mai discutat despre Asistența pentru focalizare, dar iată cum o poți configura pentru Outlook.
Există mai multe modalități de a accesa Asistența pentru focalizare, dar noi vom folosi meniul Setări. Apasă tastele Windows + i, caută „Asistență pentru focalizare” și selectează „Setări Asistență pentru focalizare”.
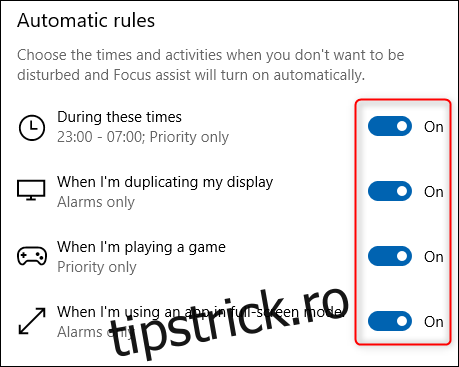
Derulează la secțiunea „Reguli automate” și activează opțiunile dorite.
Fiecare opțiune permite selectarea fie a modului „Doar prioritare”, fie a modului „Doar alarme”, modificabil făcând clic pe opțiune și schimbând „Nivelul de focalizare”.
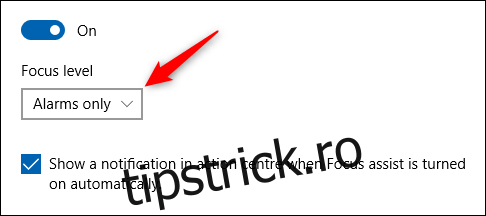
Opțiunea „Alarme” se referă strict la alertele de la ceas sau aplicații de alarmă. Dacă vrei să nu fii deranjat deloc, alege „Doar prioritare” și elimină toate aplicațiile prioritare.
Poți personaliza și „În timpul acestor ore”, modificând setările de timp.
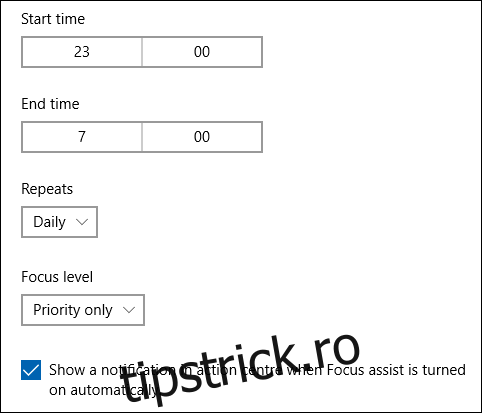
Astfel, Asistența pentru focalizare va fi activă doar la anumite ore, în zilele lucrătoare sau în weekend.
Notificările și acțiunile Windows
Pe lângă Asistența pentru focalizare, există setări de notificări Outlook în Windows. În meniul Setări (Windows + i), caută „Notificări” sau, dacă ai deja deschis meniul Asistență pentru focalizare, alege „Notificări și acțiuni” din meniul din stânga.
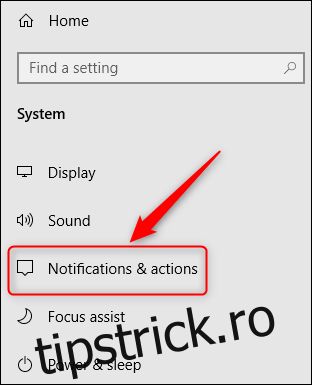
Derulează lista de aplicații până la „Outlook”, apoi fă clic pentru a accesa setările de notificare.
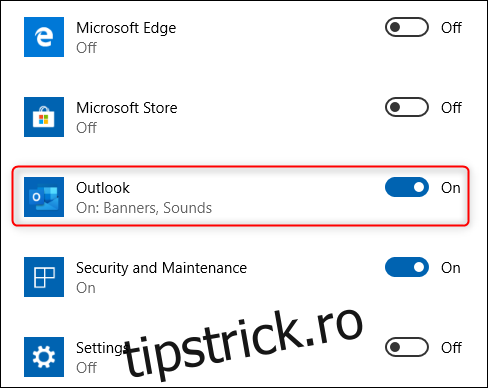
Poți modifica afișarea bannerelor (echivalentul setării „Afișați o alertă pe desktop” din Outlook > Opțiuni > Mail) sau redarea sunetului (echivalentul setării „Redați un sunet” din Outlook > Opțiuni > Mail), dar celelalte opțiuni sunt specifice panoului Notificări și acțiuni.
Primele două opțiuni unice sunt: afișarea notificărilor în Centrul de acțiuni (implicit activată) și ascunderea notificărilor pe ecranul de blocare (implicit dezactivată).
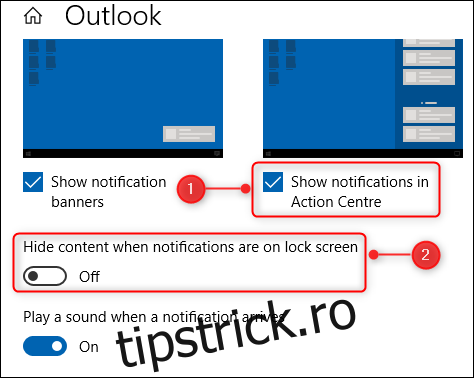
Al doilea set de opțiuni unice este: numărul de notificări Outlook afișate în Centrul de acțiuni (1, 3, 5, 10 sau 20) și prioritatea lor în lista din Centrul de acțiuni.
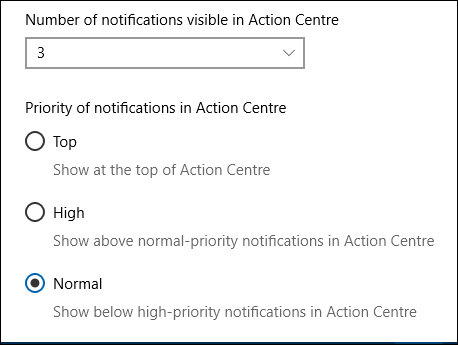
Aceste setări nu modifică funcționalitatea Outlook, dar controlează felul în care Windows gestionează alertele banner și afișarea notificărilor Outlook în Centrul de acțiuni.
Modificarea sunetului de alertă
Nu uita că poți schimba și sunetul de notificare pentru emailuri cu unul care îți place mai mult. Un sunet mai calm poate face ca alertele să fie mai puțin intruzive.