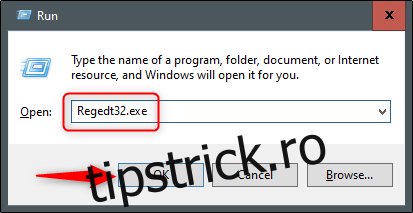Microsoft Office este dotat cu funcții activate implicit, cum ar fi „reluați de unde ați rămas”. Unii oameni consideră această caracteristică utilă, dar alții… nu atât de mult. Dacă sunteți dispus să faceți câteva modificări rapide în Registry, puteți dezactiva această funcție.
După cum sugerează și numele, „reluați de unde ați rămas” vă aduce la punctul în care erați într-un document când l-ați închis ultima dată. Deci, dacă ați fost pe pagina 32 a documentului Word când ați ieșit din program, data viitoare când îl deschideți, veți reveni la pagina 32, cu punctul de inserare în aceeași locație.
Totuși, Microsoft nu a oferit o soluție simplă pentru a dezactiva această caracteristică direct în suita Office. Dacă doriți să dezactivați această funcție, trebuie să faceți acest lucru în Registry.
Avertisment standard: Editorul de registru este un instrument puternic, iar utilizarea greșită a acestuia poate face sistemul dumneavoastră instabil sau chiar inoperabil. Acesta este un hack destul de simplu și atâta timp cât respectați instrucțiunile, nu ar trebui să aveți probleme. Acestea fiind spuse, dacă nu ați mai lucrat niciodată cu el, luați în considerare să citiți despre cum să utilizați Editorul de registru înainte de a începe. Și cu siguranță faceți o copie de rezervă a registrului (și a computerului dvs.!) înainte de a face modificări.
Mai întâi, apăsați tasta Windows + R pentru a deschide fereastra „Run”. Apoi, tastați Regedt32.exe și selectați „OK”.
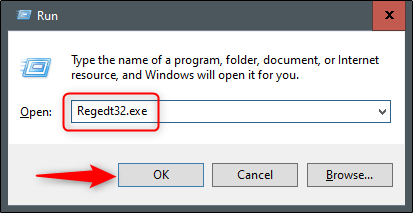
Aceasta deschide utilitarul Registry Editor. Acum, navigați la următoarea cale de fișier:
HKEY_CURRENT_USERSsoftwareMicrosoftOffice16.0WordReading Locații
Rețineți că „16.0” din calea fișierului poate fi diferit în funcție de versiunea de Office pe care o utilizați. Dacă utilizați Office 2013, trebuie să căutați „15.0”.
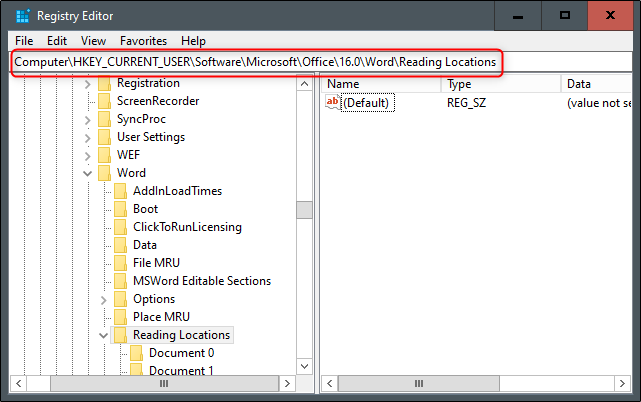
Aici găsiți tasta „reluați de unde ați rămas”. Dacă ștergeți cheia, aceasta funcționează doar temporar. Cheia este generată automat, așa că data viitoare când reporniți computerul, aceasta va reapărea.
Pentru a o dezactiva, faceți clic dreapta pe „Locații de citire” și selectați „Permisiuni” din meniul derulant.
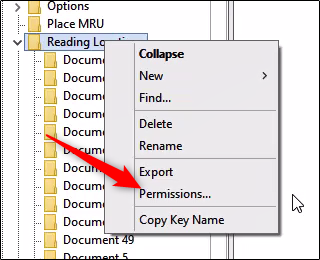
Apare meniul „Permisiuni pentru citirea locațiilor”. Aici, faceți clic pe butonul „Avansat”.
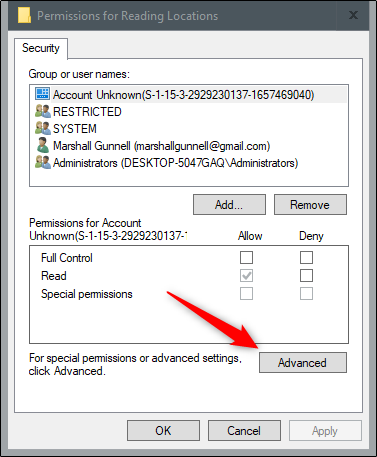
Apare dialogul „Setări avansate de securitate pentru locații de citire”. În partea de jos, bifați caseta de lângă „Înlocuiți toate intrările de permisiuni ale obiectului copil cu intrări de permisiuni moștenite de la acest obiect”.
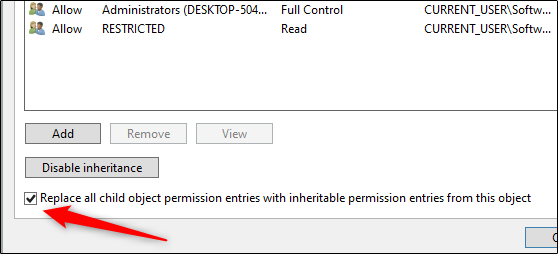
Faceți clic pe „Aplicați” și apare un mesaj de securitate. Citiți mesajul și apoi faceți clic pe „Da” pentru a continua.
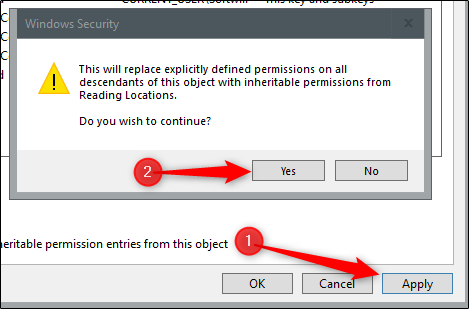
Acum puteți să faceți clic pe „OK” și să închideți utilitarul Registry Editor.
Pentru a vă asigura că funcția este dezactivată, reporniți computerul și deschideți Word.