Cuprins
Recomandări cheie
- Blocarea ferestrelor pop-up sunt activate în mod implicit pe browsere populare precum Safari, Chrome, Firefox și Microsoft Edge.
- Puteți fie să activați ferestrele pop-up pentru un anumit site pe care îl vizitați, fie să mergeți la opțiunile browserului pentru a gestiona setările pop-up-urilor pentru toate site-urile.
- Pentru a dezactiva opțiunea de blocare a ferestrelor pop-up, utilizatorii Safari pot face Control-clic pe URL, alege Setări pentru și setează opțiunea Ferestre pop-up la Permite.
Vă confruntați cu probleme cu un site web, deoarece browserul dvs. blochează ferestrele pop-up? Din fericire, majoritatea browserelor majore, cum ar fi Safari, Chrome, Firefox și Microsoft Edge, vă permit să dezactivați aceste opțiuni de blocare a ferestrelor pop-up. Vă vom ghida prin pași.
Când ar trebui să permit ferestrele pop-up?

După cum sugerează și numele, o fereastră pop-up este o nouă fereastră de browser, o filă sau o interfață mică în interiorul ferestrei principale care „apare” atunci când deschideți o pagină de destinație, faceți clic pe un link sau trimiteți un formular. Majoritatea browserelor moderne le blochează în mod implicit, deoarece sunt utilizate de obicei pentru publicitate (deoarece atrag rapid atenția utilizatorului). Multe sunt supărări inofensive, deși unele ferestre pop-up pot fi nesigure pentru Mac-ul tău.
De cele mai multe ori, puteți bloca ferestrele pop-up și nu vă faceți griji pentru asta. Cu toate acestea, unele site-uri web le folosesc în scopuri legitime. Acestea sunt adesea pagini învechite utilizate de bănci, universități și altele asemenea. Este posibil să nu puteți accesa anumite pagini decât dacă le permiteți să se deschidă într-o fereastră pop-up – atunci ar trebui să le permiteți pentru o anumită pagină.
Dezactivarea opțiunilor de blocare a ferestrelor pop-up este ușoară, indiferent de browserul pe care îl utilizați pe Mac. Iată cum puteți permite ferestre pop-up pe cele mai populare și mai rapide browsere pentru macOS.
Cum să permiteți ferestre pop-up în Safari
Safari vă permite să dezactivați funcția de blocare a ferestrelor pop-up pentru un anumit site web pe care vă aflați rapid sau să permiteți ferestrele pop-up pe toate site-urile. Pentru a permite ferestre pop-up în Safari pentru site-ul web actual:
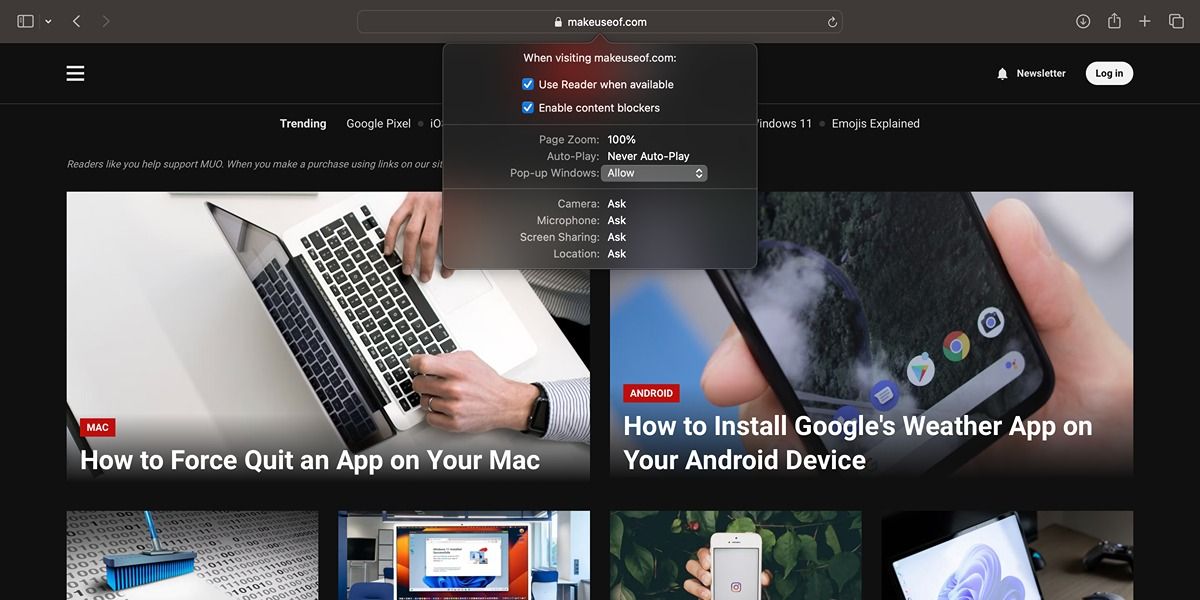
Iată cum puteți permite ferestre pop-up pentru toate site-urile web pe care le vizitați în Safari:
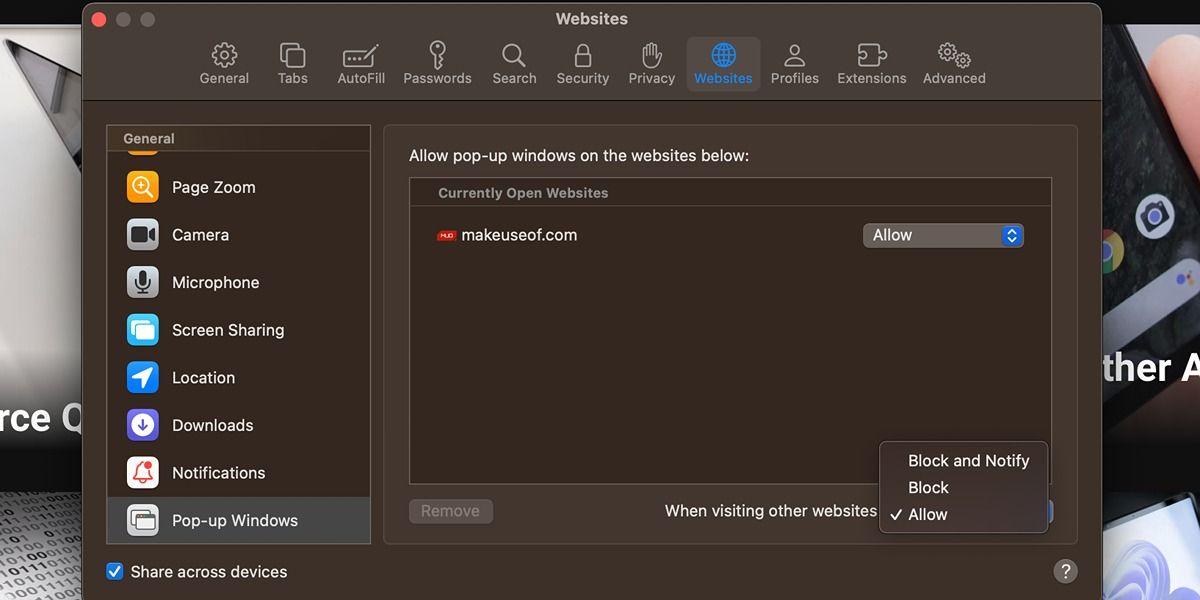
Cum să permiteți ferestre pop-up în Chrome
Dacă ați schimbat browserul implicit de pe Mac în Chrome, deblocarea ferestrelor pop-up de pe acesta este, de asemenea, foarte ușoară. Pentru a ocoli rapid blocarea ferestrelor pop-up pentru un site web pe care vă aflați în prezent:
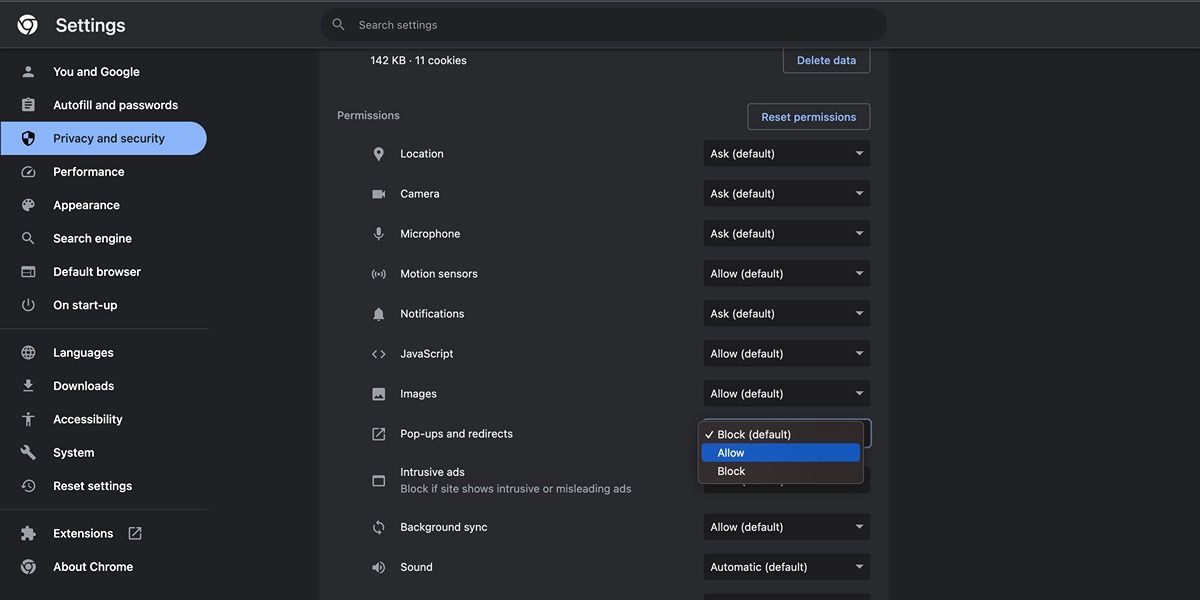
Pentru a dezactiva opțiunea de blocare a ferestrelor pop-up pentru toate site-urile pe care le accesați pe Chrome pentru macOS, iată ce trebuie să faceți:
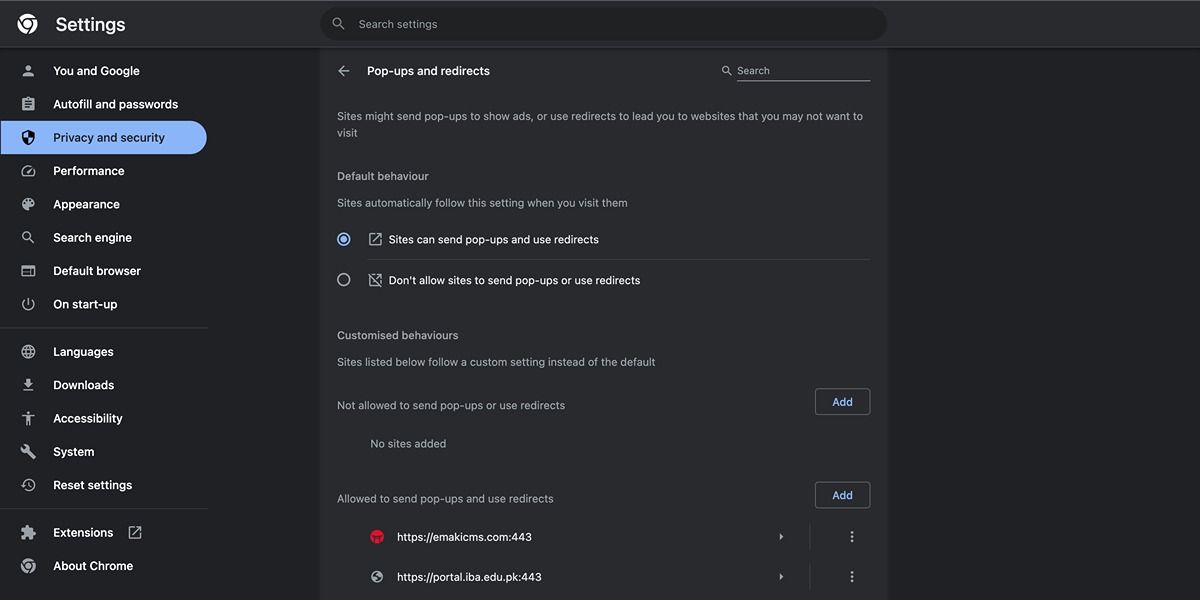
Cum să permiteți ferestre pop-up în Firefox
Spre deosebire de Safari și Chrome, Firefox nu vă permite să dezactivați opțiunea de blocare a ferestrelor pop-up de pe Mac pentru un site pe care vă aflați deja. Cu toate acestea, puteți urma acești pași pentru a vă ajusta setările pop-up:
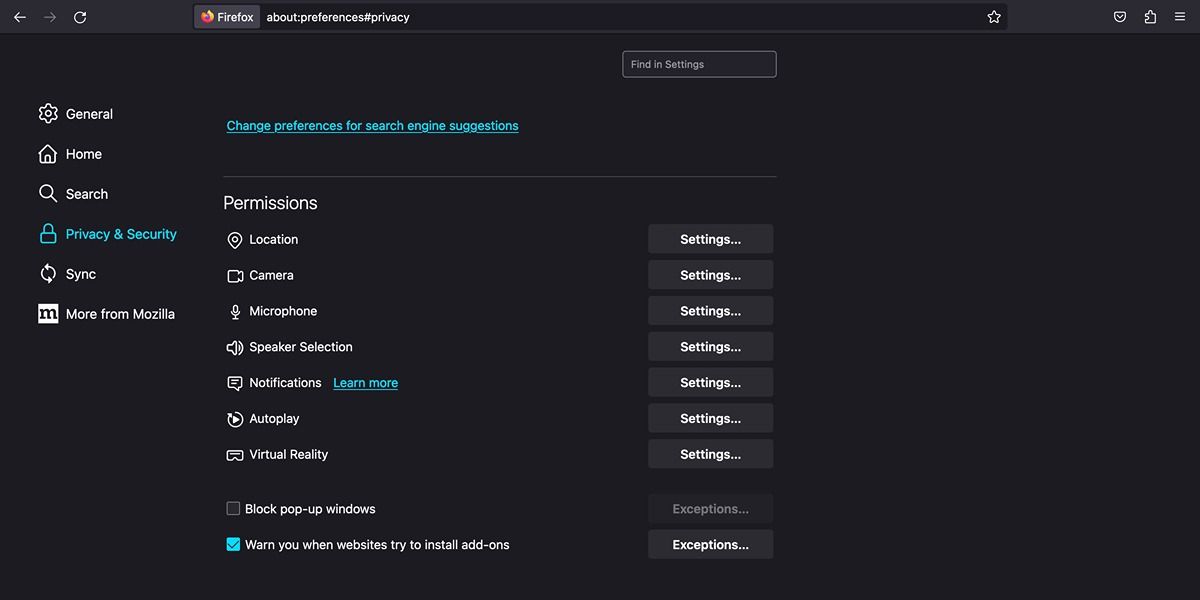
Cum să permiteți ferestre pop-up în Microsoft Edge
Din fericire, browserul Microsoft Edge este mai asemănător cu Chrome decât Firefox atunci când vine vorba de a permite rapid ferestre pop-up. Iată ce trebuie să faci:
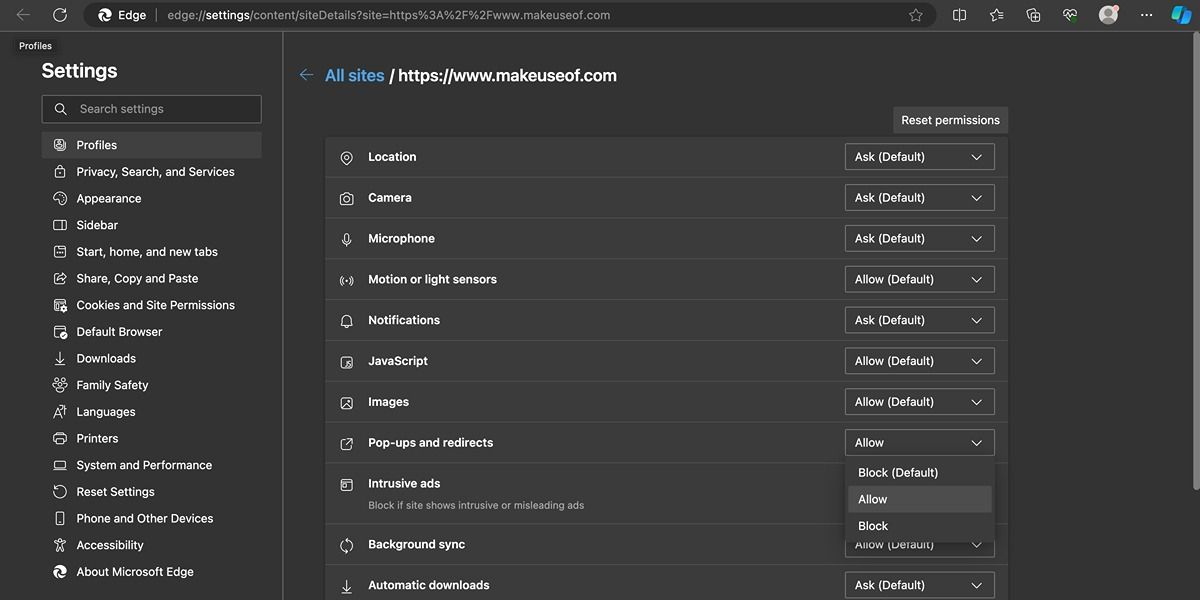
Pentru a permite ferestre pop-up pe toate site-urile de pe Edge, urmați acești pași:
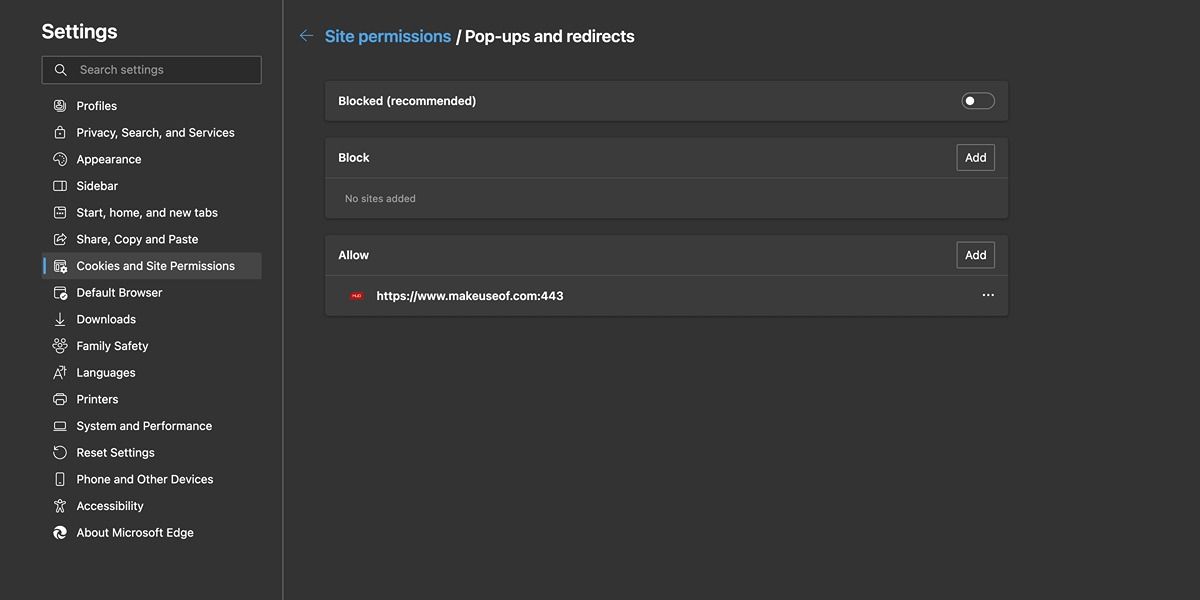
Până acum, ați învățat cum să permiteți ferestrele pop-up indiferent de browserul pe care îl utilizați. Chiar dacă browserul dvs. preferat nu se află pe această listă – să presupunem că utilizați un browser privat precum Brave sau Vivaldi – pașii pe care trebuie să-i urmați vor fi similari. Puteți fie să permiteți ferestrele pop-up pentru un anumit site web pe care îl vizitați, fie să mergeți la setările browserului și să dezactivați opțiunea de blocare a ferestrelor pop-up pentru toate site-urile.

