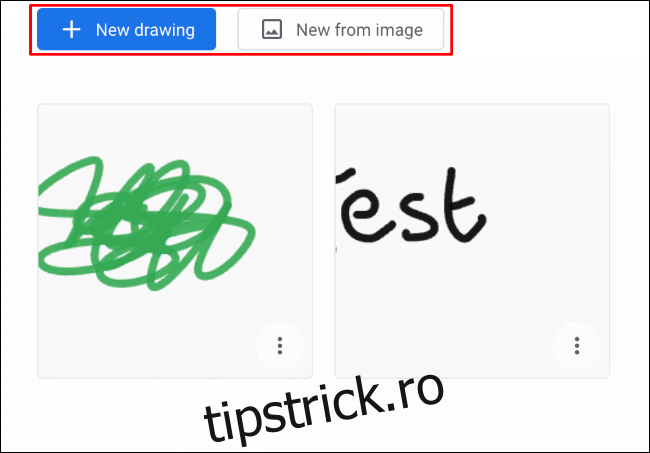Dacă sunteți în căutarea unui instrument de desen multiplatform, nu căutați mai departe decât aplicația web Google Chrome Canvas. Se conectează la contul dvs. Google, permițându-vă să salvați și să editați desenele pe mai multe dispozitive. Iată cum să-l folosești.
Prima dată când accesezi Google Chrome Canvas, vi se va cere să vă conectați la contul dvs. Google. Faceți clic pe „Începeți” și utilizați acreditările contului pentru a începe.
Cuprins
Deschiderea, crearea sau ștergerea unui desen de pânză Chrome
Când deschideți Google Chrome Canvas pentru prima dată, va apărea implicit un nou desen. Dacă l-ați folosit înainte, veți vedea miniaturile desenelor dvs. anterioare.
Dacă aveți un desen existent, faceți clic pe el pentru a începe editarea. În caz contrar, puteți face clic pe butonul albastru „Desen nou” pentru a crea un desen nou, gol sau puteți face clic pe „Nou din imagine” pentru a importa o imagine existentă de pe computer pentru a desena.
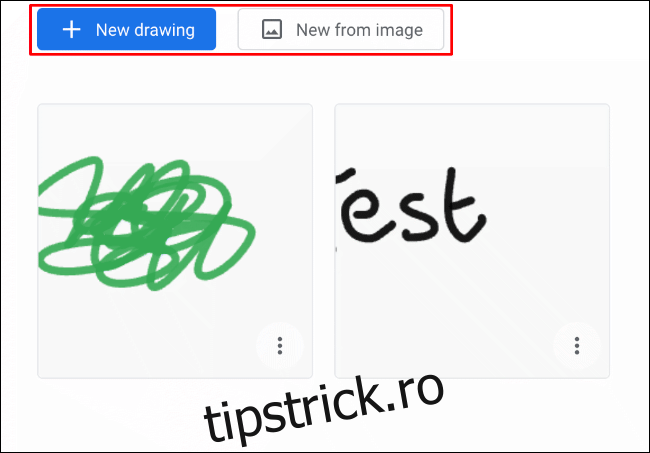
Noua ta pânză de desen (fie goală, fie cu o imagine furnizată) se va deschide automat, gata pentru a începe marcarea.
Dacă doriți să ștergeți un desen după ce a fost creat, reveniți la ecranul de pornire/de selecție făcând clic pe pictograma de pornire din colțul din stânga sus al interfeței web Google Chrome Canvas. Faceți clic pe butonul de meniu cu trei puncte din colțul din dreapta jos al miniaturii desenului și apoi faceți clic pe butonul „Șterge”.
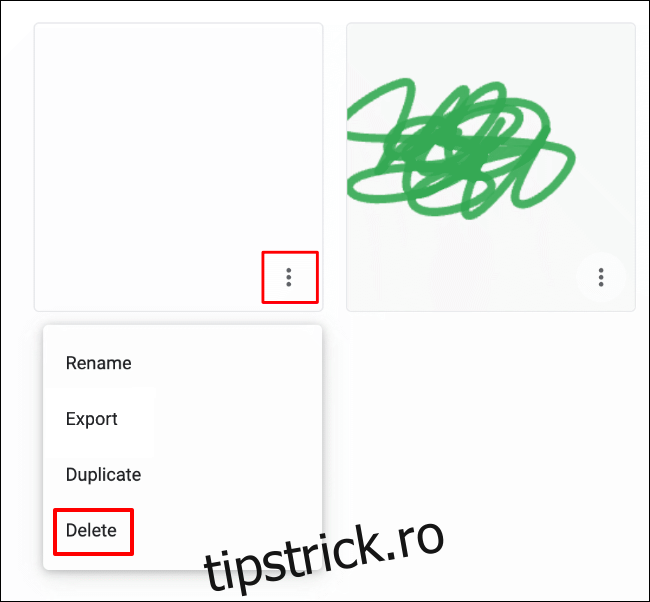
Adăugarea unui nume la desenele Google Chrome Canvas
Noi desene Google Chrome Canvas sunt create fără nume. Pentru a adăuga un nume unui desen existent, faceți clic pe pictograma meniului cu trei puncte pentru desen de pe ecranul de selecție și apoi faceți clic pe butonul „Redenumire”.
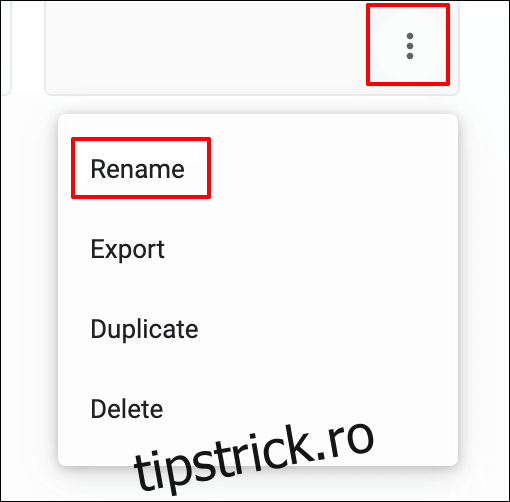
Numele desenului dvs. va apărea sub miniatura desenului dvs., lângă pictograma meniului cu trei puncte.
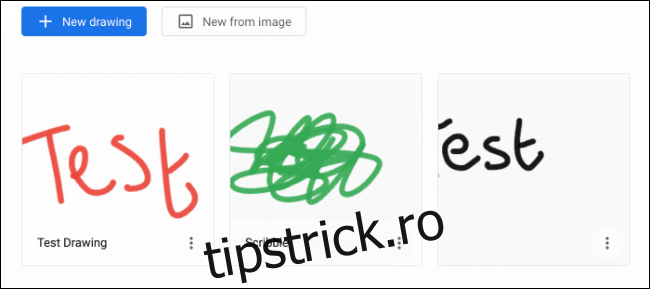
Schimbarea instrumentelor de vopsea și a culorilor
Modul de editare Google Chrome Canvas are mai multe instrumente de desen pe care să le utilizați, fiecare cu propria textură, dimensiune și impact. Aceste instrumente sunt afișate vizibil într-un meniu din partea stângă a ecranului.
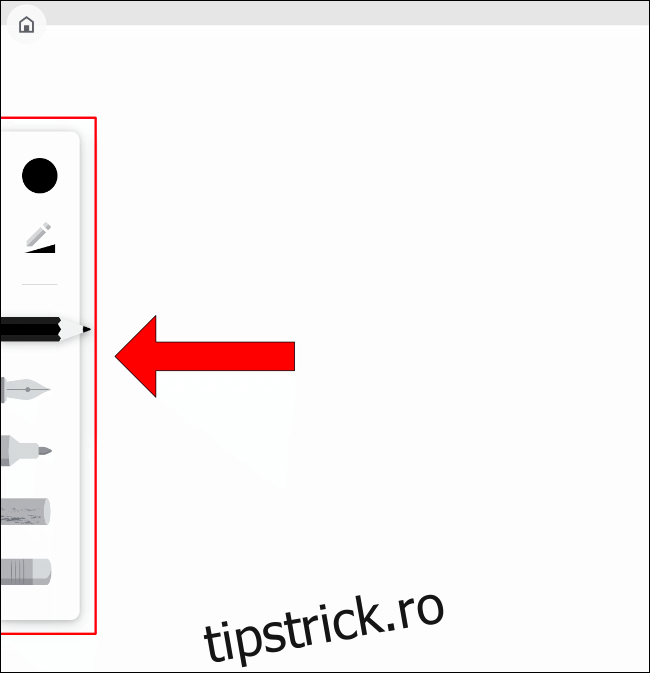
Când selectați un instrument, acesta va apărea mai vizibil, cu culoarea selectată aplicată. Instrumentele de desen disponibile includ un creion, un stilou, un marker, cretă și un instrument de șters.
Chiar deasupra listei de instrumente sunt opțiuni pentru a schimba culoarea și dimensiunea instrumentului de desen. Făcând clic pe pictograma circulară, vă permite să alegeți culori dintr-o paletă prestabilită. Alternativ, puteți face clic pe „Personalizat” pentru a utiliza un cod de culoare hexadecimal.
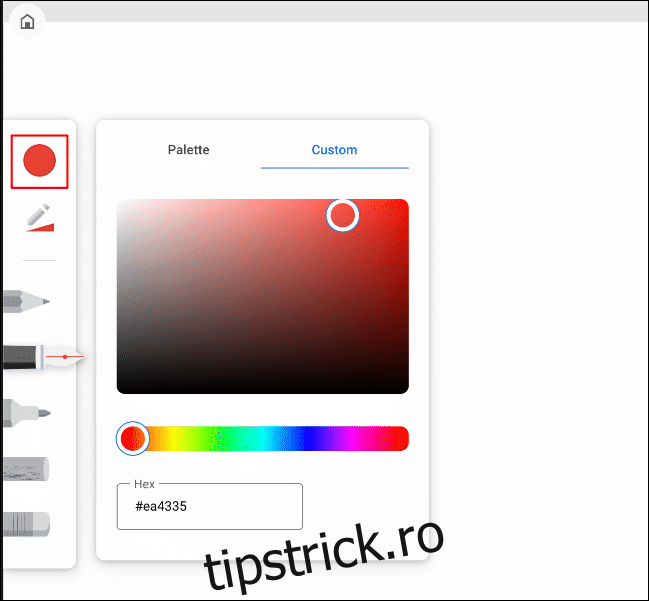
Pentru a edita dimensiunea și opacitatea instrumentului de desen, faceți clic pe creionul cu o pictogramă triunghi de sub pictograma circulară.
Folosind mouse-ul, mutați glisoarele la stânga sau la dreapta pentru a micșora sau a mări dimensiunea sau opacitatea rezultatului instrumentului de desen.
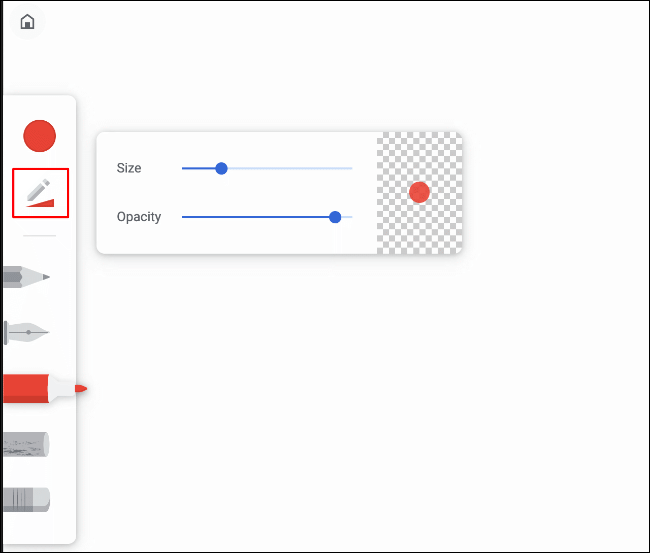
Dacă doriți să anulați (sau să refaceți) orice modificări pe care le faceți în timp ce desenați, puteți utiliza săgețile stânga și dreapta din partea centrală sus a ecranului de editare.
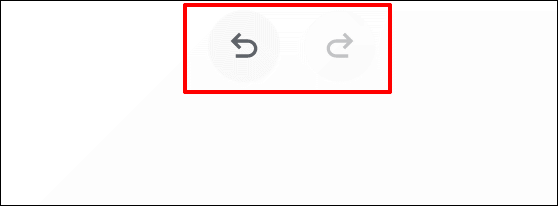
Adăugarea sau eliminarea straturilor
Google Chrome Canvas vă permite să utilizați mai multe straturi, oferindu-vă flexibilitatea de a crea desene complexe care pot fi editate cu ușurință.
Meniul Straturi vă permite să vedeți straturile existente. Puteți adăuga, ascunde sau șterge straturi existente din acest meniu. Pentru a-l accesa, faceți clic pe pictograma romb din colțul din dreapta sus, lângă pictograma meniului de setări cu trei puncte.
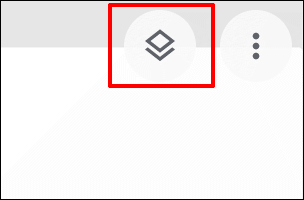
Pentru a adăuga un nou strat, faceți clic pe pictograma plus din colțul din dreapta sus al meniului pop-up. Faceți clic pe pictograma coș de gunoi de lângă fiecare strat pentru a-l șterge sau pe pictograma ochiului pentru a-l ascunde.
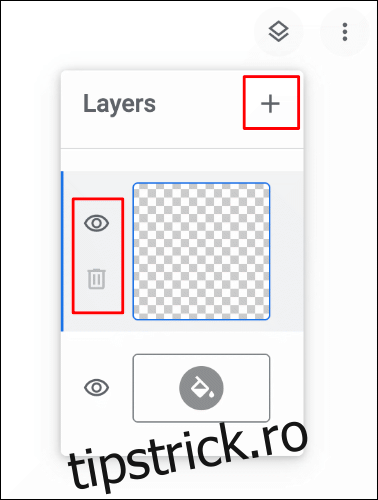
În mod implicit, pânza desenului are un fundal alb. Puteți edita acest lucru din meniul de straturi făcând clic pe pictograma găleată de vopsea din partea de jos a meniului și apoi selectând o culoare personalizată.
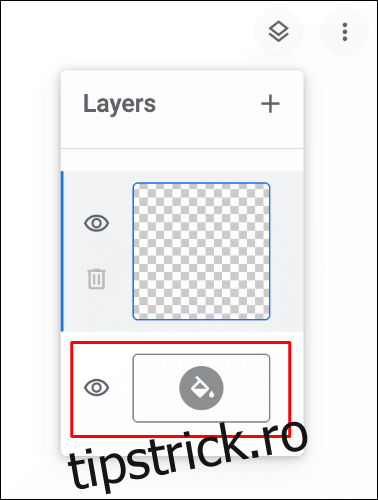
Culoarea pânzei aleasă va fi aplicată automat odată selectată. De asemenea, puteți ascunde acest strat de fundal făcând clic pe pictograma ochiului, lăsând un fundal transparent.
Exportarea unui desen Google Chrome Canvas
Dacă ați creat un desen Google Chrome Canvas și doriți să îl exportați în altă parte, fie pentru imprimare, fie pentru editare ulterioară, există două moduri de a face acest lucru.
În ecranul de editare, faceți clic pe pictograma cu trei puncte din colțul din dreapta sus. De acolo, faceți clic pe „Exportați desen” din meniul pop-up pentru a începe exportul.
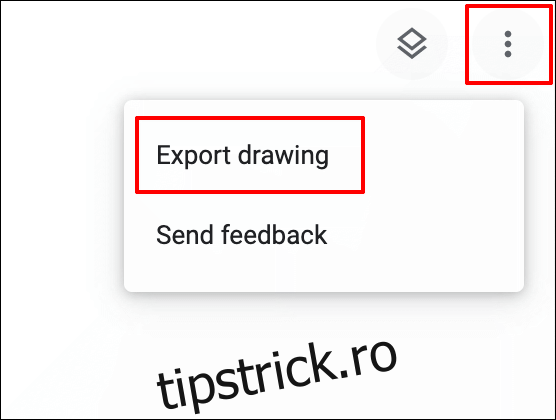
Alternativ, în ecranul de selecție a desenului, faceți clic pe pictograma cu trei puncte din colțul din dreapta jos al miniaturii pentru desen. De acolo, faceți clic pe butonul „Export”.
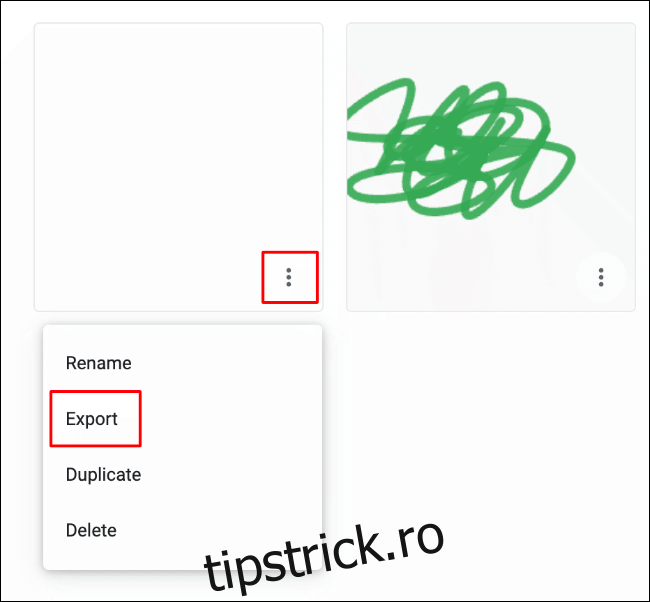
Ambele metode vă permit să exportați desenul ca imagine în format de fișier imagine PNG pe computer.