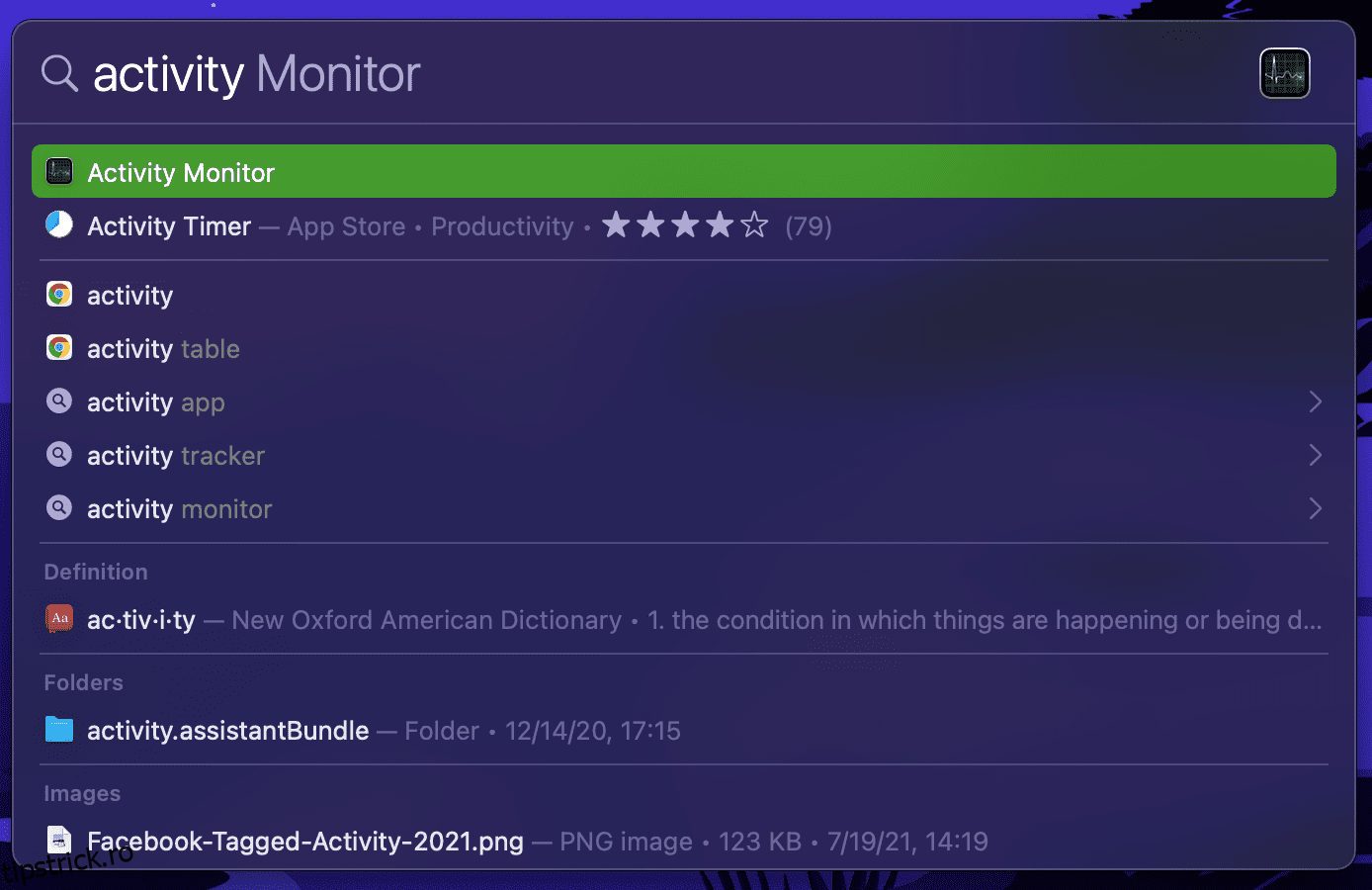Cuprins
Recomandări cheie
- Puteți deschide echivalentul macOS cu Task Manager, numit Monitor de activitate, folosind căutarea Spotlight, Launchpad sau folderul Aplicații din Finder.
- Păstrați Monitorul de activitate în Dock pentru un acces ușor făcând Control-clic pe pictograma aplicației și selectând „Păstrați în Dock” din meniul contextual.
- Monitorul de activitate poate forța închiderea unei aplicații sau a unui proces care nu răspunde: selectați-o și faceți clic pe butonul „X” din partea de sus.
Deoarece macOS este în general mai stabil decât Windows, majoritatea oamenilor nu simt nevoia să găsească un instrument precum Managerul de activități. Cu toate acestea, există momente când aveți nevoie de el, mai ales dacă o aplicație refuză să răspundă. Vă vom învăța cum să deschideți echivalentul Mac al Managerului de activități.
Cum să deschideți Monitorul de activitate, Managerul de activități al Mac-ului dvs
Utilizarea Căutării Spotlight pe Mac este cea mai simplă modalitate de a deschide aproape orice pe sistem. Poate găsi aplicații, fișiere și setări în doar câteva apăsări de taste. Este mult mai rapid decât să răsfoiți manual pentru a găsi ceea ce aveți nevoie.
Pentru a deschide Spotlight, trebuie doar să apăsați Command + Space pe Mac. Apoi, începeți să tastați Monitor de activitate (primele litere ar trebui să îl afișeze) și apăsați pe Return. În scurt timp, veți vedea fereastra Monitor de activitate.
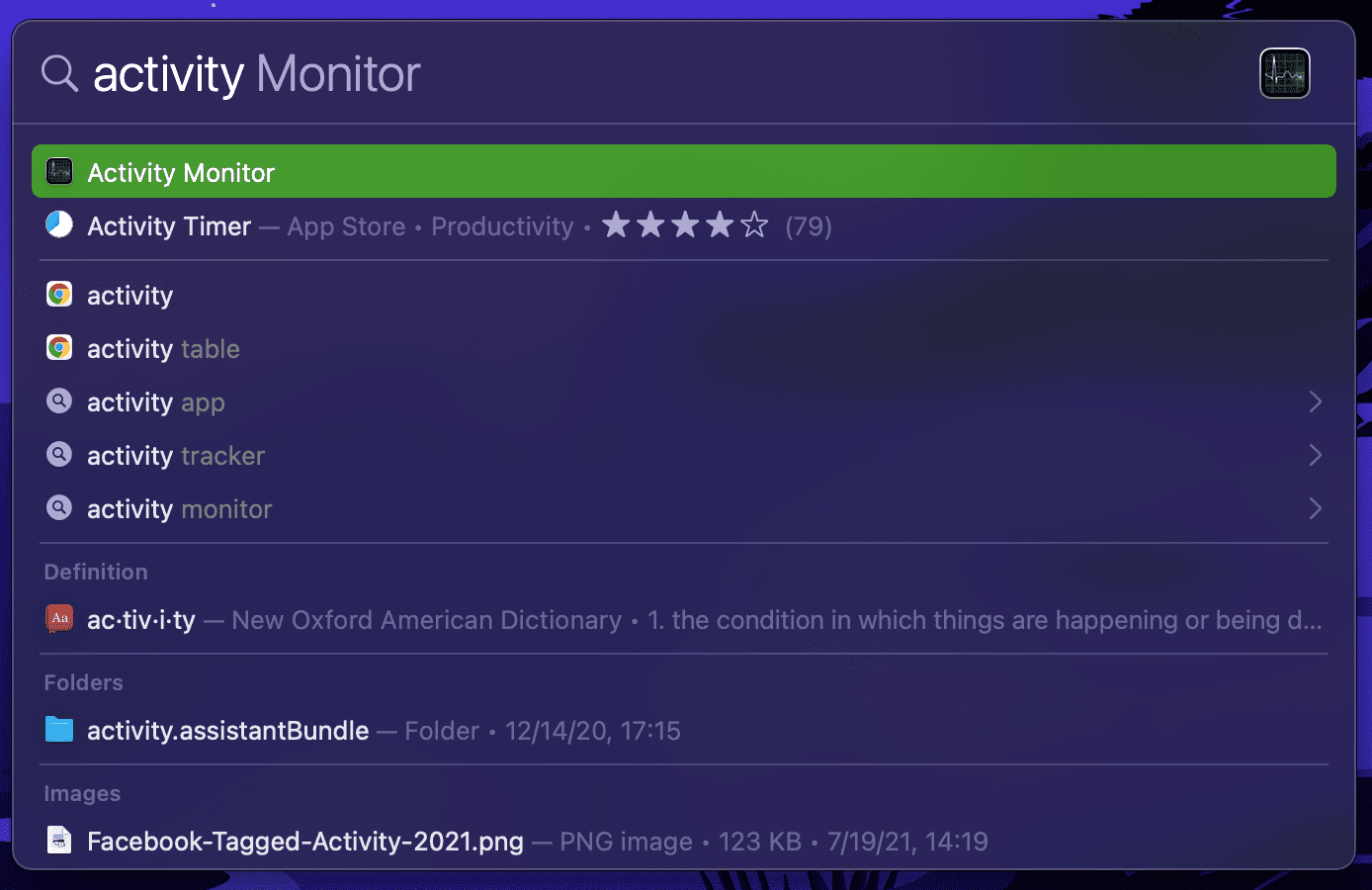
Nu doriți să utilizați Spotlight dintr-un motiv oarecare? De asemenea, puteți deschide echivalentul Mac al Managerului de activități utilizând Launchpad pe Mac. De obicei, veți găsi pictograma Launchpad pe Dock-ul Mac-ului dvs., indicată de grila de pictograme multicolore.
După deschiderea Launchpad, faceți clic pe folderul Alte (poate fi necesar să derulați la stânga sau la dreapta la o altă pagină pentru a o vedea) pentru a găsi Monitorul de activitate situat alături de alte aplicații utilitare macOS.
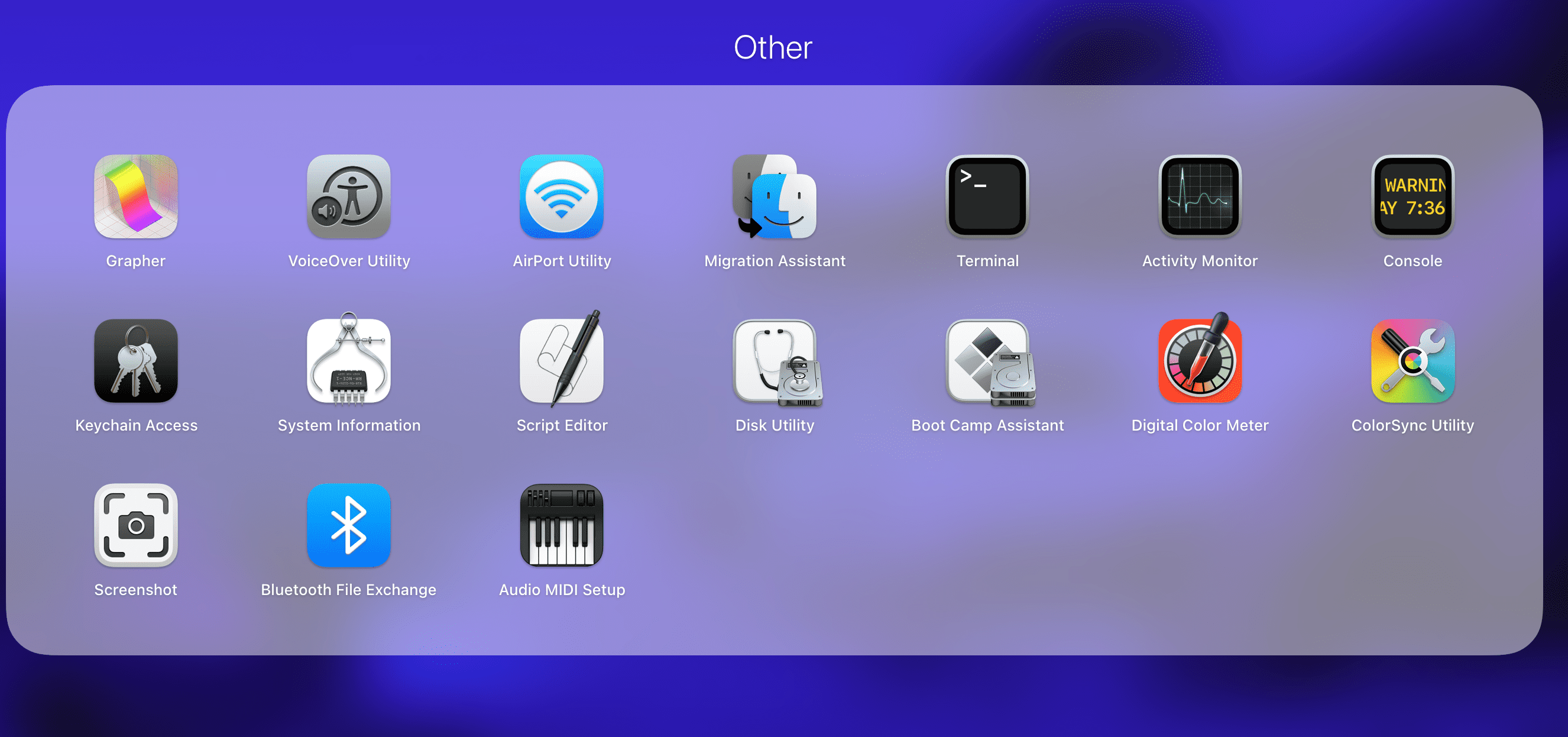
În cele din urmă, puteți găsi și Monitorul activității în folderul Aplicații de pe Mac. Deschideți o nouă fereastră Finder, selectați Aplicații din bara laterală și faceți clic pe folderul Utilități pentru a-l găsi și deschide.
Păstrați Monitorul de activitate în Dock pentru acces ușor
După ce deschideți aplicația Monitorizare activitate folosind oricare dintre metodele de mai sus, aceasta va apărea în Dock din partea de jos a ecranului. Cu toate acestea, această comandă rapidă dispare odată ce părăsiți aplicația.
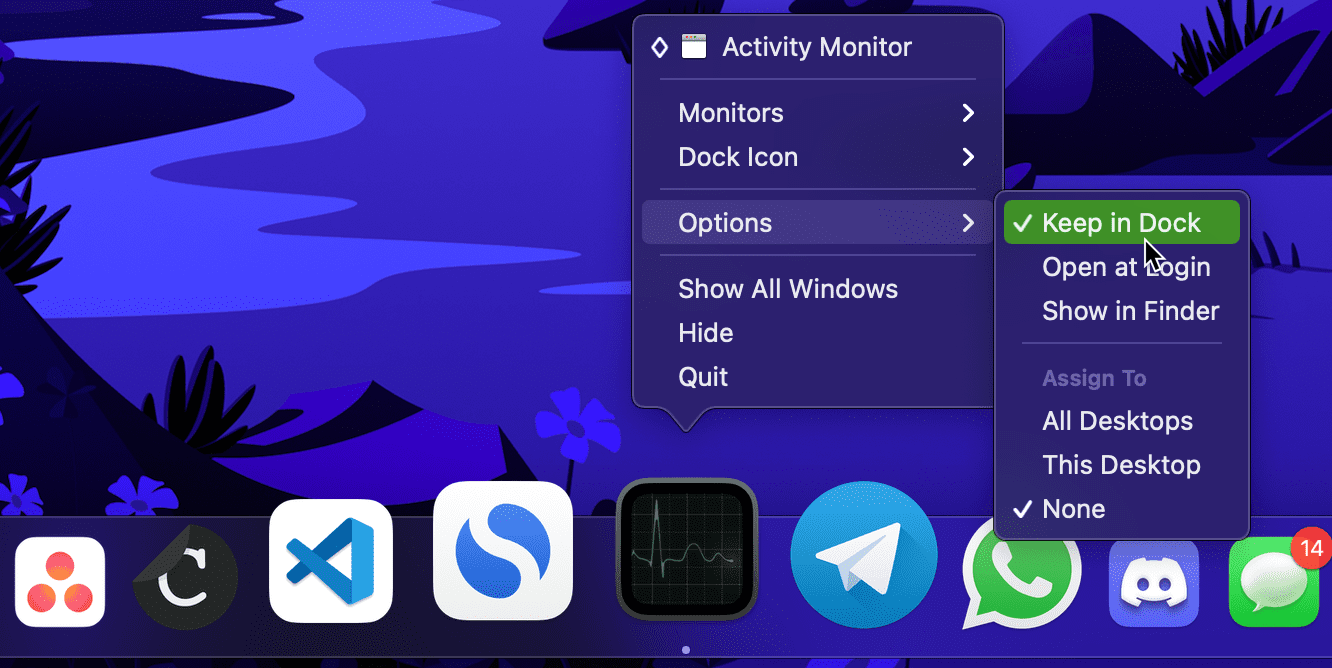
Dacă utilizați des Monitorul de activitate, poate doriți să îl păstrați pe Dock. Pentru a face acest lucru, faceți Control-clic pe pictograma Monitor de activitate din Dock și alegeți Opțiuni > Păstrați în Dock din meniul contextual. De acum înainte, puteți accesa Monitorul de activitate chiar de pe desktop.
Cum să forțați ieșirea din aplicații utilizând Managerul de activități Mac
Unul dintre cele mai comune motive pentru deschiderea Managerului de activități Windows este închiderea aplicațiilor atunci când nu mai răspund. Deși acest lucru nu se întâmplă la fel de des pe macOS, poate fi necesar uneori să forțați închiderea unei aplicații atunci când nu răspunde sau prezintă un comportament anormal.
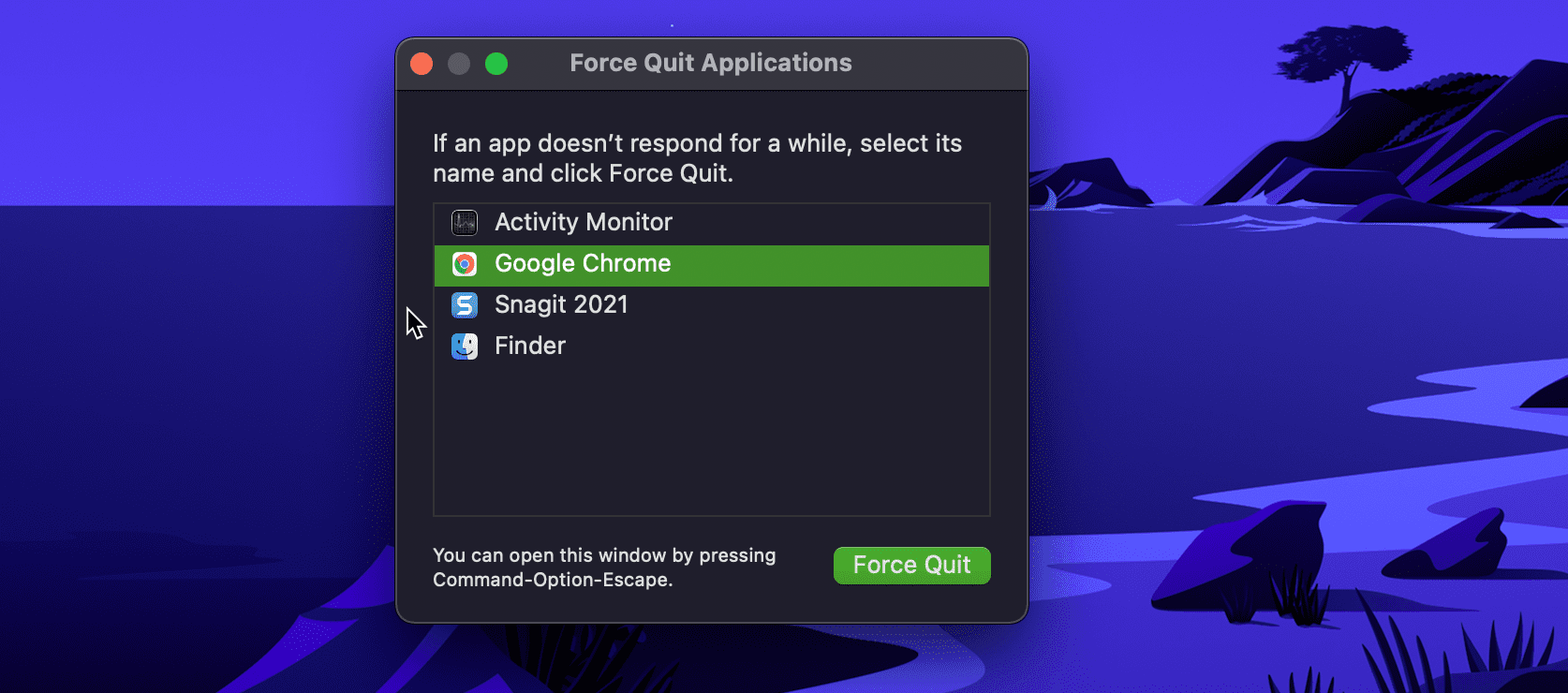
Cea mai simplă modalitate de a face acest lucru este să utilizați fereastra Forțare a părăsirii aplicațiilor de pe Mac. Pentru a-l deschide rapid, apăsați simultan Comandă + Opțiune + Escape. De acolo, selectați aplicația care nu răspunde și apăsați Forțați renunțarea. Când vi se solicită confirmarea, faceți clic din nou pe Forțare renunțare. Alternativ, puteți accesa această fereastră făcând clic pe meniul Apple > Forțare renunțare din bara de meniu.
Pe lângă fereastra Force Quit Applications, puteți, de asemenea, să închideți aplicații folosind Monitorul de activitate (cum ați face cu Managerul de activități). Acest lucru este util dacă doriți să forțați părăsirea unui proces, mai degrabă decât a unei aplicații, deoarece procesele nu apar în fereastra Forțare a părăsirii aplicațiilor.
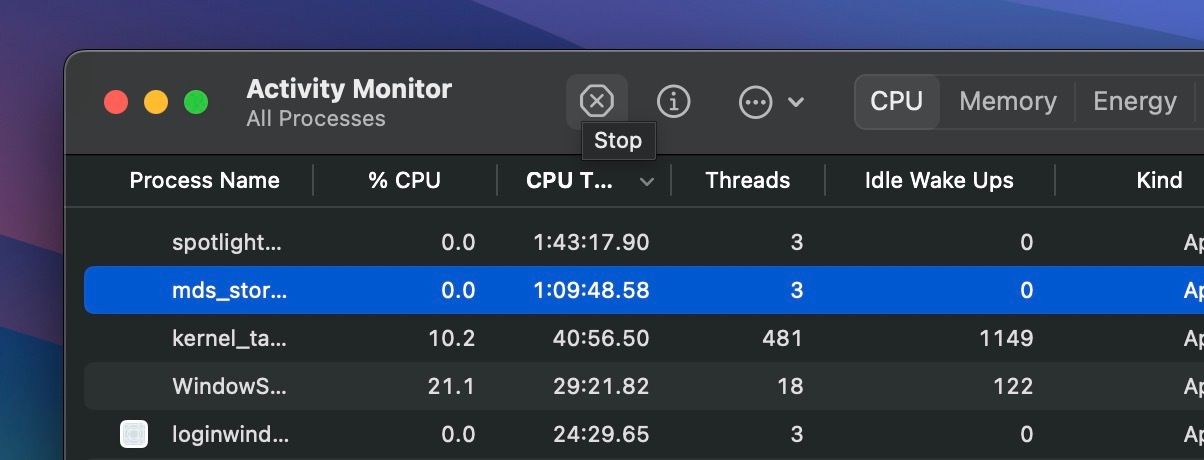
Deschideți Monitorul de activitate pe Mac, selectați aplicația care nu răspunde în fila CPU și faceți clic pe butonul Stop (X) din partea de sus. Faceți clic pe Forțare renunțare când vi se solicită confirmarea, iar aplicația se va închide.
Acest proces este similar cu închiderea aplicațiilor folosind Managerul de activități, așa că nu ar trebui să fie dificil să forțați închiderea aplicațiilor pe macOS dacă ați trecut recent de la Windows.
Ce face managerul de activități al Mac-ului dvs.?
Spre deosebire de Windows Task Manager, care arată graficele de performanță ale PC-ului într-o singură fereastră, Activity Monitor are file separate pentru resursele consumate de o aplicație, cum ar fi CPU, memorie, energie, disc și utilizarea rețelei.
Făcând clic pe un titlu, vă permite să sortați după acea opțiune, ceea ce face ușor să vedeți ce procese folosesc cele mai multe resurse. De exemplu, sortarea după % CPU arată orice procese care fac o mulțime de sarcini intensive.
Dacă vedeți în mod constant o aplicație aici care nu lucrează de fapt, este posibil să se comporte prost. Pentru un exemplu popular, am explicat cum să remediați eroarea de utilizare ridicată a procesorului „kernel_task” dacă o întâlniți.
Energia este utilă dacă utilizați un MacBook și doriți să obțineți cât mai multă autonomie a bateriei. Sortarea după impact energetic vă permite să vedeți care aplicații consumă cea mai mare putere. Le puteți închide pentru ca MacBook-ul să dureze mai mult înainte de a avea nevoie de încărcare.
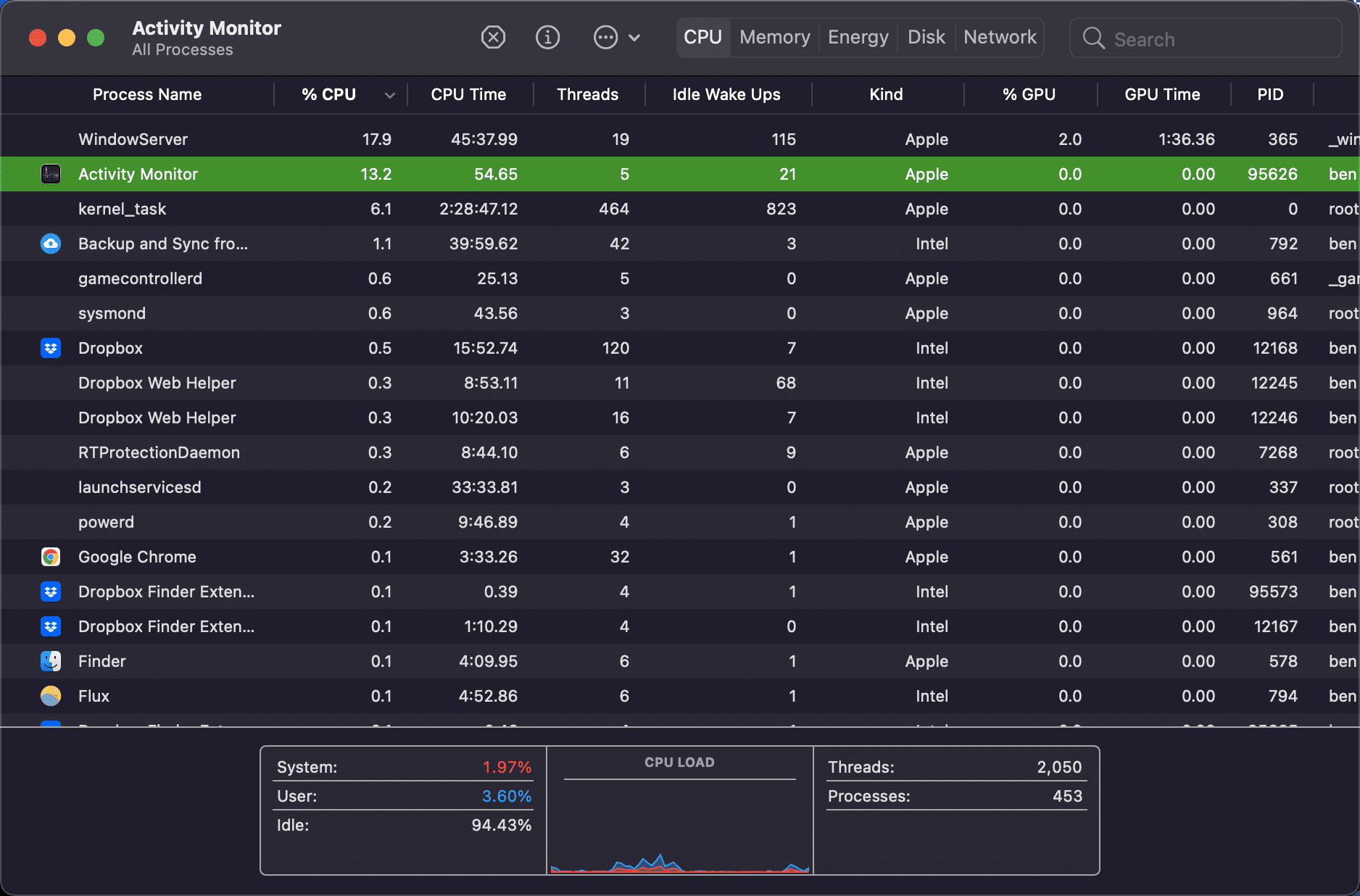
Pentru a obține mai multe informații despre un proces, selectați-l și faceți clic pe butonul Informații (i) din partea de sus a ferestrei Monitor de activitate pentru mai multe detalii. După cum am menționat mai devreme, puteți, de asemenea, să faceți clic pe butonul Stop (X) pentru a opri orice proces, deși nu ar trebui să închideți ceva decât dacă sunteți sigur că nu aveți nevoie de el.
Monitorul de activitate are câteva opțiuni utile în bara de meniu despre care ar trebui să știți. Fila Vizualizare vă permite să alegeți ce procese să afișați. În loc de Toate procesele, poate doriți să vedeți numai procesele active pentru a filtra zgomotul, de exemplu. De asemenea, puteți utiliza opțiunea Coloane pentru a ascunde sau a afișa mai multe informații pentru fiecare proces.
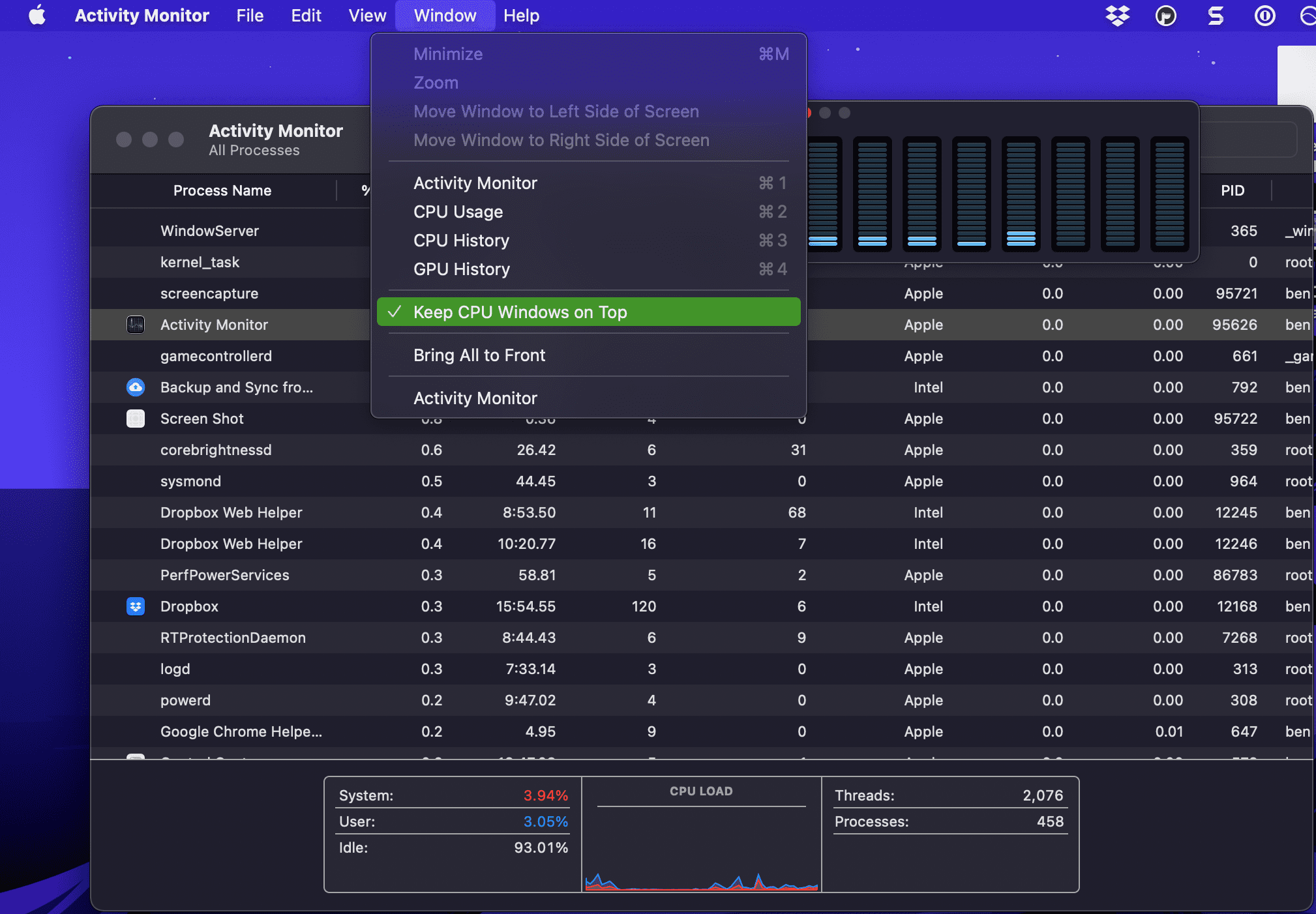
Și sub elementul din bara de meniu Fereastră, veți găsi câteva opțiuni, cum ar fi Utilizarea CPU și Istoricul GPU, care deschid ferestre mici. Acestea vă permit să monitorizați utilizarea resurselor fără a menține deschisă fereastra de monitorizare a activității. Dacă vă plac acestea, încercați să utilizați Vizualizare > Pictogramă de andocare pentru a schimba pictograma aplicației din cea implicită într-un grafic live al procesorului, al rețelei sau al altor activități.
Aceste vizualizări sunt grozave dacă îți place să monitorizezi performanța Mac-ului tău, mai ales în timpul jocurilor. Pentru mai multe despre ce poate face echivalentul Mac al Managerului de activități, consultați ghidul nostru cuprinzător pentru Monitorul activității pe Mac.
Este ușor să deschideți Monitorul de activitate și să urmăriți ce se întâmplă pe Mac. V-am arătat mai multe modalități de a-l accesa, astfel încât gestionarea proceselor active pe Mac atunci când este necesar nu ar trebui să fie o problemă. Cu cât știi mai multe despre Mac-ul tău, cu atât poți lucra mai eficient pe computer.