În timpul utilizării zilnice a calculatorului, este posibil să întâmpinați dificultăți legate de conexiunea la internet. Este o situație neplăcută atunci când nu vă puteți conecta la rețelele disponibile, fie ele cu fir sau fără fir, exact atunci când aveți cea mai mare nevoie. Din fericire, Windows oferă utilizatorilor un instrument util pentru a diagnostica și remedia aceste probleme de conectivitate. Vom explora în detaliu cum să utilizăm depanatorul de rețea din Windows 10, cum să resetăm protocolul TCP/IP și alte abordări pentru a restabili conexiunea la internet.
Rezolvarea problemelor de conexiune la rețea în Windows 10
Iată câteva dintre avantajele folosirii depanatorului de rețea pentru a soluționa problemele de conectivitate în sistemele Windows:
- Depanatorul de rețea facilitează diagnosticarea și rezolvarea problemelor care afectează rețeaua dumneavoastră.
- Instrumentul analizează toate aspectele legate de funcționarea rețelei și afișează problemele identificate pe ecran.
- Această metodă ajută la eliminarea cauzelor potențiale ale erorilor de conexiune și previne reapariția lor.
Acum, să explorăm diversele metode prin care puteți depana eficient problemele de conectivitate la rețea cu care vă confruntați.
Metoda 1: Utilizarea instrumentului de depanare a rețelei
Pentru a depana problemele de conexiune la rețea pe computerul dumneavoastră cu Windows 10, urmați pașii de mai jos pentru a accesa și rula instrumentul de depanare direct din aplicația Setări:
1. Apăsați tasta Windows și introduceți „Setări de depanare” în bara de căutare. Apoi, dați clic pe „Deschidere”.
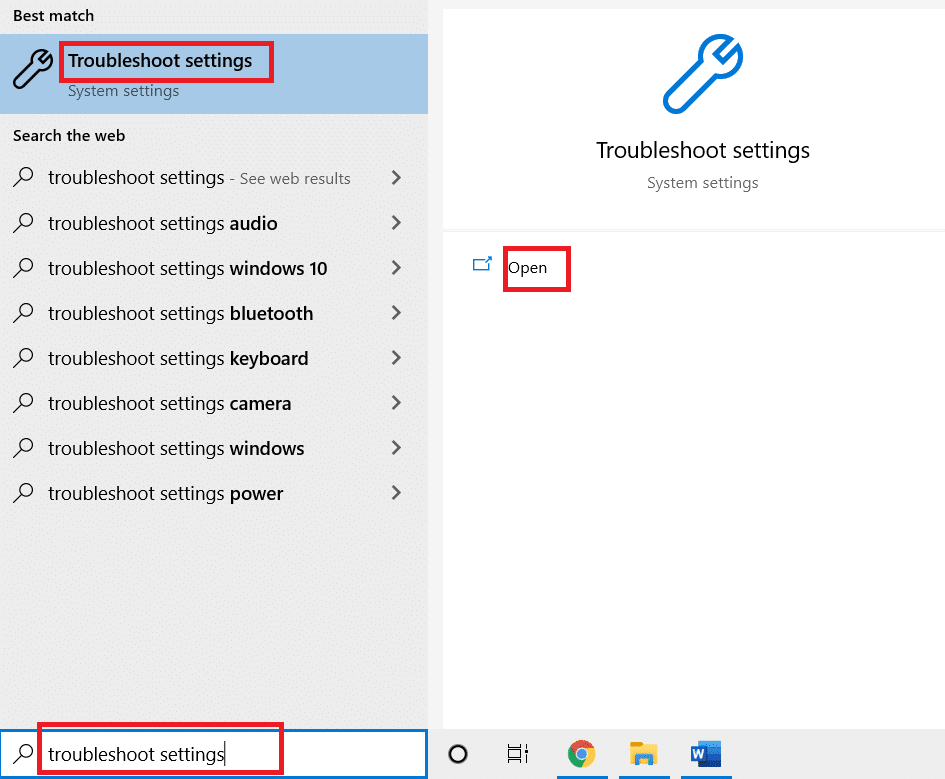
2. Selectați „Instrumente de depanare suplimentare”.
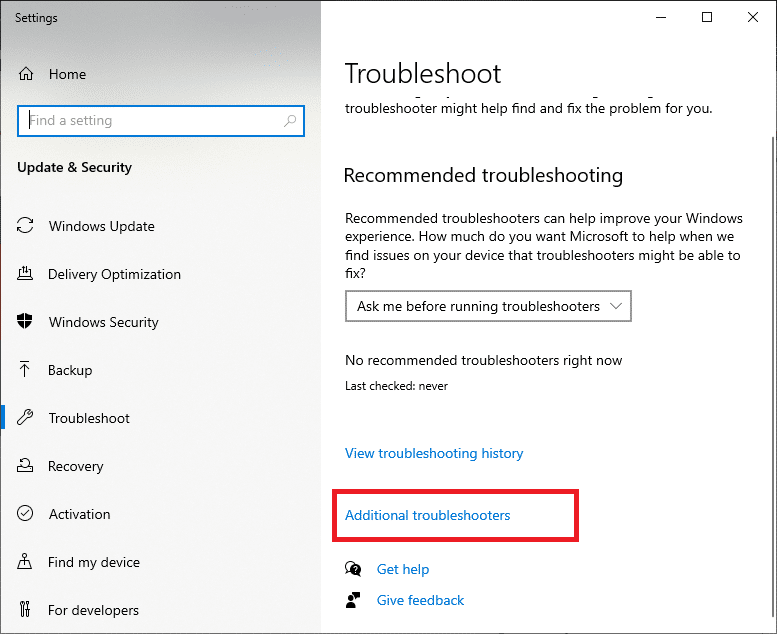
3. Selectați „Adaptor de rețea” și apoi dați clic pe „Executați instrumentul de depanare” pentru a activa instrumentul de depanare a rețelei.
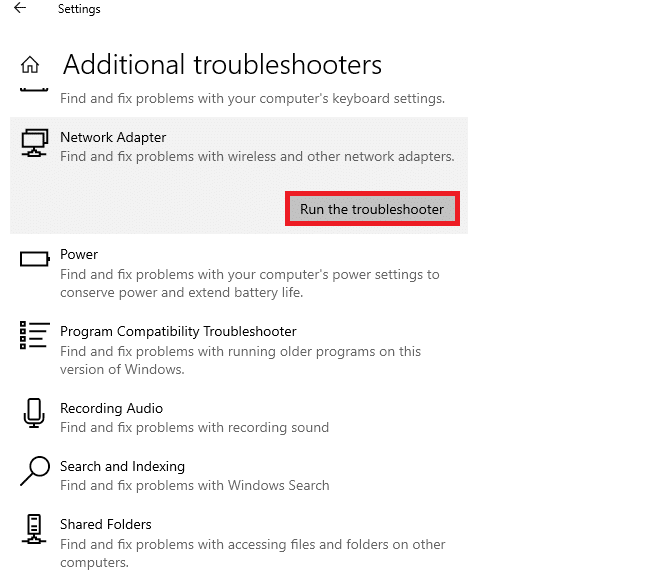
4. Alegeți adaptorul de rețea pe care doriți să-l diagnosticați din lista disponibilă și dați clic pe „Următorul”.
- Wi-Fi
- Ethernet
- Toate adaptoarele de rețea
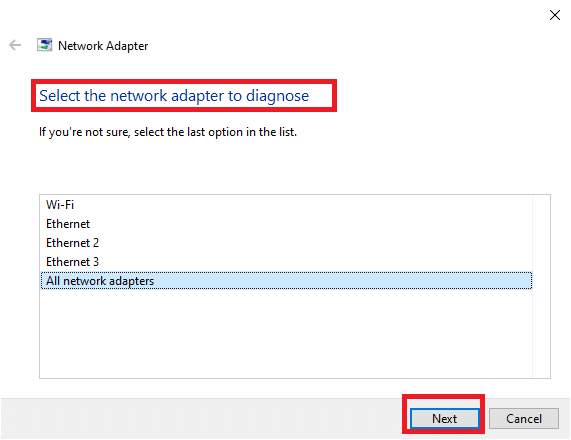
5. Așteptați ca instrumentul de depanare să identifice problemele.
6A. În cazul în care rezultatul indică „Depanatorul nu a putut identifica problema”, dați clic pe „Închideți instrumentul de depanare”.
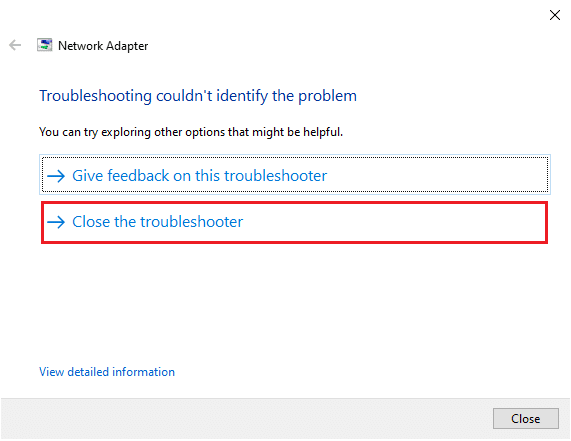
6B. Dacă instrumentul de depanare identifică o problemă, urmați instrucțiunile afișate pentru a o remedia.
Metoda 2: Modificarea setărilor adaptorului de rețea
Printre cauzele frecvente ale problemelor de funcționare a adaptorului de rețea în Windows 10 se numără probleme legate de stiva TCP/IP, adresa IP sau memoria cache de rezolvare a clientului DNS. Prin urmare, modificarea setărilor adaptorului de rețea poate ajuta la rezolvarea acestor probleme:
1. Deschideți „Panoul de control” utilizând bara de căutare Windows.
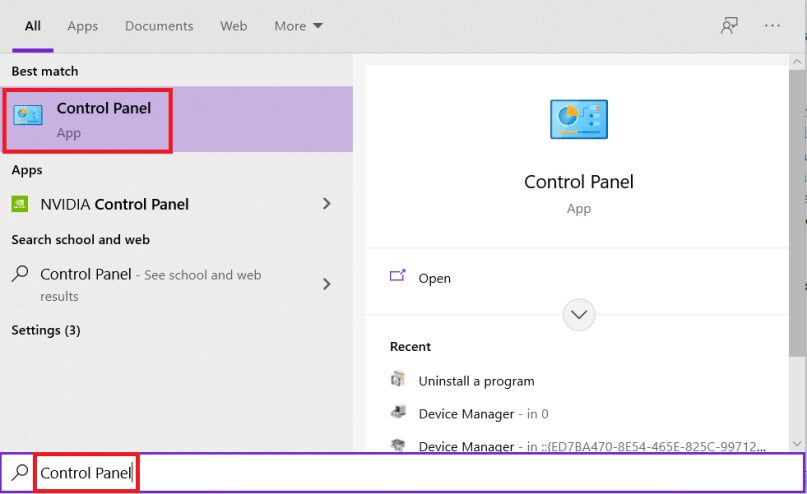
2. Schimbați afișarea la „Pictograme mari” și dați clic pe „Centru rețea și partajare”.
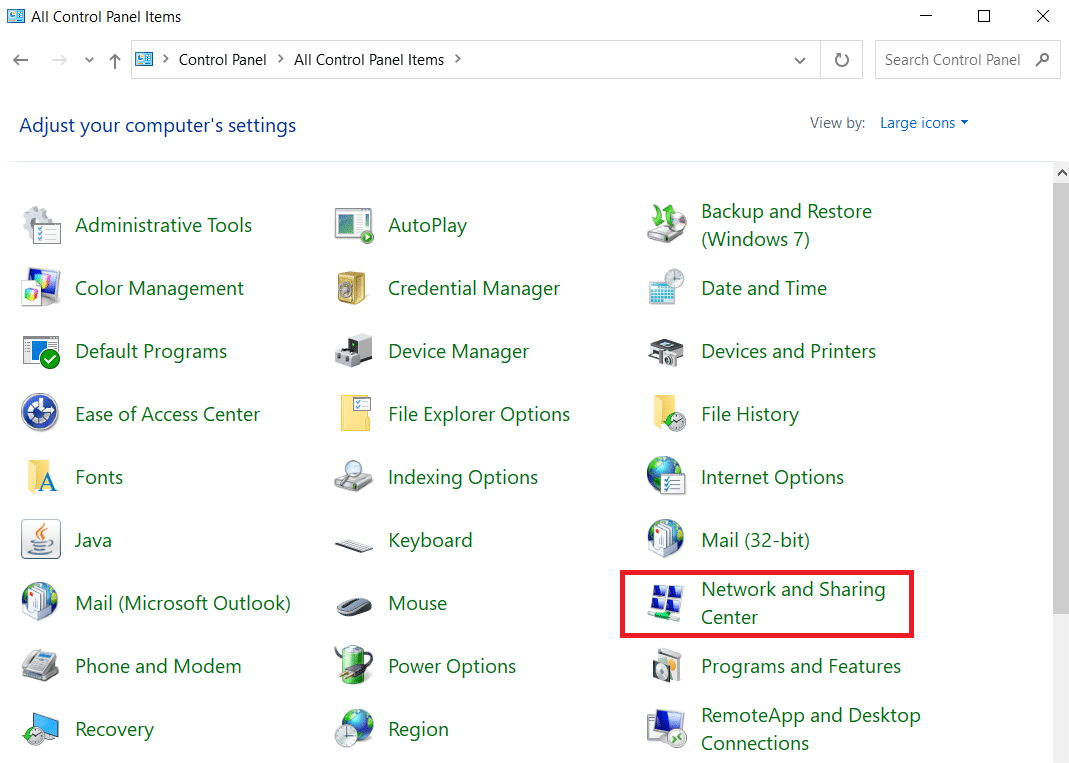
3. Dați clic pe „Modificați setările adaptorului”.
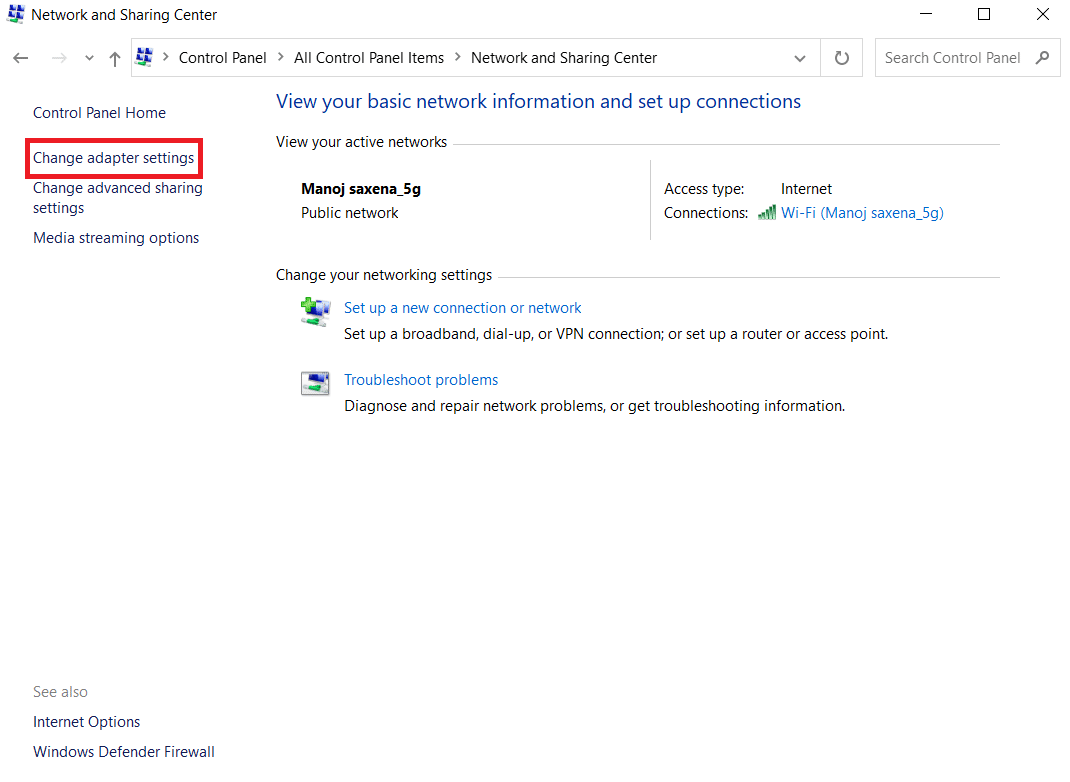
4. Faceți clic dreapta pe adaptorul wireless Wi-Fi și selectați „Proprietăți” din meniul contextual.
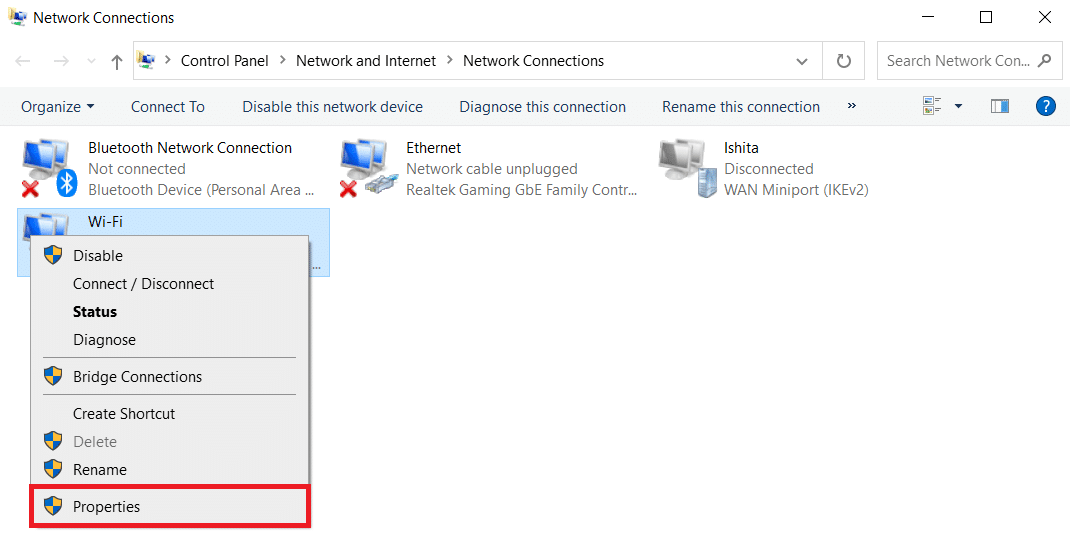
5. Căutați „Internet Protocol Version 4 (TCP/IPv4)” în lista de opțiuni și debifați-l pentru a-l dezactiva.
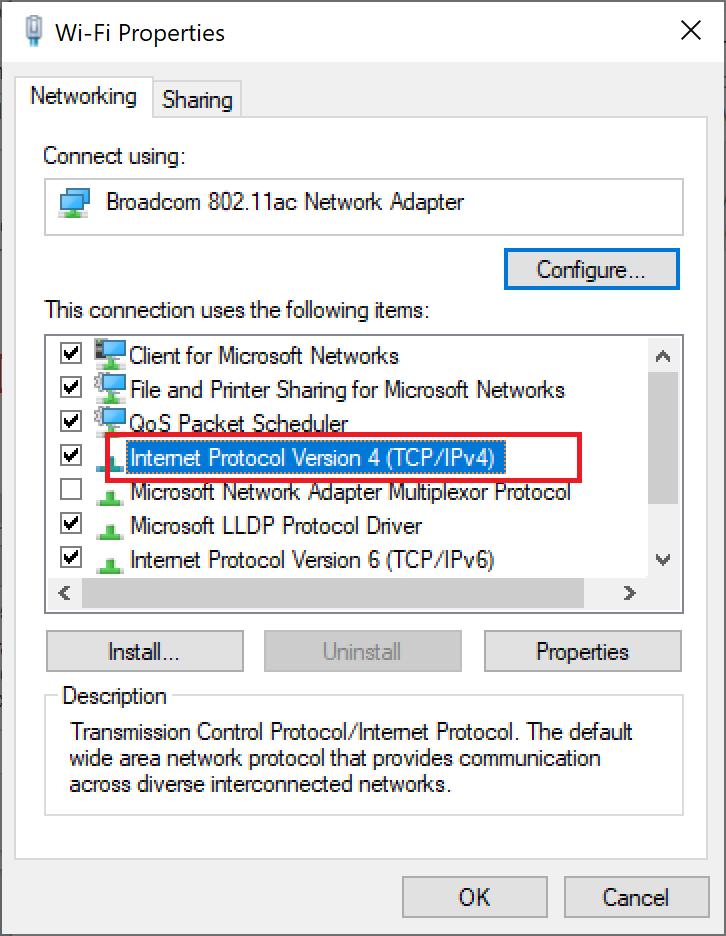
6. Pentru a salva modificările, dați clic pe „OK” și reporniți computerul.
Metoda 3: Resetarea TCP/IP
Unii utilizatori au raportat că resetarea configurației TCP/IP poate ajuta la rezolvarea problemelor de conectivitate la rețea. Urmați pașii de mai jos pentru a reseta protocolul TCP/IP și a asigura o conexiune fluentă în viitor:
1. Apăsați tasta Windows, tastați „Command Prompt” și dați clic pe „Run as administrator”.

2. Introduceți următoarele comenzi, una câte una, și apăsați Enter după fiecare:
ipconfig /release ipconfig /all ipconfig /flushdns ipconfig /renew

3. Așteptați finalizarea execuției comenzilor și reporniți computerul. Astfel, procesul de resetare a protocolului TCP/IP va fi complet.
Metoda 4: Repornirea sau resetarea routerului și a modemului
Repornirea sau resetarea routerului și a modemului poate ajuta la rezolvarea problemelor de conectivitate și la reîmprospătarea conexiunii la internet.
Metoda 4A: Repornirea routerului/modemului
Repornirea routerului/modemului va reiniția conexiunea la rețea. Unii utilizatori au observat că orice modificări efectuate în setările de configurare vor fi active după repornirea acestor dispozitive. Pentru a face acest lucru, urmați pașii de mai jos:
1. Localizați butonul de pornire de pe spatele routerului/modemului.
2. Apăsați butonul o dată pentru a opri dispozitivul.

3. Deconectați cablul de alimentare al routerului/modemului și așteptați până când condensatorii se descarcă complet.
4. Reconectați cablul de alimentare și reporniți dispozitivul după un minut.
5. Așteptați restabilirea conexiunii la rețea și încercați să vă conectați din nou.
Metoda 4B: Resetarea routerului
Înainte de a urma instrucțiunile de mai jos, rețineți următoarele aspecte:
Nota 1: Toate setările și configurațiile, inclusiv redirecționarea porturilor, listele negre de conexiuni, acreditările de autentificare etc., vor fi șterse. Asigurați-vă că țineți cont de acest lucru înainte de a continua.
Nota 2: După resetare, routerul va reveni la setările implicite și la parola de autentificare inițială. Folosiți acreditările implicite pentru a vă autentifica după resetare.
1. Accesați setările routerului folosind adresa IP implicită a gateway-ului și introduceți acreditările de **logare**.

2. Notați toate setările de configurare. Veți avea nevoie de ele după resetare, deoarece puteți pierde acreditările furnizorului de servicii de internet (ISP) dacă utilizați un protocol P2P (Point-to-Point Protocol over Internet).
3. Apăsați și mențineți apăsat butonul „Reset” de pe router timp de 10-30 de secunde.
Notă: Unele routere necesită utilizarea unui ac sau a unei scobitori pentru a apăsa butonul „RESET”.

4. Routerul se va opri automat și se va reporni. Puteți elibera butonul când luminile încep să clipească.
5. Reintroduceți detaliile de configurare a routerului pe pagina web.
Metoda 4C: Resetarea modemului
Dacă problema persistă chiar și după repornirea/resetarea routerului, încercați să resetați și modemul. Aceasta este o metodă eficientă de a soluționa problemele de conectivitate la rețea.
Notă: Rețineți că resetarea modemului va reseta toate setările dispozitivului. Resetarea modemului se poate face în următoarele moduri:
Opțiunea 1: Utilizarea butonului de resetare
Puteți reseta setările modemului apăsând butonul de resetare aflat pe partea din spate a dispozitivului.

Opțiunea 2: Utilizarea browserului web
1. Introduceți 192.168.1.1 sau 192.168.1.2 în bara de adrese a browserului.

2. Introduceți acreditările de autentificare și apăsați Enter pentru a vă conecta.
Notă: Fiecare model de router are acreditări implicite de conectare diferite.
3. Selectați „Setări” > „Sistem” > „Întreținere”.
4. Alegeți „Restaurare setări implicite” și așteptați finalizarea procesului.
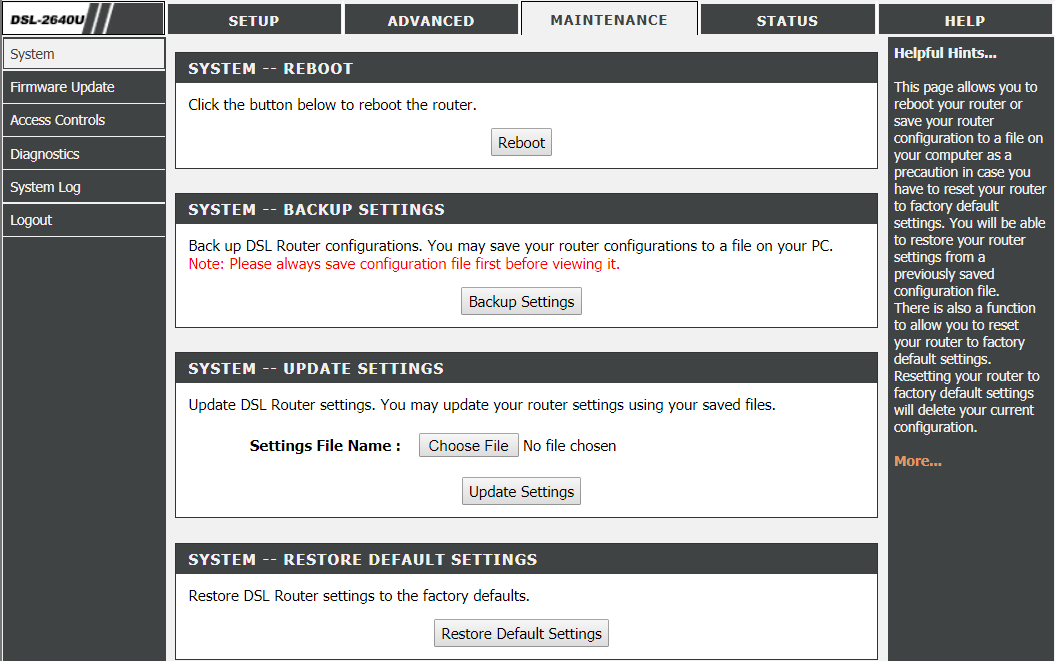
5. După finalizarea resetării, modemul se va reporni automat.
Întrebări frecvente (FAQs)
Î1. Ce rol are instrumentul de depanare a rețelei în Windows 10?
Răspuns: Când rulați depanatorul de rețea, acesta analizează componentele și operațiunile rețelei pentru a identifica problemele de conectivitate. Mai mult, instrumentul de depanare oferă soluții în câțiva pași simpli. Este o modalitate eficientă de a diagnostica problemele de rețea și de a le remedia rapid.
Î2. Se poate confrunta orice dispozitiv cu probleme de rețea?
Răspuns: Da, orice dispozitiv poate întâmpina probleme de rețea din când în când, deoarece un sistem informatic poate întâmpina dificultăți în a se configura corect cu rețeaua disponibilă. Cu toate acestea, există soluții pentru a depana aceste probleme. În acest articol sunt prezentate diverse metode pentru a face acest lucru.
Î3. Este dificil să depanați problemele de rețea în Windows 10?
Răspuns: Nu, este simplu. Windows a oferit utilizatorilor modalități intuitive de a identifica și rezolva problemele de rețea. Urmați cu atenție metodele de mai sus pentru a învăța cum să depanați problemele de conectivitate la rețea.
***
Acestea sunt metodele prin care puteți depana problemele de conectivitate la rețea în Windows 10. Vă rugăm să ne spuneți dacă această metodă a funcționat cel mai bine pentru dumneavoastră. De asemenea, nu ezitați să ne adresați întrebări sau să lăsați comentarii în secțiunea de mai jos.