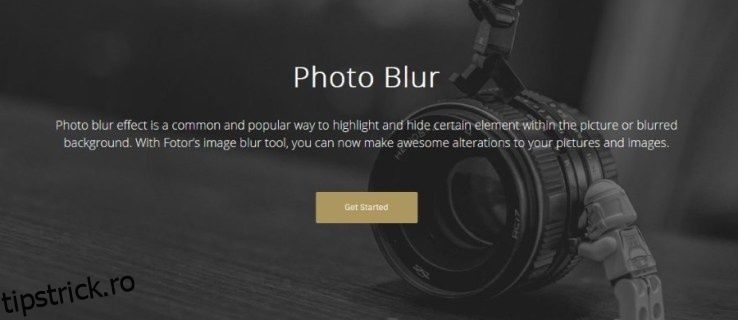Toată lumea o face — faci o fotografie grozavă cu copilul nostru făcând ceva interesant sau imaginea perfectă a produsului pentru listarea ta pe eBay, iar mai târziu, când o parcurgi, totul este neclar! Nu este mare lucru dacă îl observi imediat, deoarece poți să faci o altă poză. Dar dacă ți-a luat mai mult să verifici și nu ai cum să reluezi împușcătura?
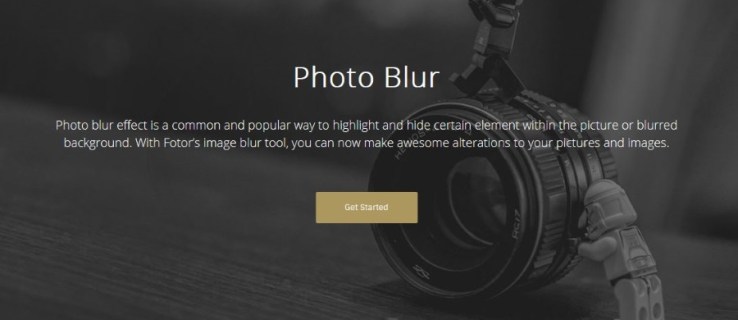
Uneori ai o singură șansă să obții acea imagine perfectă. Pierderea acestei șanse poate fi puțin frustrant. Citiți mai departe pentru a afla cum să decolorați o fotografie folosind diverse metode și software.
Cuprins
Cum să decolorați o fotografie sau o imagine

Pentru a estompa o fotografie sau o imagine, puteți utiliza o varietate de instrumente și software online, inclusiv Photoshop, GIMP, Paint.net și multe altele.
Să aruncăm o privire la care sunt opțiunile tale și cum să le folosești.
Notă: Indiferent de instrumentul pe care îl utilizați, primul lucru pe care ar trebui să-l faceți este să faceți o copie de rezervă a fișierului imagine cu care veți lucra! Nu vrei să ajungi cu ceva mai rău decât originalul.
Eliminarea estompării unei fotografii sau imagini folosind Photoshop
Photoshop are mai multe instrumente pe care le puteți folosi pentru a decolora imaginile. Există trei moduri comune de a obține o imagine mult mai clară dintr-o imagine neclară.

Remediați estomparea utilizând Photoshop Elements:
Este nevoie de puțină ajustare pentru a fi corect, dar funcționează foarte bine.
Remediați estomparea folosind doar Photoshop:
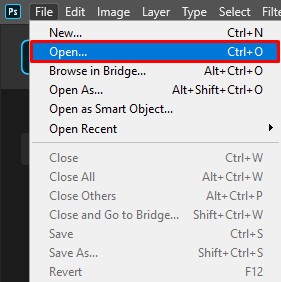
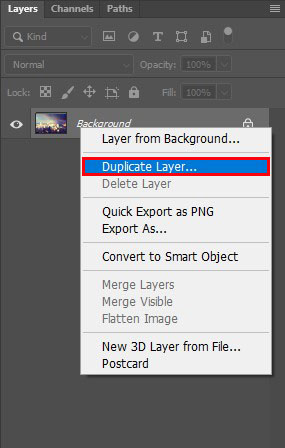
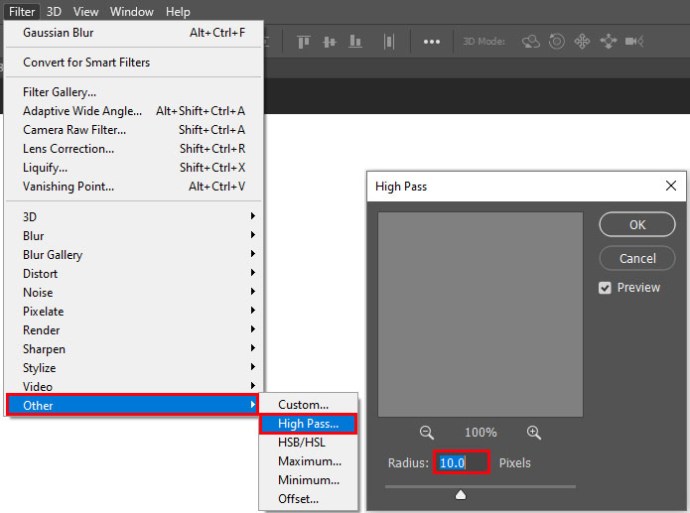
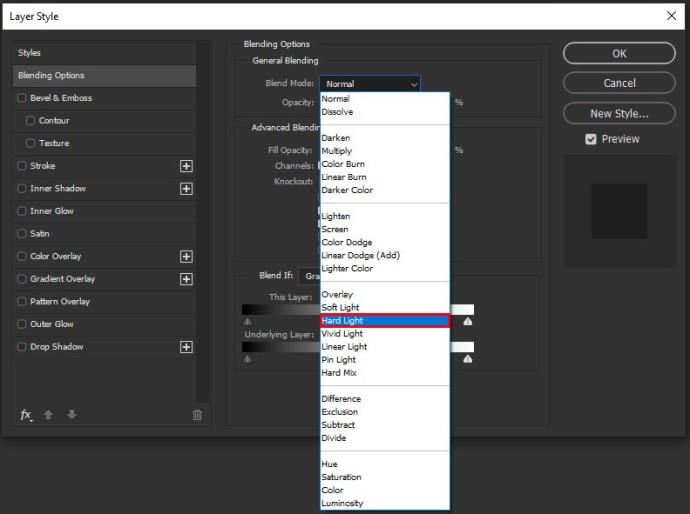
Dacă utilizați o versiune mai nouă de Photoshop, puteți utiliza și reducerea mișcării camerei pentru a reduce neclaritatea imaginilor:
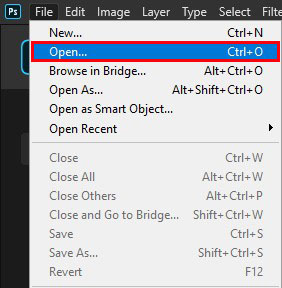
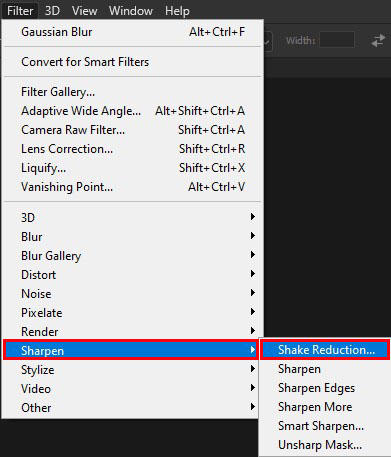

Această opțiune finală permite Photoshop să facă toată munca. Nu este necesară introducerea utilizatorului. Atâta timp cât ați activat previzualizarea, ar trebui să vedeți imaginea înainte și după imaginea una lângă alta.
Eliminarea estompării unei fotografii sau imagini utilizând Editorul de imagini GIMP
Dacă nu aveți Photoshop sau nu doriți să plătiți pentru un program, puteți utiliza editorul de imagini gratuit GIMP. Este un program excelent care poate face multe dintre aceleași lucruri ca serviciile plătite precum Photoshop.
Există o curbă de învățare, dar GIMP este un editor de imagini atât de puternic, ceea ce face ca merită efortul de a învăța.
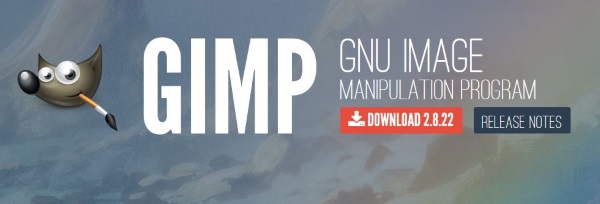
Iată cum să decolorați o imagine folosind GIMP:
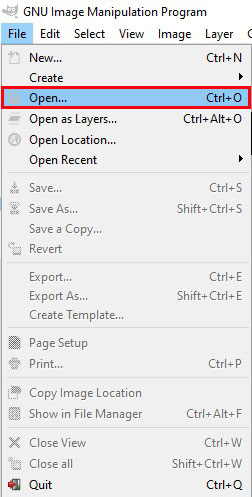
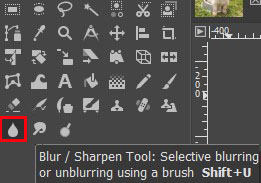
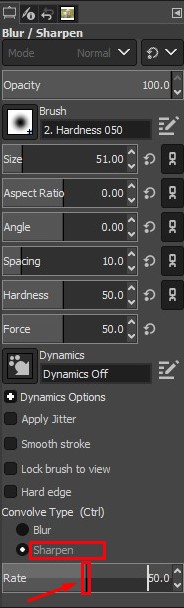
Pe măsură ce selectați părți ale imaginii pentru a le clarifica, GIMP își face automat treaba. Ar trebui să vedeți că imaginea se clarifică dinamic pe măsură ce mișcați mouse-ul.
Eliminarea estompării unei fotografii sau imagini folosind Paint.net
Paint.net este un alt instrument gratuit de editare a imaginilor care poate realiza multe fără costuri. Ascuțirea nu este unul dintre punctele sale forte, așa că dacă sunteți în căutarea unui instrument gratuit, Gimp poate fi o opțiune mai bună. Cu toate acestea, Paint.net face o treabă credibilă de a reduce neclaritatea imaginilor.
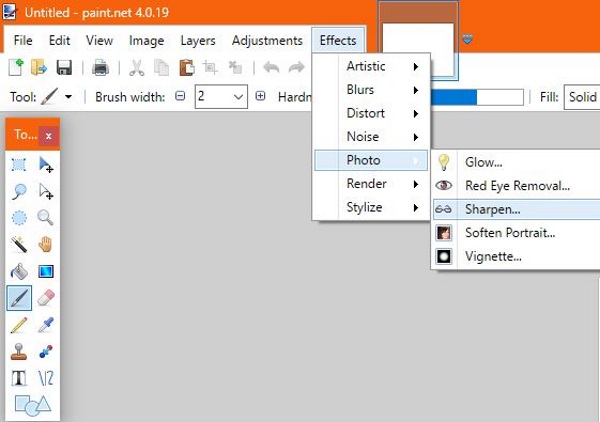
Iată cum să decolorați o imagine folosind Paint.net:
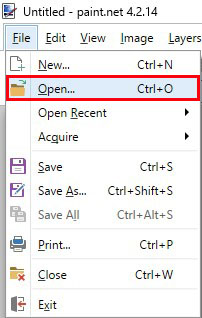
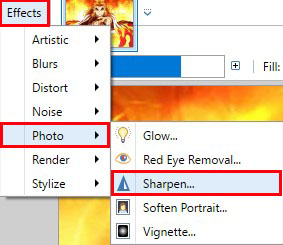

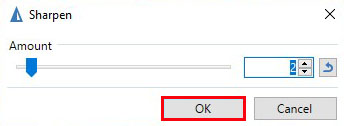
Instrumentul Sharpen poate introduce zgomot în imagine, pe care îl puteți reduce folosind Efecte și Reducere zgomot.
Eliminarea estompării unei fotografii sau a unei imagini folosind Snapseed
Snapseed este o aplicație de la Google care funcționează atât pe Android, cât și pe iPhone. Este un editor de imagini complet care funcționează pe majoritatea dispozitivelor mai noi și are un set foarte complet de caracteristici. Un lucru pe care Snapseed îl face deosebit de bine este clarificarea imaginilor.
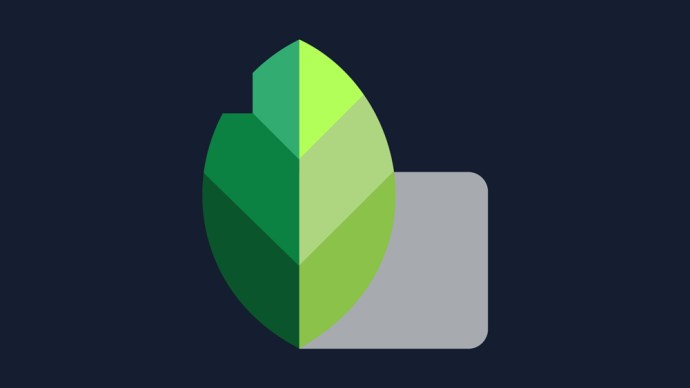
Iată cum o faci în Snapseed:
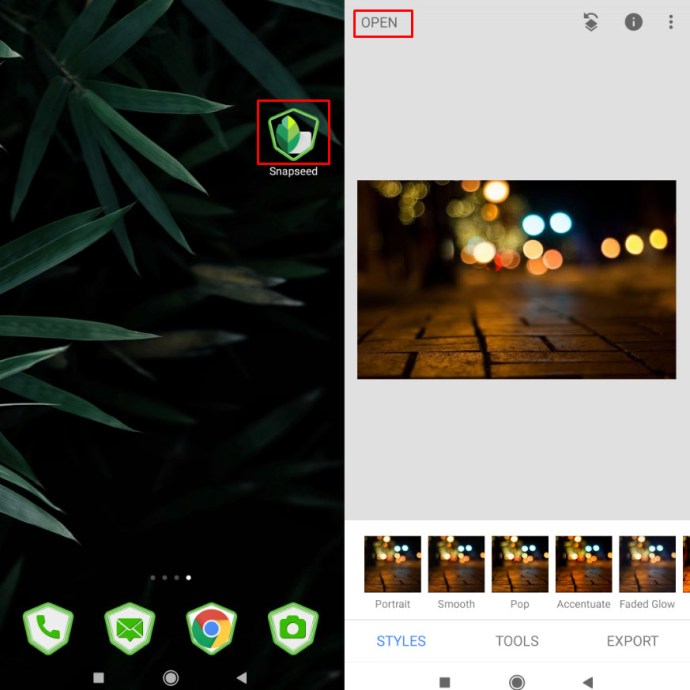
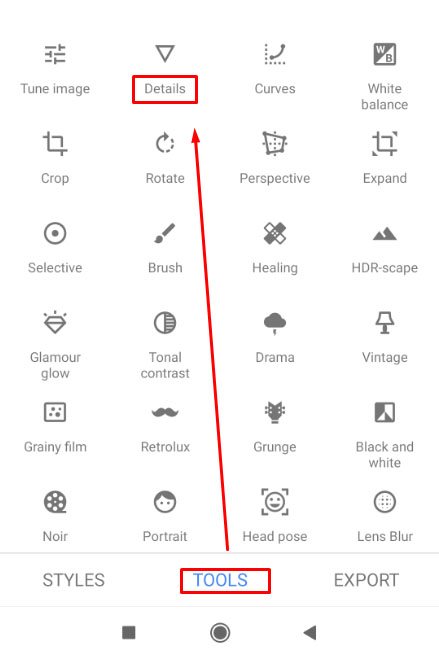
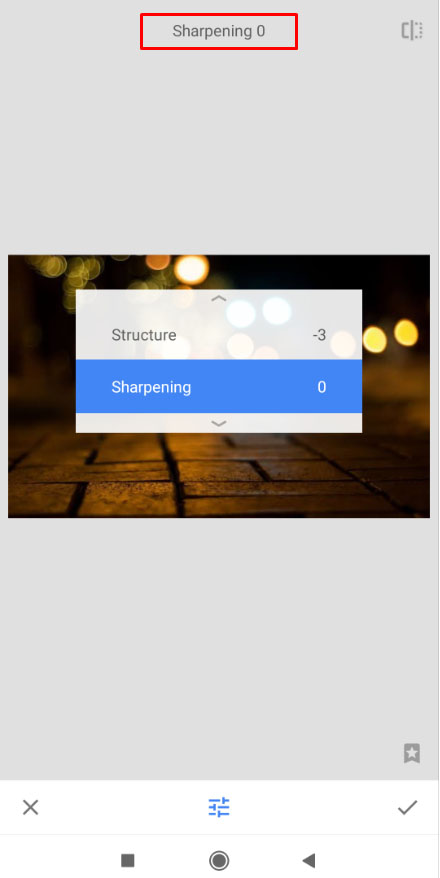
Atât Sharpen și Structure se combină pentru a face o mare diferență la o imagine neclară. De obicei, cel mai bine este să utilizați mai întâi Sharpen pentru a elimina cât mai multă neclaritate și apoi să utilizați Structure pentru a readuce detaliile.
Acest lucru va dura puțină încercare și eroare până când obțineți nivelurile pe placul dvs., dar odată ce faceți, imaginea dvs. ar trebui să fie clară și gata de funcționare.
Alte instrumente online pentru neclararea fotografiilor sau imaginilor
Există alte două instrumente online notabile care sunt excelente pentru îmbunătățirea calității imaginii.
Unul este Fotor, care este o suită de instrumente online puternice care pot face multe lucruri. Celălalt este Photo Sharpen, care face exact ceea ce sugerează numele.
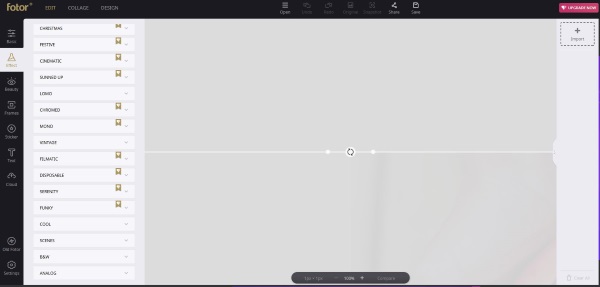
Fotor este o suită grozavă de editare foto care oferă o gamă largă de instrumente gratuite de editare foto din cadrul site-ului web. Există și instrumente Pro contra cost, dar pentru cei mai mulți dintre noi, cele gratuite fac destule. Instrumentul în sine este etichetat ca adăugând neclaritate artistică la o imagine, dar folosindu-l și apoi reducând estomparea, îl puteți folosi ca dispozitiv de ascuțire.
- Utilizați instrumentele de bază din meniul din stânga, apoi de bază în al doilea meniu din stânga. Există un glisor de claritate acolo pentru a-ți anula imaginea.
Photo Sharpen are o tehnologie mult mai scăzută și face treaba pentru tine. Utilizează un algoritm pentru a clarifica imaginile. Încărcați imaginea dvs. și selectați butonul Sharpen, apoi site-ul se ocupă de restul. După aceea, vă va afișa o imagine mai clară. Nu puteți regla rezultatele, dar site-ul face o treabă destul de bună de a reduce neclaritatea.
Gânduri finale
Acestea sunt doar câteva dintre modalitățile de a nu estompa imaginile. Odată cu apariția noilor tehnologii și a multor camere și dispozitive puternice, există cu siguranță mai multe modalități de a repara fotografiile la vârful degetelor.
Cunoașteți alte modalități de a ne estompa o imagine? Povestește-ne mai jos despre ele în comentarii dacă o faci!