Este imposibil să utilizați un computer fără câteva componente suplimentare fixate pe computer. Un monitor este o necesitate, deoarece nu puteți controla nimic de pe computer fără a vizualiza meniuri și programe. Difuzoarele sunt și ele importante, mai ales dacă intenționați să vizionați Netflix pe noul computer. Și nu putem uita un mouse și o tastatură, deoarece fără ele nu vă veți putea folosi deloc computerul.

În timp ce laptopurile ar putea avea aceste componente încorporate în șasiu, dacă utilizați un computer desktop, acestea sunt necesități absolute înainte de a putea începe să utilizați dispozitivul. Chiar dacă utilizați un laptop, un mouse extern nu este un lucru rău să aveți la îndemână. Spre deosebire de un touchpad, un mouse este mult mai precis, permițându-vă să efectuați sarcini pentru care nu v-ați dori un touchpad. De la jocuri până la lucrul în Photoshop, un mouse este un instrument foarte important pentru oricine încearcă să-și îmbunătățească experiența de calcul.
Desigur, doar cumpărarea unui mouse nu este suficient. Mouse-urile sunt instrumente delicate și trebuie să ajustați setările de pe computer pentru a le face să funcționeze corect. Dacă computerul se simte lent din cauza sensibilității mouse-ului, ajustarea setărilor mouse-ului este o modalitate excelentă de a face Windows 10 mai rapid și mai rapid decât înainte. Să vedem cum să reglați sensibilitatea mouse-ului folosind Windows 10.
Cuprins
Metoda 1 – Reglați sensibilitatea mouse-ului folosind panoul de control
Cele mai multe dintre funcțiile pe care le puteți utiliza se găsesc în Panoul de control, la fel și setările mouse-ului. Puteți utiliza caracteristica Windows nativă pentru a seta viteza cursorului, viteza de dublu clic și chiar pentru a schimba butoanele principale ale mouse-ului. Iată ce trebuie să faci:
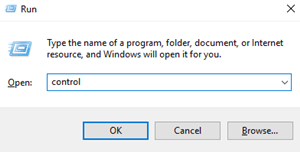
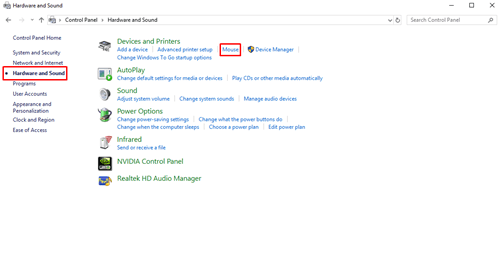
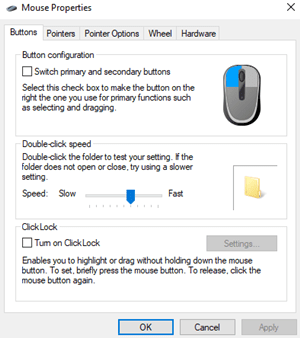
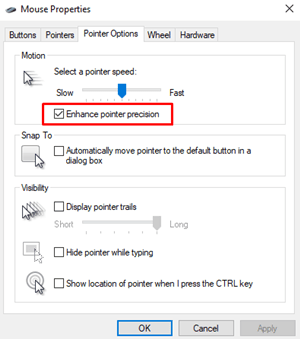
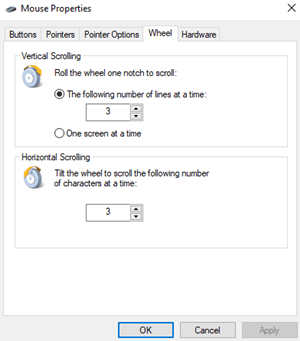
Dacă încă nu sunteți mulțumit de creșterea rezultată a sensibilității mouse-ului, puteți încerca să utilizați următoarea metodă.
Metoda 2 – Reglați sensibilitatea mouse-ului folosind Editorul de registru
Editorul de registru vă poate ajuta, de asemenea, să vă creșteți sensibilitatea mouse-ului, dar este puțin mai tehnic și mai complicat. De asemenea, trebuie să fiți foarte atenți când faceți modificări, deoarece ați putea ajunge să vă deteriorați fișierele de sistem dacă modificați fișierele de registry greșite.
Trebuie să găsiți fișierul care se ocupă de setările de viteză a mouse-ului și să creșteți sensibilitatea cât de departe poate. Dacă creșteți valoarea peste nivelul recomandat, mouse-ul ar putea deveni mai lent decât înainte.
Iată ce trebuie să faci:
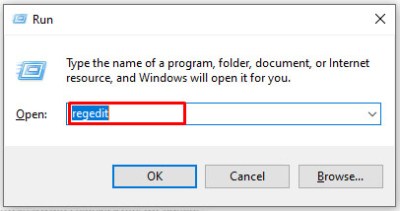
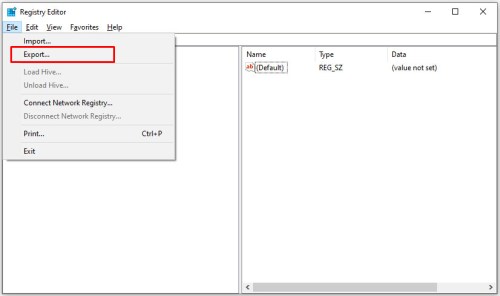
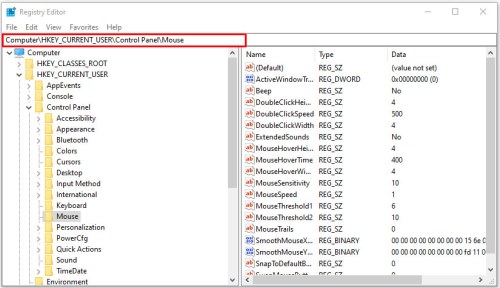
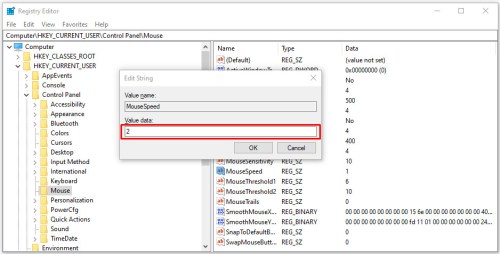
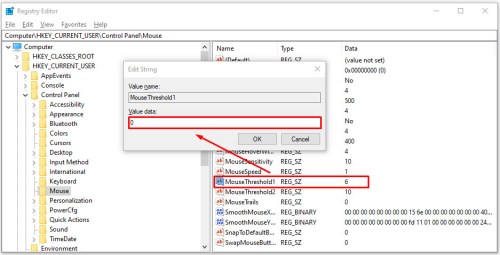
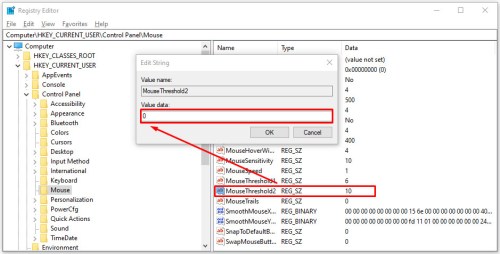
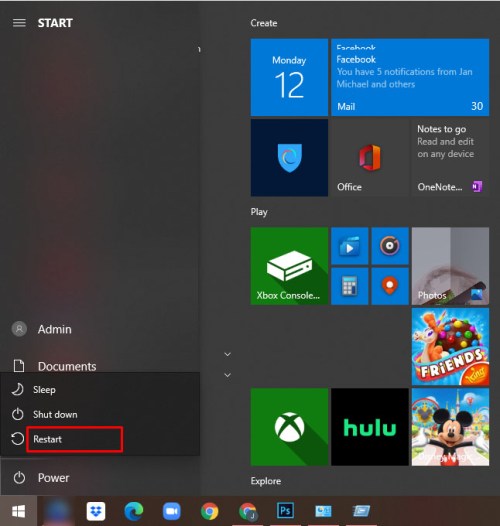
Metoda 3 – Reglați sensibilitatea mouse-ului utilizând butonul Mouse DPI
Tehnic vorbind, această metodă este cea mai ușoară dintre toate, dar nu este posibilă dacă nu aveți un buton DPI pe mouse. Funcția se găsește pe șoarecii de gaming, dar majoritatea șoarecilor de birou nu vin cu un buton DPI.

În funcție de mouse, butonul DPI are între 3 și 7 moduri diferite. Sensibilitatea mouse-ului depinde de câte puncte pe inch (DPI) creează laserul de pe mouse. Șoarecii de gaming încep cu 700-800 DPI și pot avea până la 3000-4500 DPI. Apăsați butonul DPI în timp ce mișcați indicatorul până când ajungeți la viteza dorită.
întrebări frecvente
Cum schimbi dimensiunea indicatorului mouse-ului?
Există câteva moduri de a modifica dimensiunea indicatorului mouse-ului pe computer, să începem.
1. Deschideți meniul Start și faceți clic pe Setări pentru a deschide meniul. 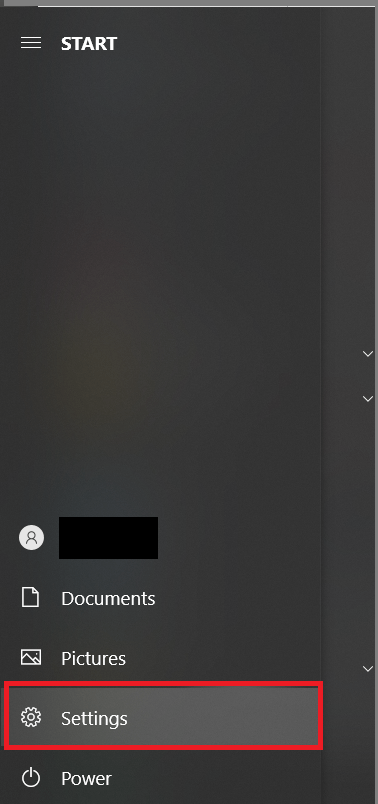
2. Apoi, faceți clic pe Acces facil.
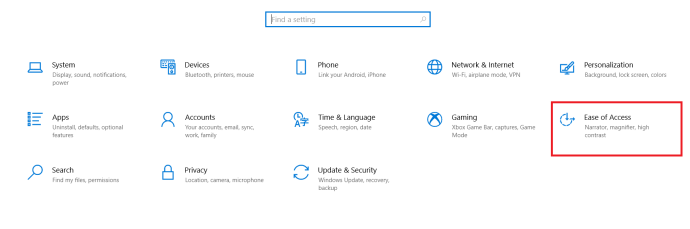
3. Acum, în meniul din stânga, faceți clic pe cursorul mouse-ului.
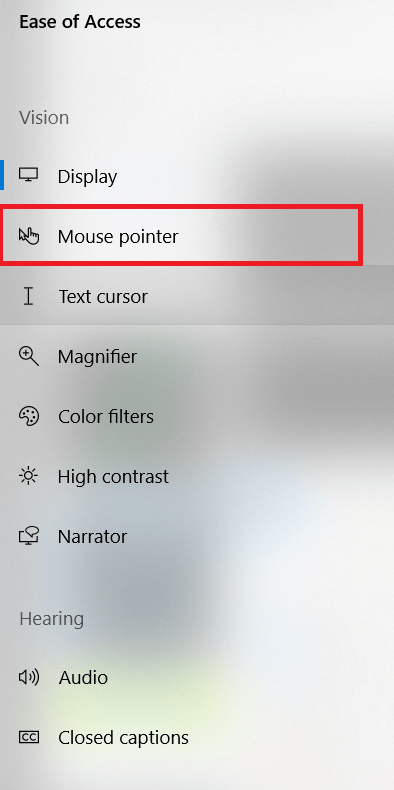
4. De aici, ajustați indicatorul mouse-ului la dimensiunea dorită utilizând glisorul Modificare dimensiunea indicatorului.
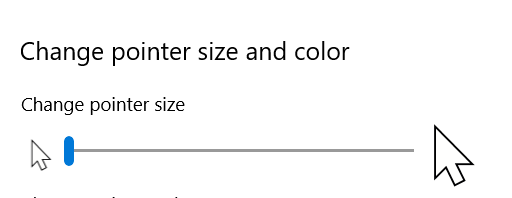
Gata, constant, GO!
Acum că cunoașteți trei moduri diferite de a schimba sensibilitatea mouse-ului în Windows 10, sunteți gata să vă arătați abilitățile de navigare și țintire. Când utilizați a doua metodă, asigurați-vă că ați creat un punct de restaurare pentru registry-ul computerului dvs. în cazul în care amestecați accidental fișierele de registry.
Ce metodă folosești pentru a schimba sensibilitatea mouse-ului? Împărtășește-ți experiențele în secțiunea de comentarii de mai jos.

