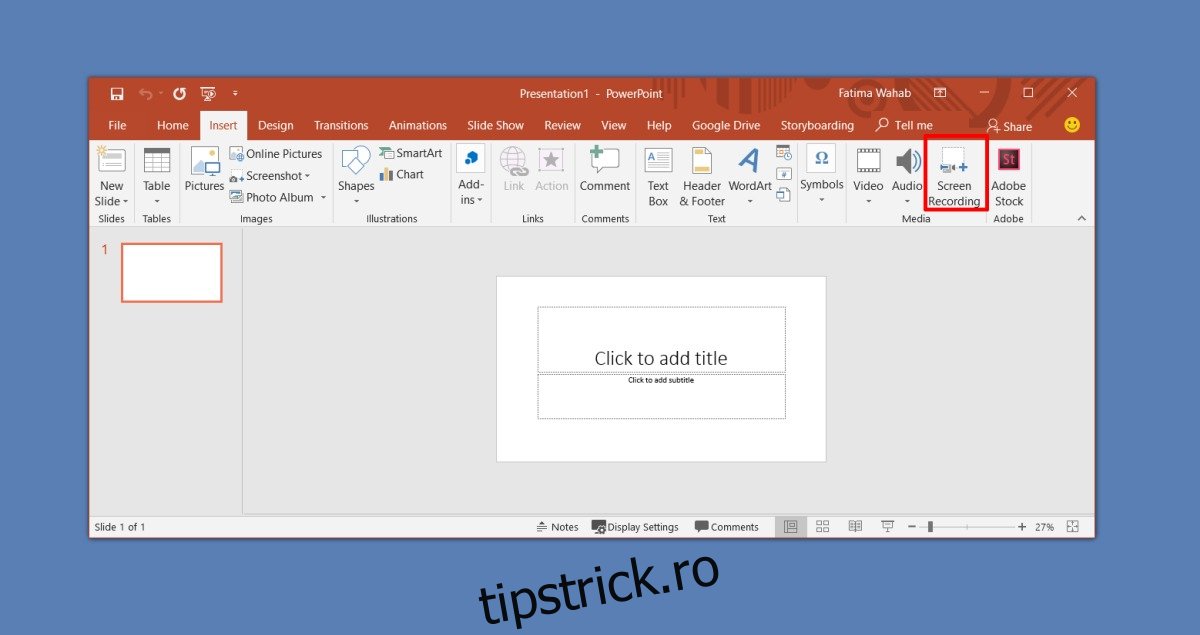Există o multitudine de instrumente de screencast disponibile pentru Windows 10. În funcție de nevoile dvs., puteți utiliza un instrument bogat în funcții, cum ar fi Camtasia, sau pentru nevoi de bază, puteți încerca ScreenToGif. Dacă trebuie să înregistrați ceva scurt și știți că nu va trebui să îl editați după producție, puteți utiliza PowerPoint. Desigur, trebuie să aveți suita Microsoft Office instalată pe sistemul dumneavoastră. Iată cum puteți crea un screencast cu Microsoft PowerPoint.
Screencast cu Microsoft PowerPoint
Deschideți o prezentare Microsoft PowerPoint și accesați fila Inserare. În extrema dreaptă, pe setul media de instrumente, faceți clic pe butonul Înregistrare ecran.
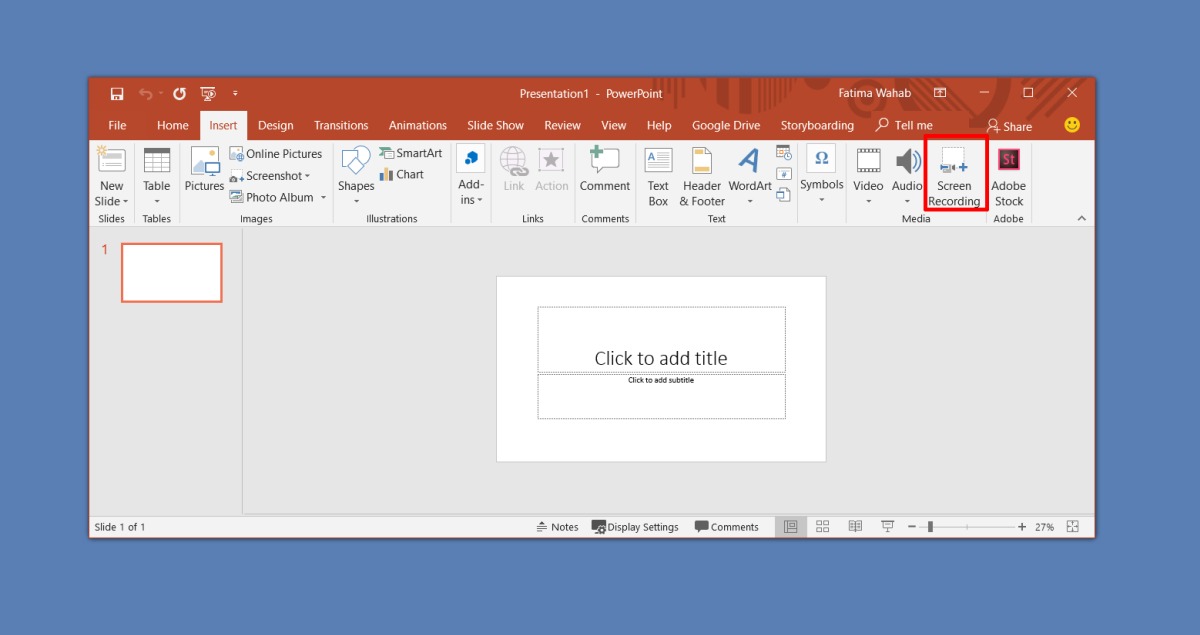
Acest lucru va minimiza totul și va adăuga o bară de instrumente în partea de sus a ecranului. Vă puteți înregistra întregul ecran sau puteți selecta o anumită parte a acestuia și o puteți înregistra. Dacă doriți, puteți include și o voce off. Este activat în mod implicit și aveți opțiunea de a include sau de a exclude cursorul să apară în screencast. Când sunteți gata să înregistrați, faceți clic pe butonul Înregistrare din bara de instrumente.
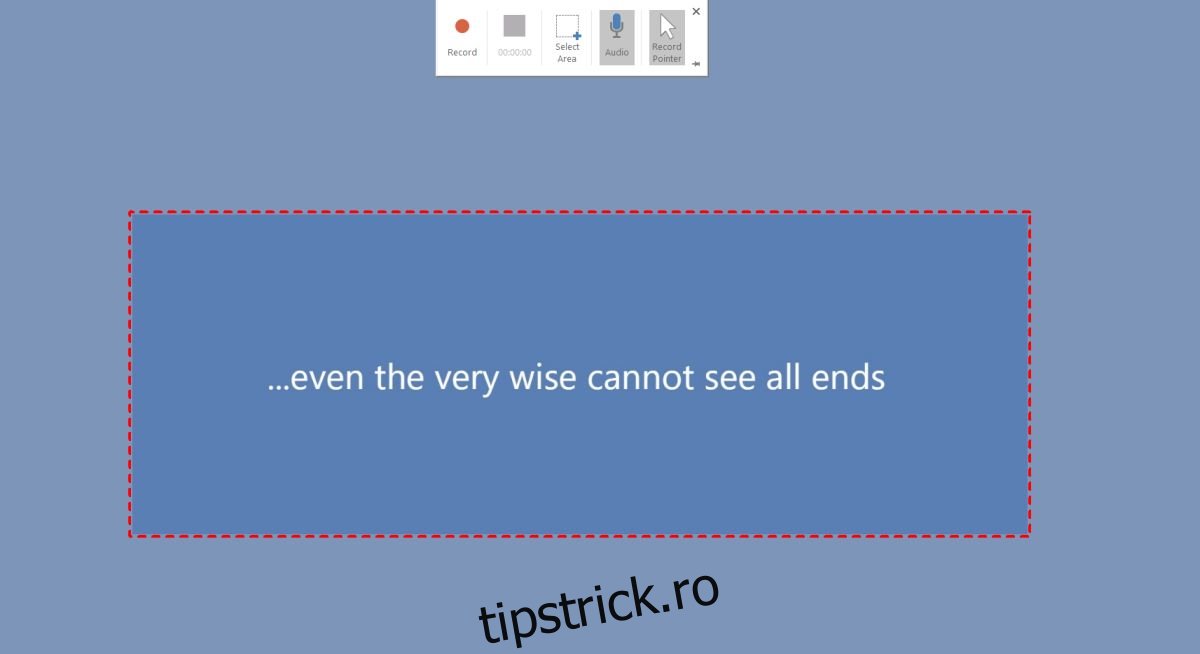
Primiți o scurtă numărătoare inversă înainte de a începe înregistrarea, iar PowerPoint vă va spune că puteți încheia înregistrarea cu comanda rapidă de la tastatură Win+Shift+Q.
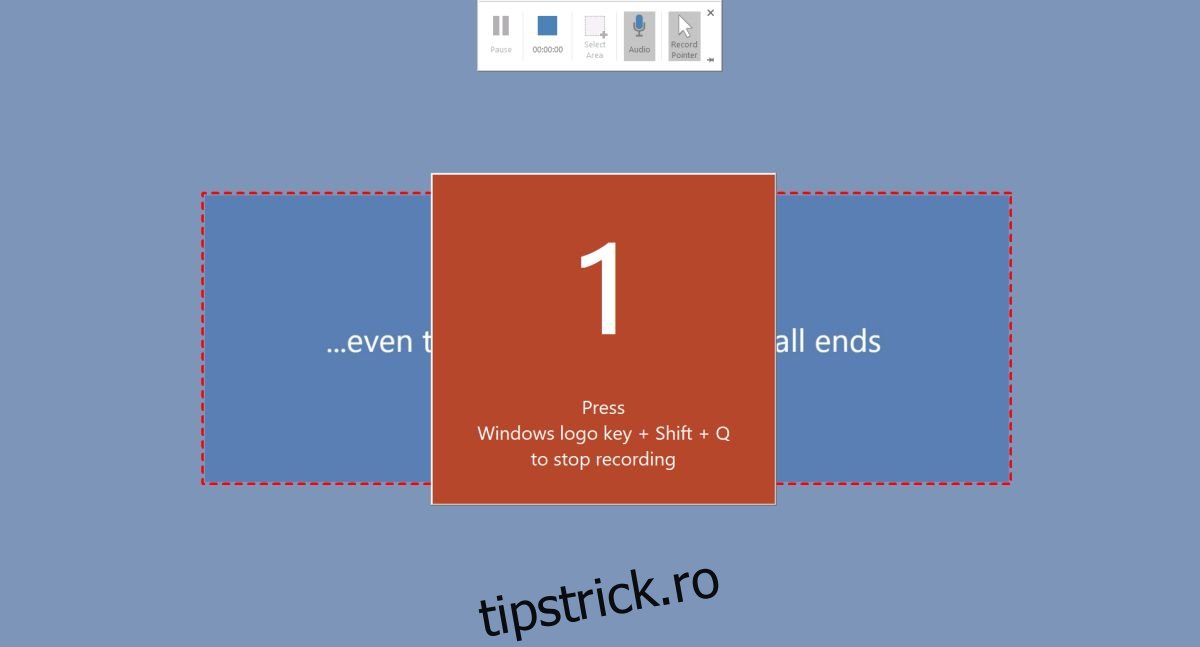
Odată ce terminați înregistrarea, screencast-ul este adăugat automat la prezentările PowerPoint. Dacă doriți, îl puteți exporta pe desktop. Faceți clic dreapta pe screencast și selectați opțiunea Salvare media ca. Selectați unde doriți să îl salvați și îl puteți accesa din alte aplicații.
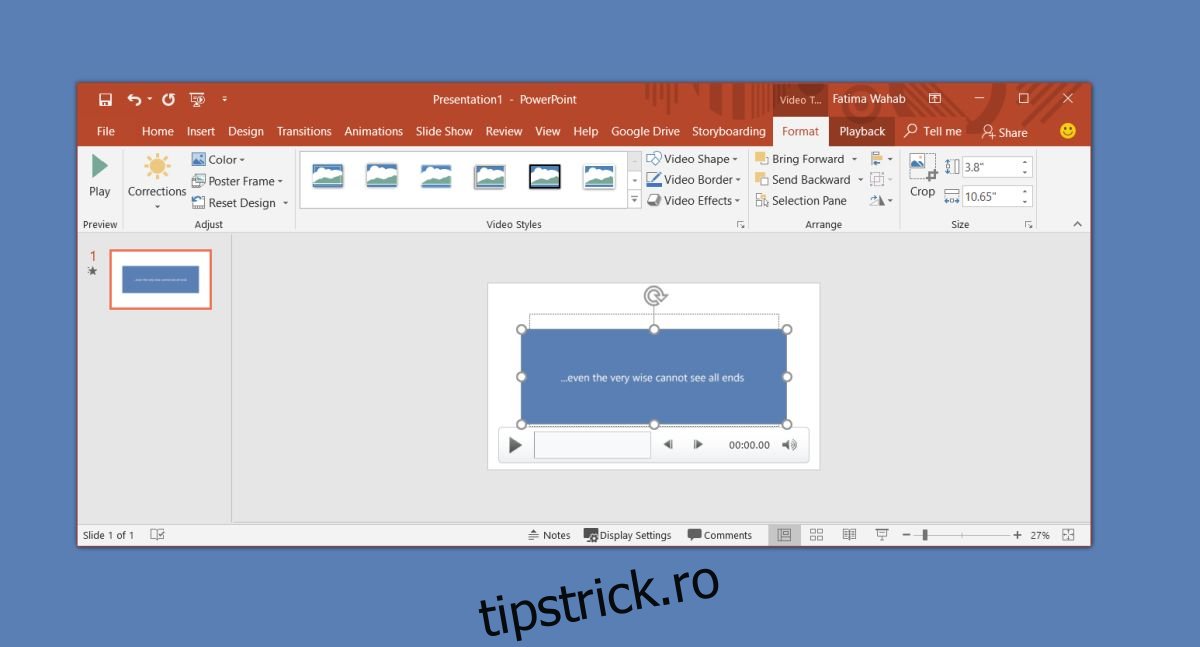
Screencast-ul este salvat ca un fișier MP4 pe care îl pot reda toate playerele media și aplicațiile de editare video, inclusiv aplicația Microsoft Movie Maker, acum moartă.
PowerPoint în sine are câteva instrumente de editare video de bază care vă permit să decupați un videoclip, să adăugați câteva efecte de tranziție, să inserați subtitrări și, desigur, să decupați videoclipul. Acesta este la fel de elementar. Pentru mai multe opțiuni de editare, puteți încerca aplicația Fotografii, care vă permite să îmbinați videoclipuri.
Nu există nicio modalitate de a separa fișierul audio de fișierul video. Dacă credeți că ar trebui să faceți asta în post-producție, acesta nu este instrumentul pe care ar trebui să îl utilizați. Chiar dacă înregistrați o voce separată, PowerPoint nu are opțiunea de a adăuga o pistă audio la fișierul video. Îl puteți configura astfel încât un fișier audio și video să fie redat în același timp, dar este o soluție foarte greoaie.