Indiferent dacă lucrați pe cont propriu sau ca parte a unei echipe mai mari, diagramele Gantt sunt o modalitate excelentă de a gestiona proiecte complexe. Multe instrumente de management de proiect oferă șansa de a utiliza diagramele Gantt, iar Notion este unul dintre acestea.
A ști cum să folosești diagramele Gantt în Notion te poate simți descurajantă dacă nu ai făcut-o niciodată înainte. Dar ești în locul potrivit dacă cauți un tutorial, pentru că asta îți vom arăta astăzi.
Cuprins
Ce este o diagramă Gantt?
Înainte de a începe să vedem cum să folosim o diagramă Gantt, merită să înțelegem care sunt acestea. Diagramele Gantt sunt cadre pe care le puteți utiliza pentru a măsura progresul proiectelor mari. Deși le veți vedea adesea folosite în organizații mai mari, puteți utiliza și diagramele Gantt dacă sunteți freelancer sau student. Sunt excelente și pentru echipele care operează de la distanță.
Diagramele Gantt prezintă de obicei o schiță a fiecărei sarcini din cadrul proiectului, cum ar fi reproiectarea unui site web sau lansarea unei campanii de marketing. Puteți vedea apoi intervalul de timp pentru datele de finalizare estimate, împreună cu procentele de progres. Ca și în cazul multor alte metode de management de proiect, puteți delega sarcini și altora.
Dacă faceți parte dintr-o echipă de la distanță, puteți consulta aceste instrumente de top de management de proiect pentru colaborarea de la distanță.
Cum să creați și să utilizați o diagramă Gantt în Notion
Deși puteți crea o diagramă Gantt în Notion de la zero, este mult mai ușor să utilizați un șablon pre-proiectat, mai ales dacă sunteți începător. Notion are un șablon gratuit de diagramă Gantt pe care îl puteți descărca și utiliza în spațiul de lucru preferat și asta vom folosi pentru acest tutorial.
Iată cum să obțineți șablonul:
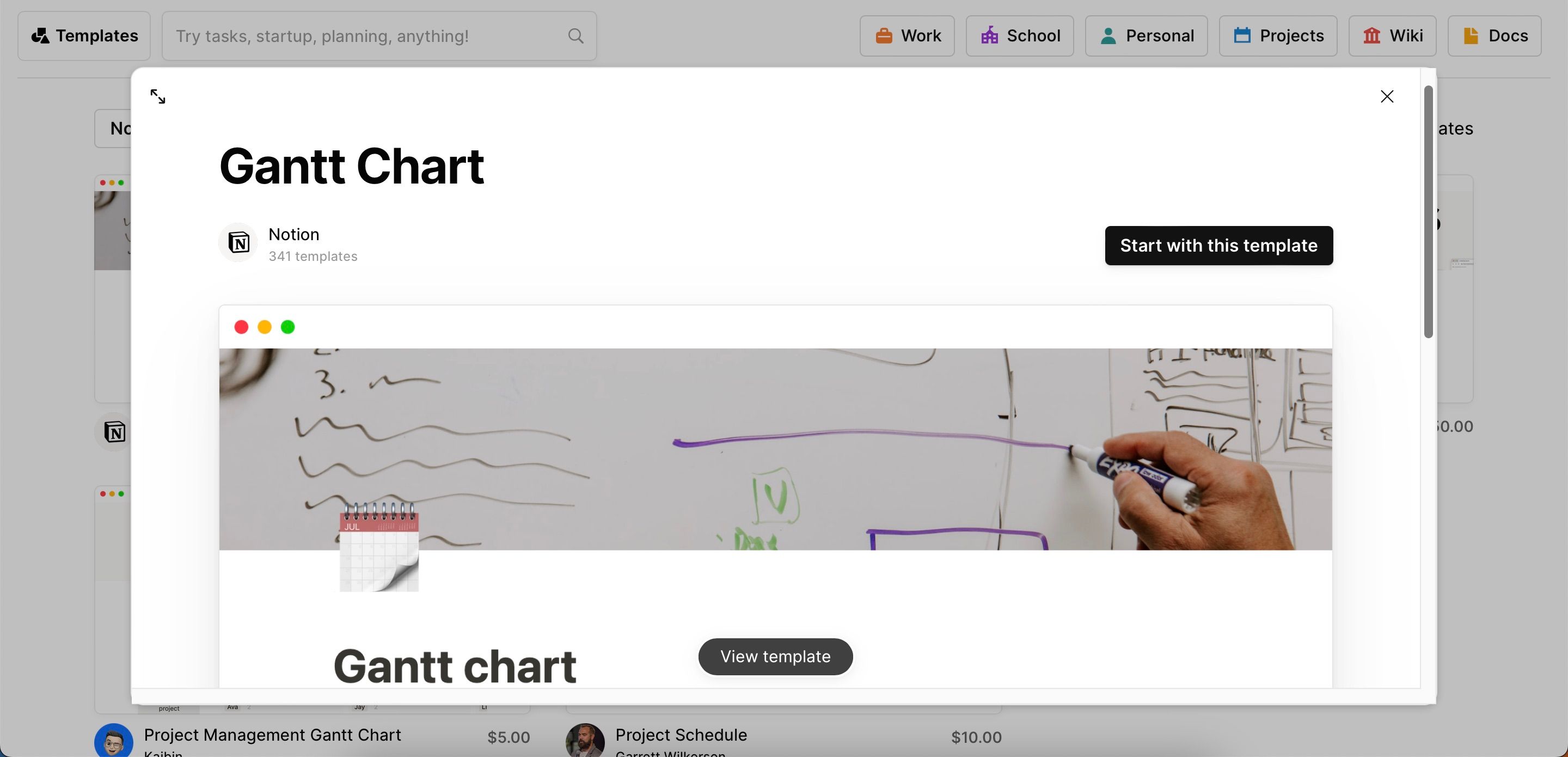
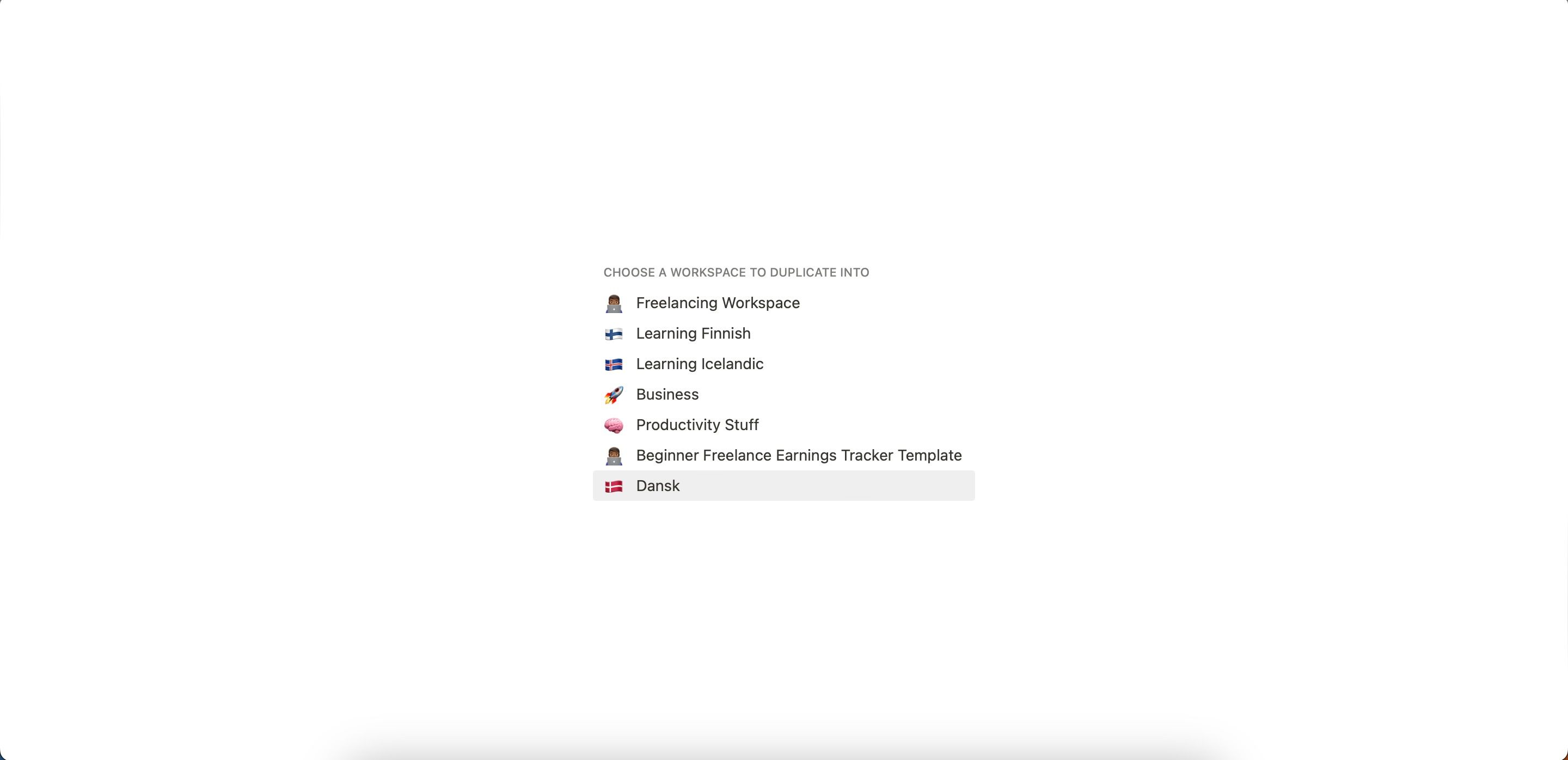
Acum că aveți șablonul, să trecem la personalizarea și utilizarea diagramei Gantt în Notion.
1. Introducerea numelor proiectelor
Înainte de a începe cu aspectele de personalizare mai complexe, ar trebui să începeți prin a introduce numele proiectelor. A face acest lucru este foarte simplu:
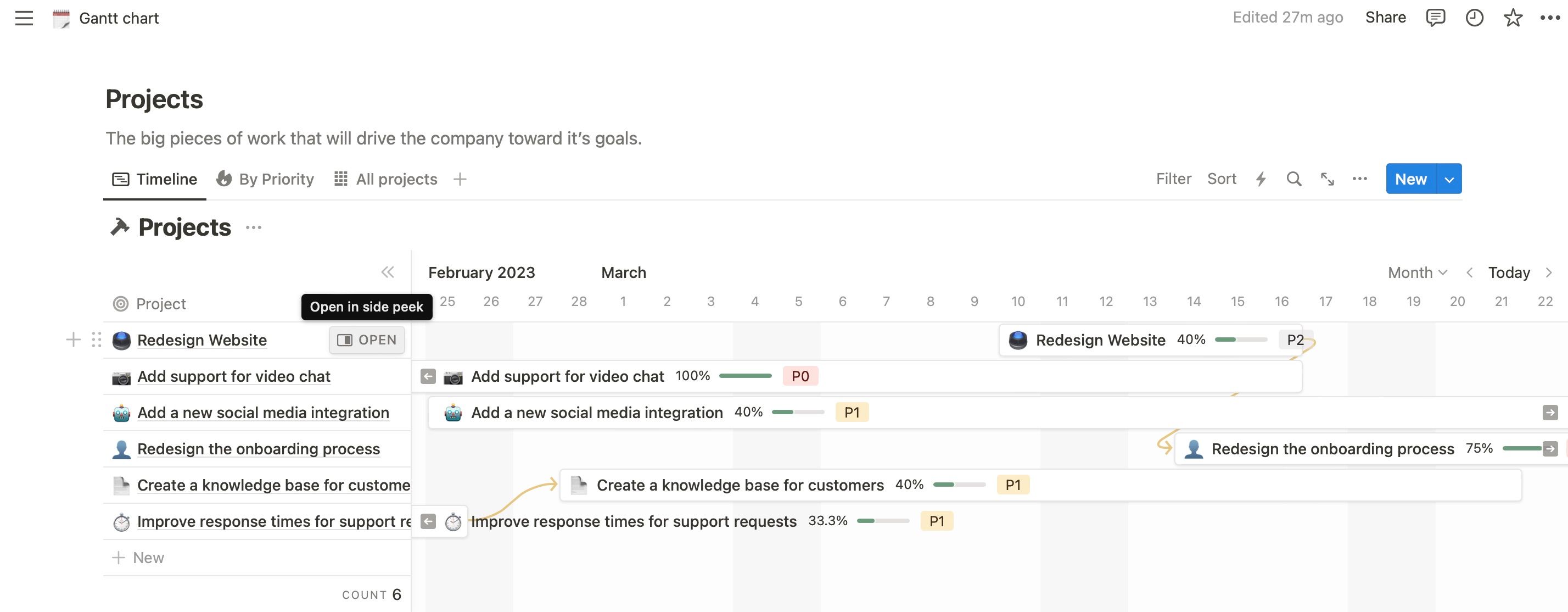
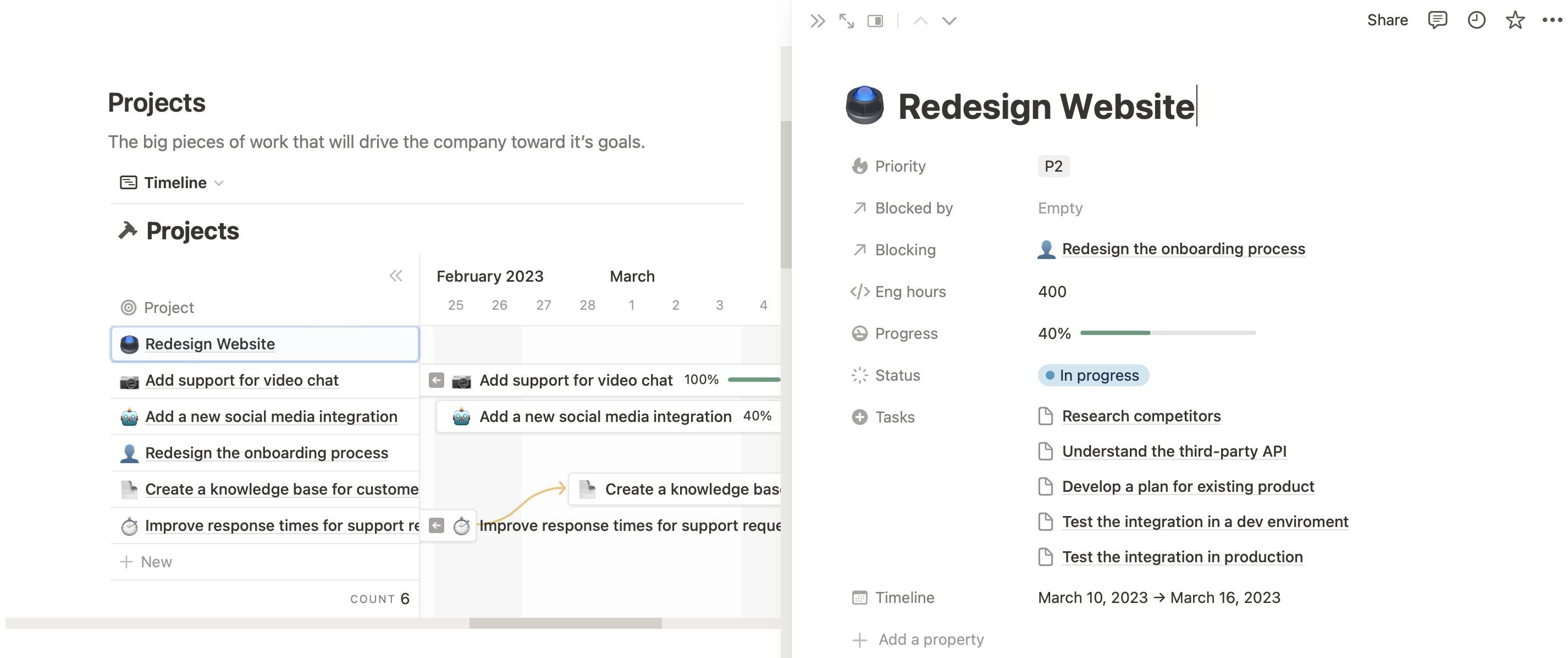
Alternativ, puteți face clic pe numele pe care doriți să îl schimbați în tabel și să îl personalizați după cum este necesar în acest fel. Repetați oricare proces până când ați schimbat toate numele proiectelor pentru a se potrivi propriilor cerințe.
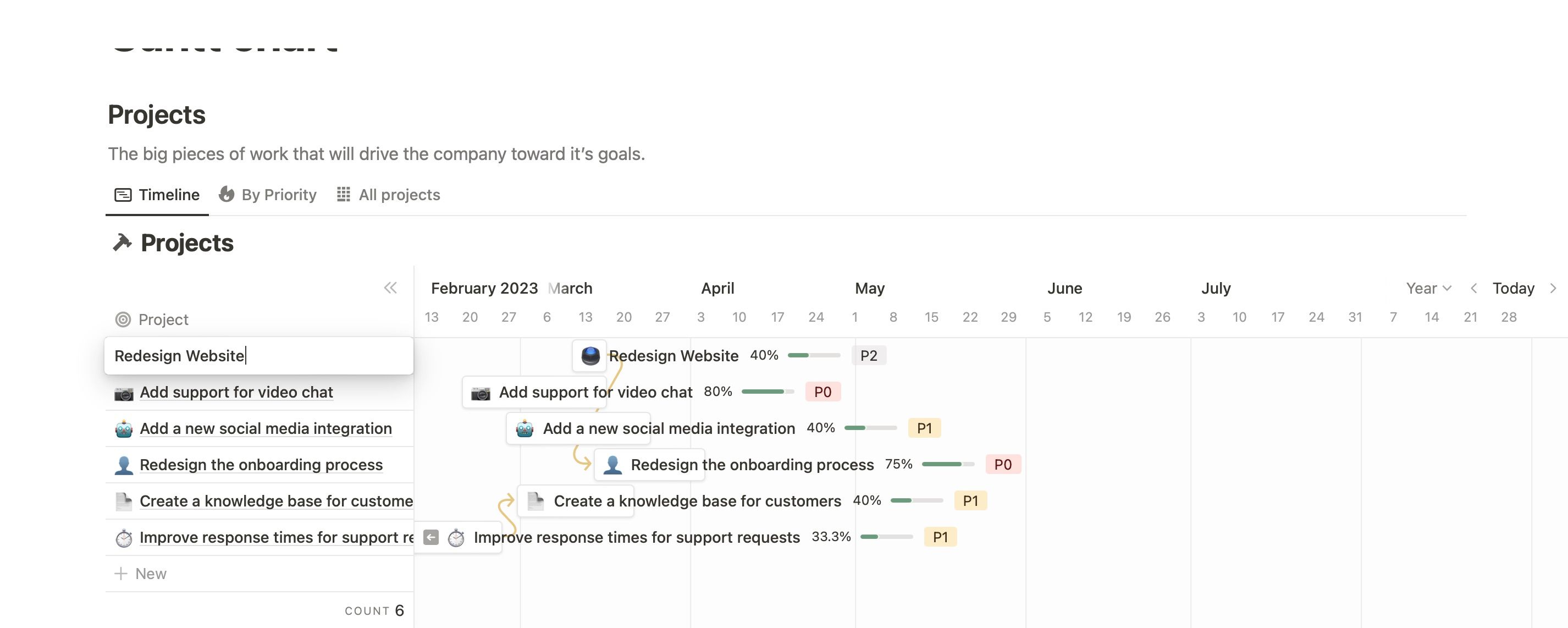
2. Personalizarea specificului fiecărui proiect
După ce ați schimbat numele fiecărui proiect din diagrama Notion Gantt, sunteți gata să începeți să personalizați mai multe detalii specifice. Puteți modifica fiecare dintre următoarele:
- Adăugarea de subsarcini în fiecare fereastră.
- Actualizarea stării și progresului dvs.
- Cronologie
Pentru ca procesul să fie mai ușor de urmat, le vom împărți mai jos în diferite secțiuni.
Adăugarea de subsarcini în fiecare fereastră
Adăugarea de subsarcini este poate cel mai bun loc pentru a începe după ce ați schimbat numele proiectelor. Iată cum să faci asta:
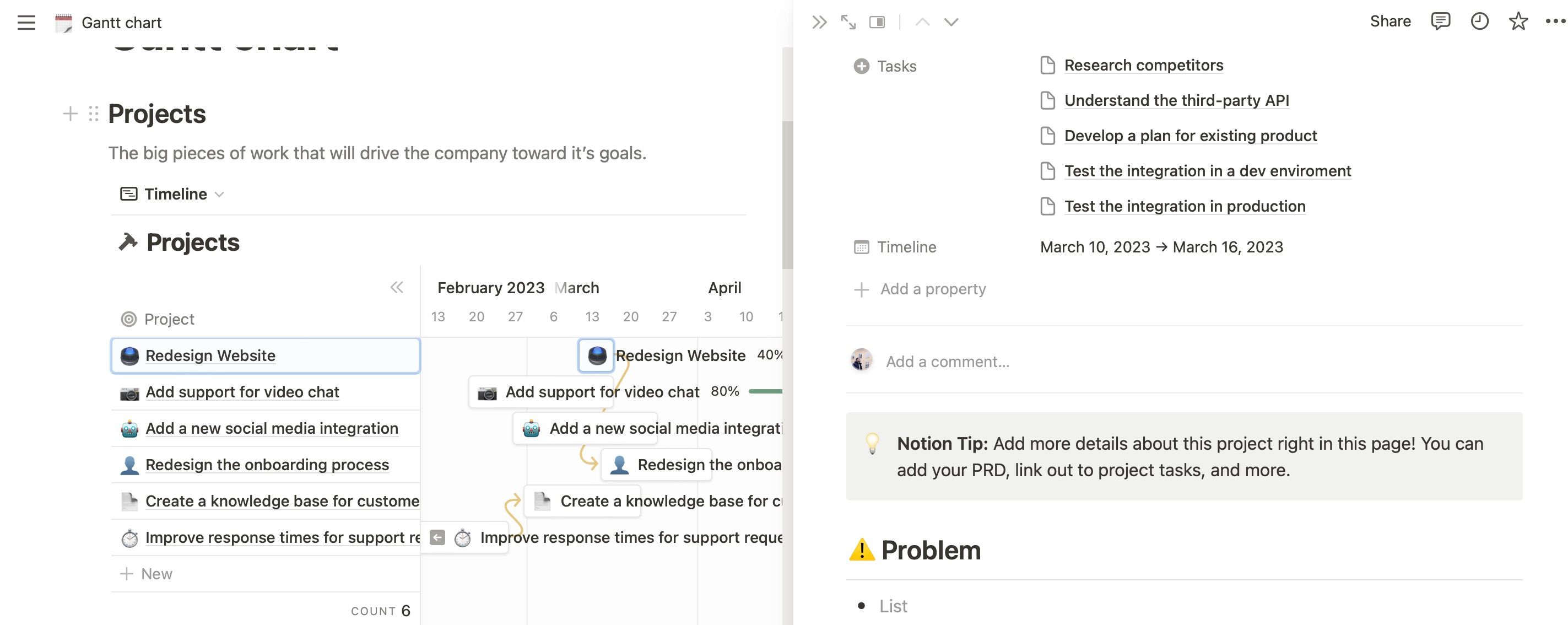
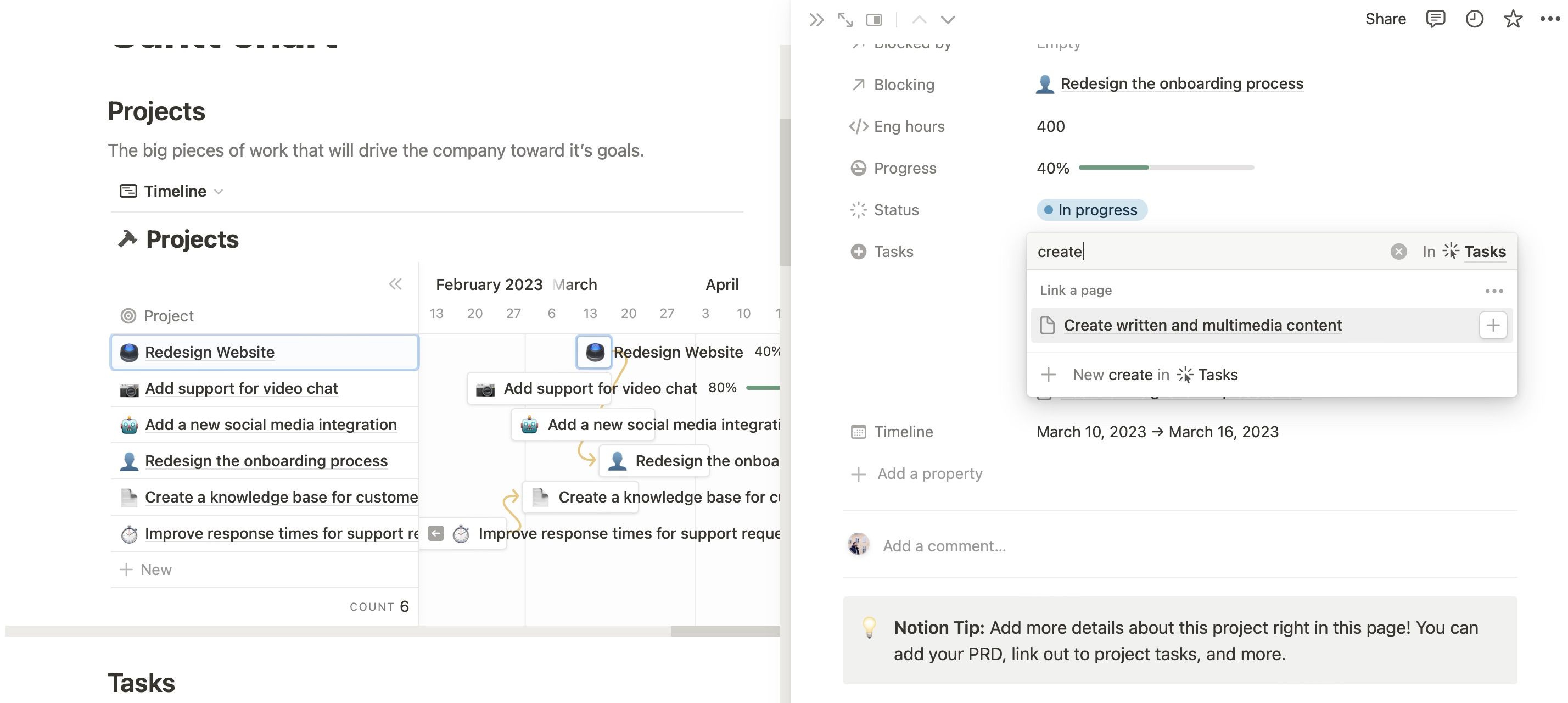
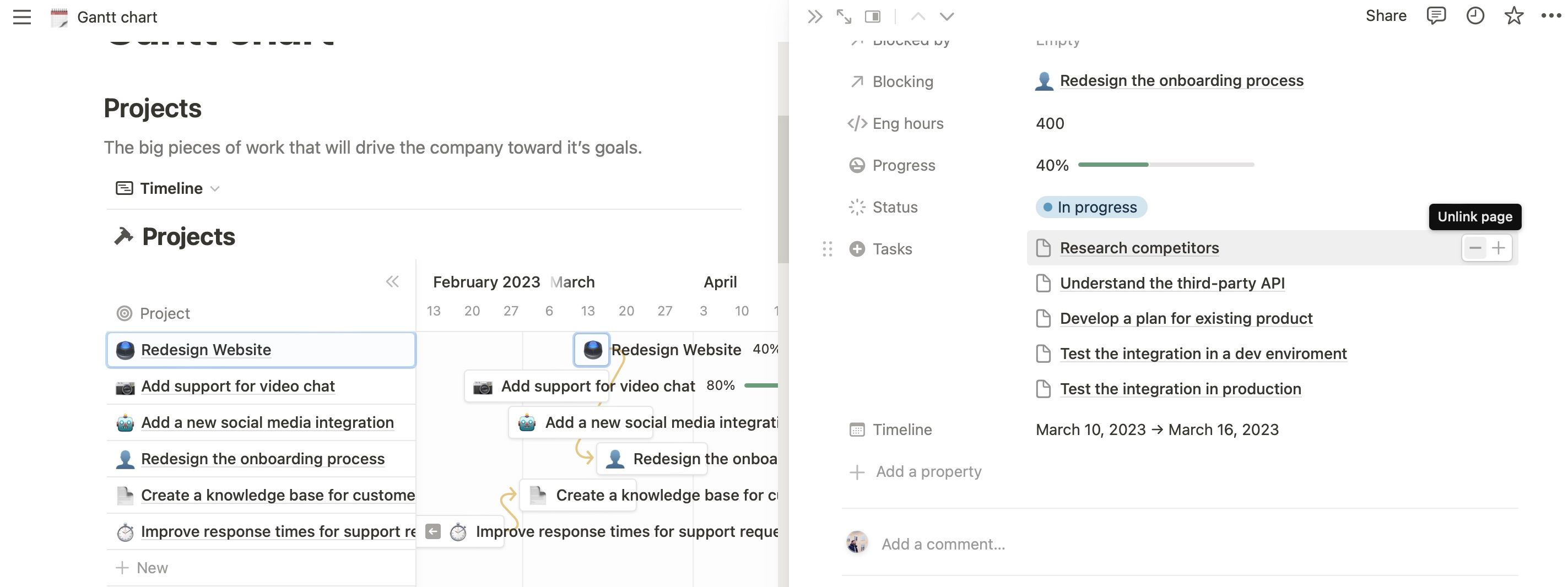
După ce adăugați sarcini noi, puteți personaliza totul în același mod în care ați face-o cu versiunile prestabilite.
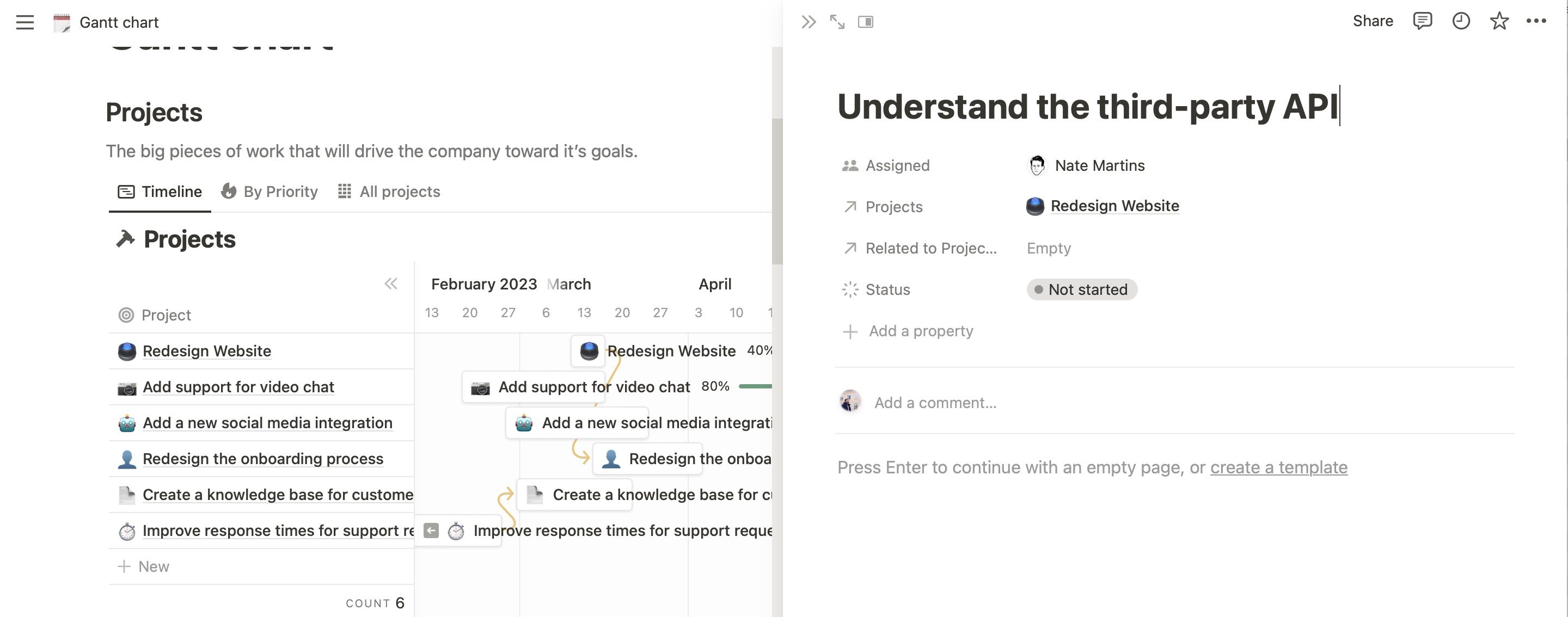
Actualizarea stării sarcinii dvs
Dacă doriți să actualizați sarcinile din șablonul Notion Gantt, deschideți cardul legat de proiectul sau subsarcina dvs. Aici veți găsi o secțiune numită Stare; extindeți meniul drop-down și alegeți starea actuală a proiectului.
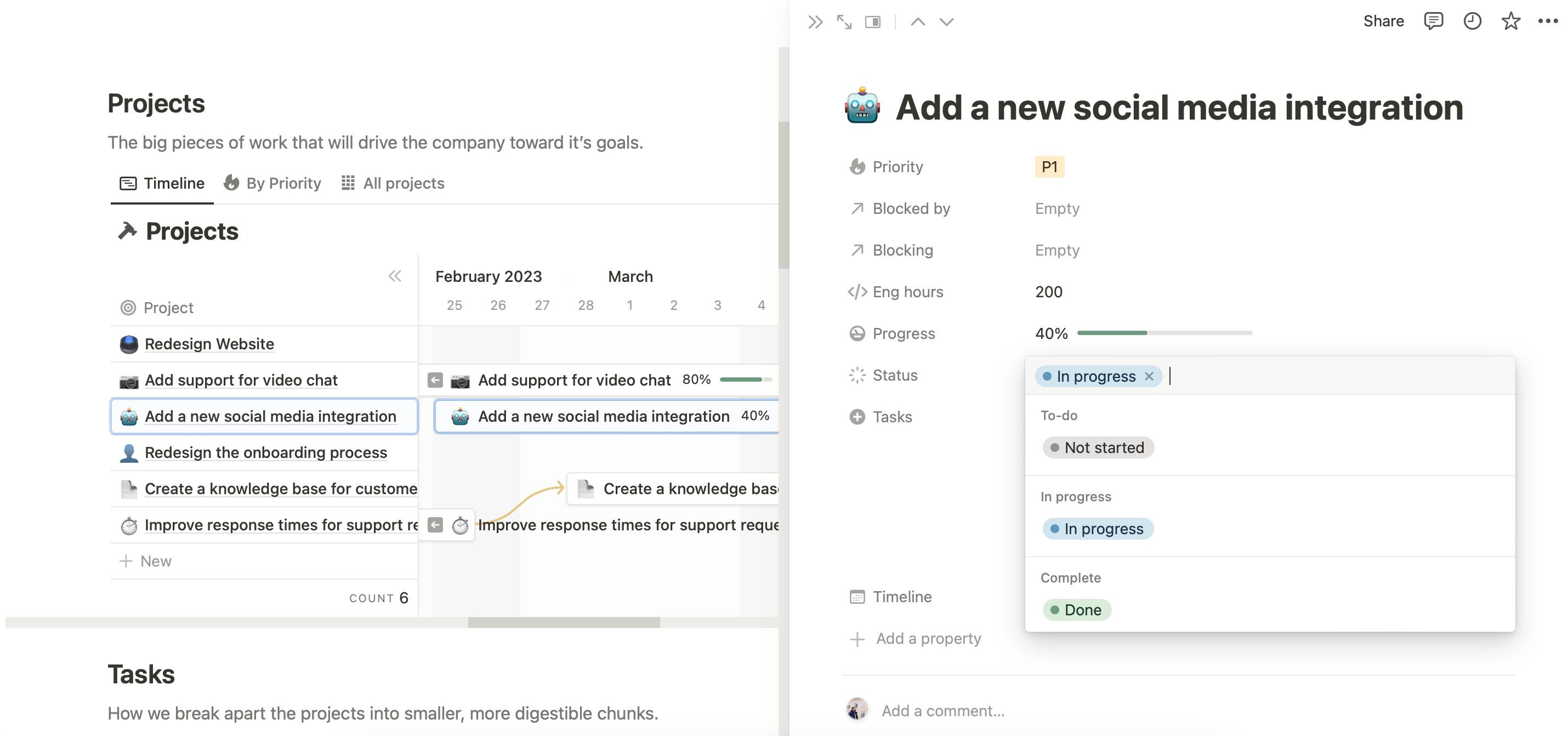
Probabil veți observa secțiunea procentuală din fila Progres. Puteți actualiza acest lucru prin finalizarea sarcinilor secundare din cadrul proiectului dvs.
Dacă sunteți nou în Notion, vă recomandăm să consultați acest ghid despre lucruri utile pe care le puteți face în Notion.
Cronologie
Dacă trebuie să modificați intervalul de timp pentru fiecare sarcină, puteți utiliza secțiunea Scala de timp. Alegeți noile date de început și de încheiere când apare calendarul.
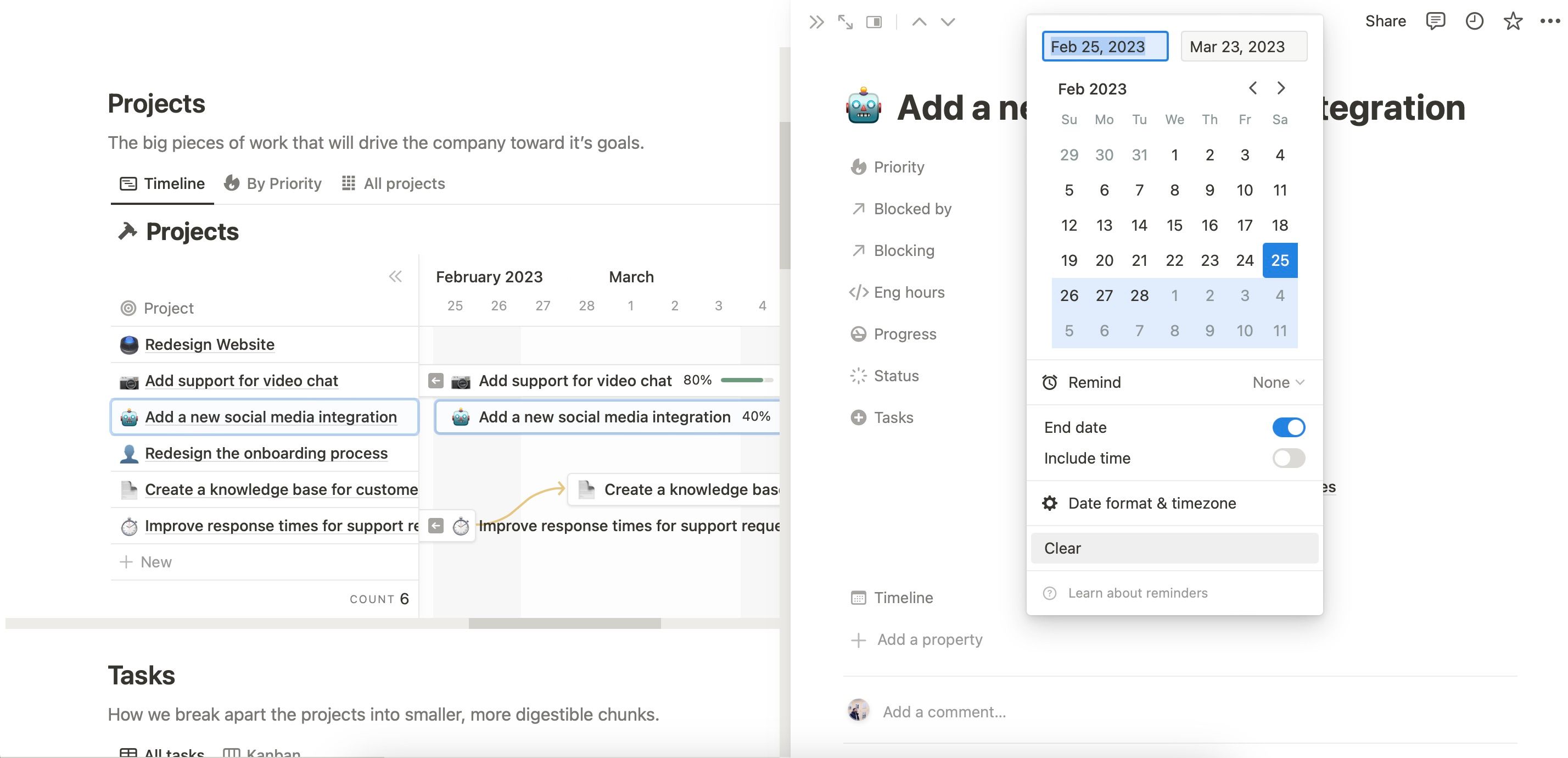
De asemenea, vă puteți muta proiectul pe cronologia diagramei Gantt, trăgând și plasând sarcinile necesare.
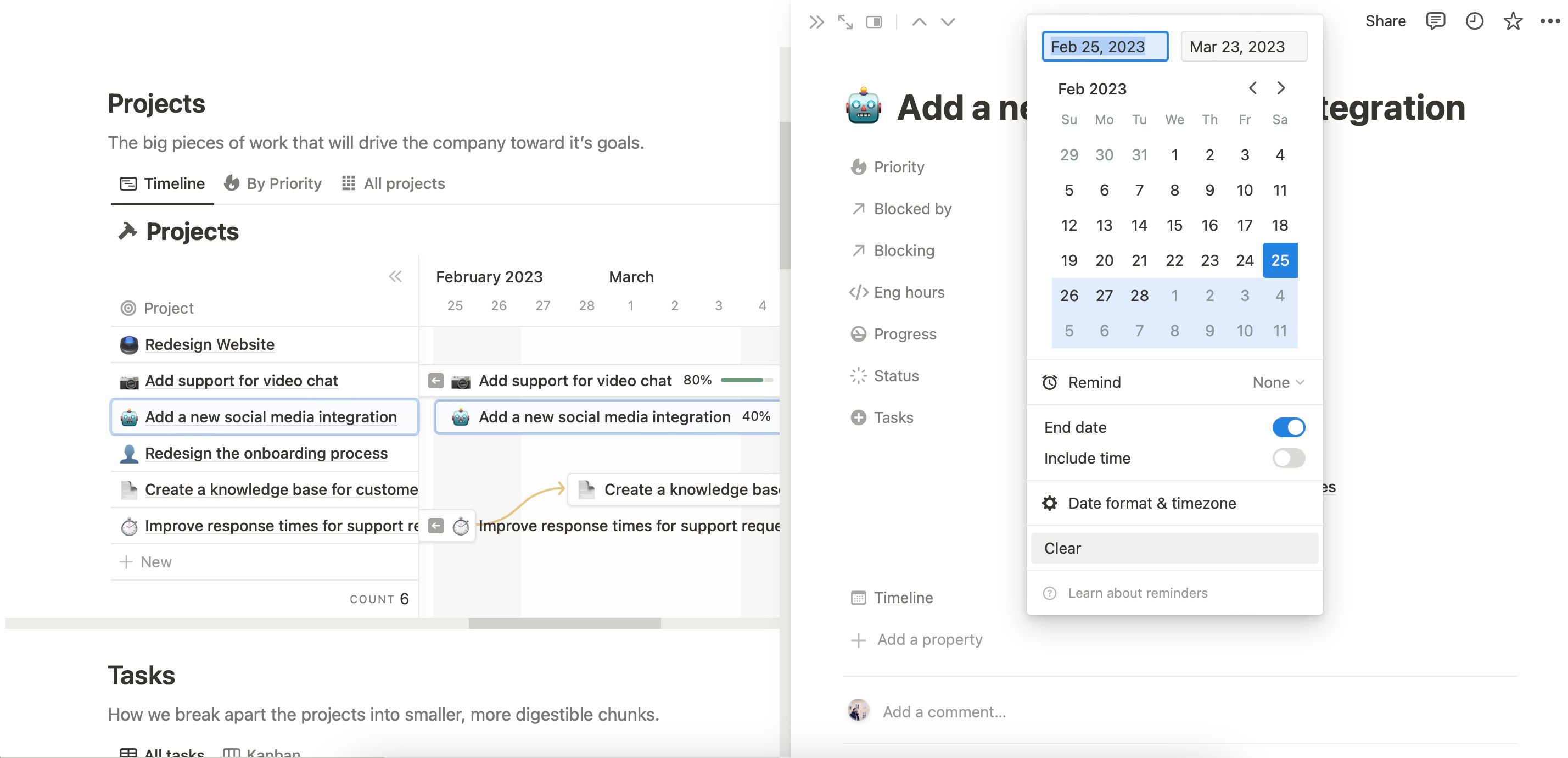
3. Schimbarea Vizualizării
Dacă doriți să schimbați vizualizarea în diagrama Gantt, aveți câteva opțiuni. În partea dreaptă, veți vedea un meniu drop-down cu un interval de timp specificat; ar putea fi Lună, An, Trimestru sau ceva de genul acesta.
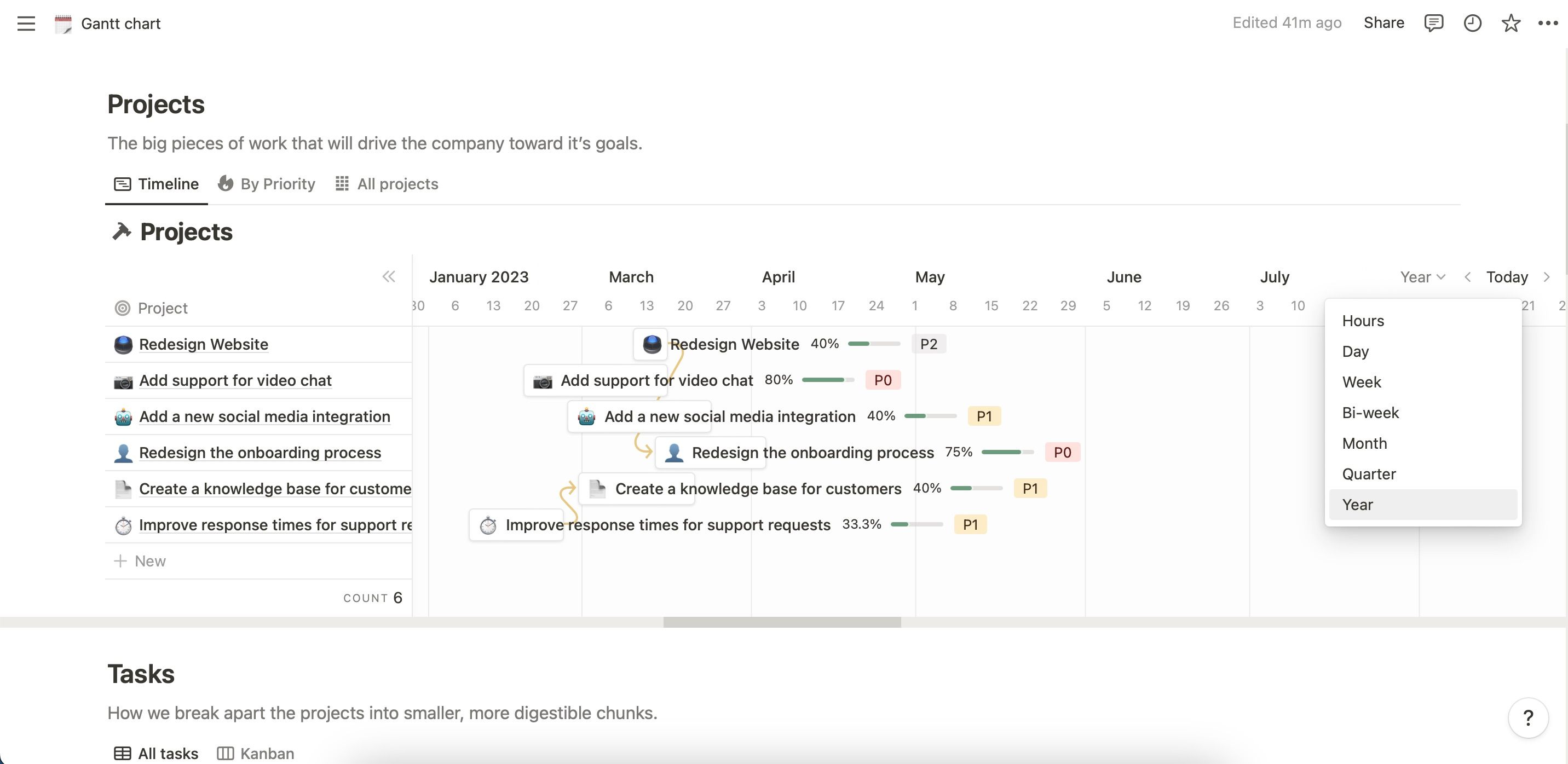
Alegeți intervalul de timp preferat din meniu. De asemenea, puteți utiliza fila Azi pentru a trece la ziua curentă.
O altă opțiune este să vă schimbați vizualizarea sarcinilor în funcție de prioritate. Pentru a face acest lucru, selectați Prin prioritate în partea stângă a ecranului. Ca alternativă, alegeți Toate proiectele pentru o imagine de ansamblu completă a tuturor.
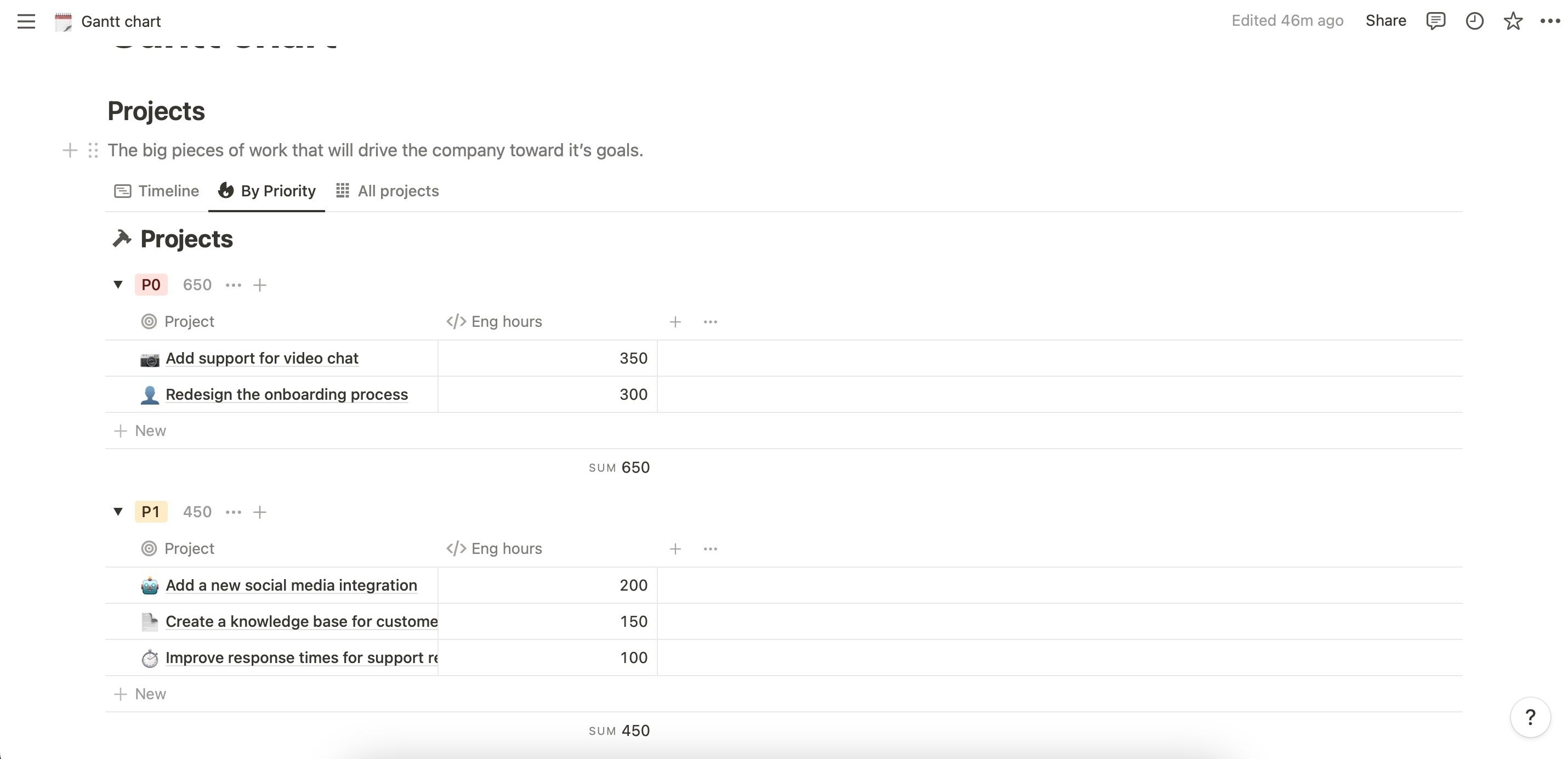
Rețineți că puteți personaliza toate aceste nume dacă doriți. De asemenea, s-ar putea să doriți să consultați acest ghid de pornire rapidă pentru șabloanele de proiecte și sarcini ale Notion, dacă abia ați început.
4. Vizualizarea și delegarea sarcinilor
Dacă utilizați o diagramă Gantt pentru proiecte solo, nu aveți nevoie de această secțiune. Dar dacă ați proiectat diagrama Notion Gantt pentru a lucra ca parte a unei echipe mai mari, este important să știți cum să delegați sarcini.
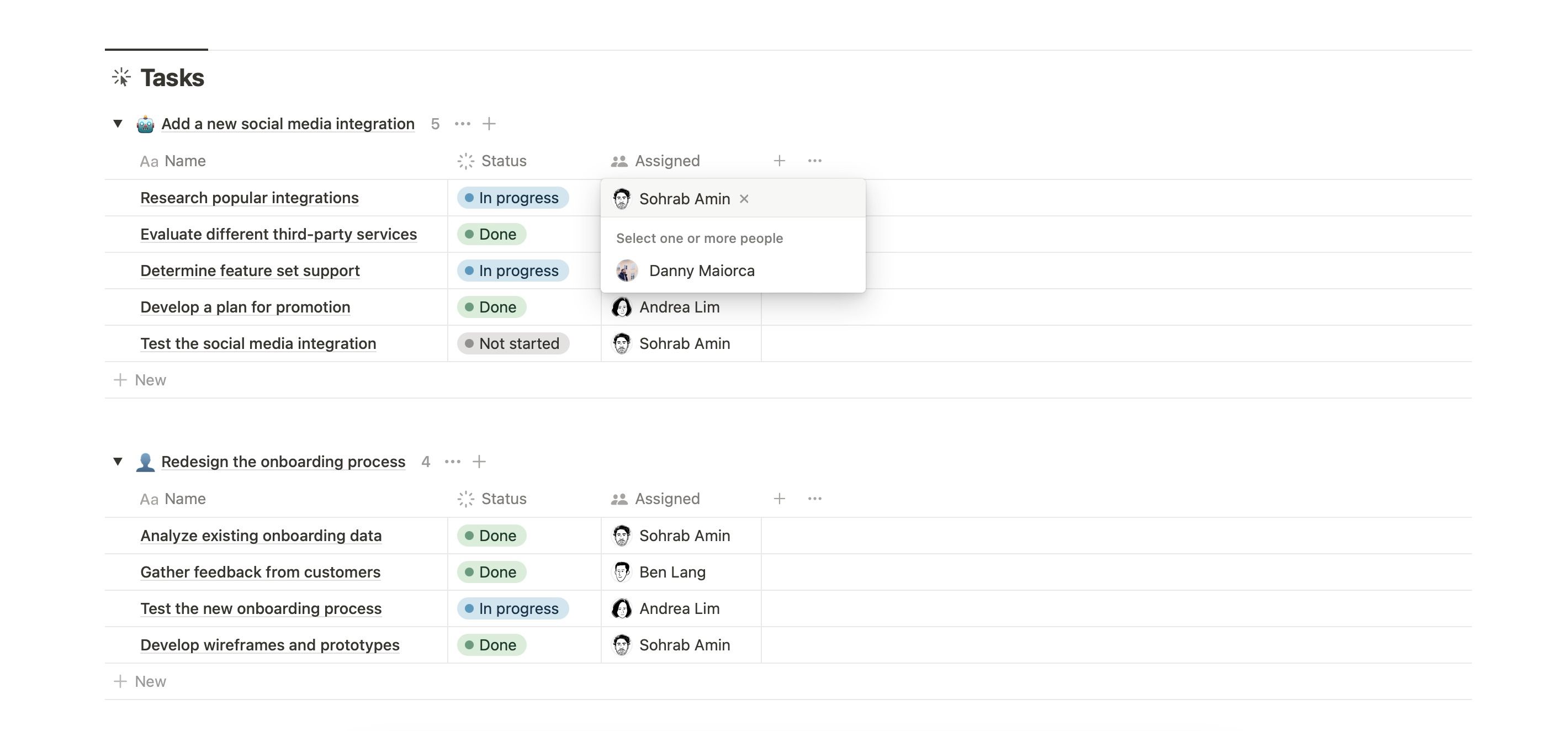
Alternativ, puteți urma aceste instrucțiuni:
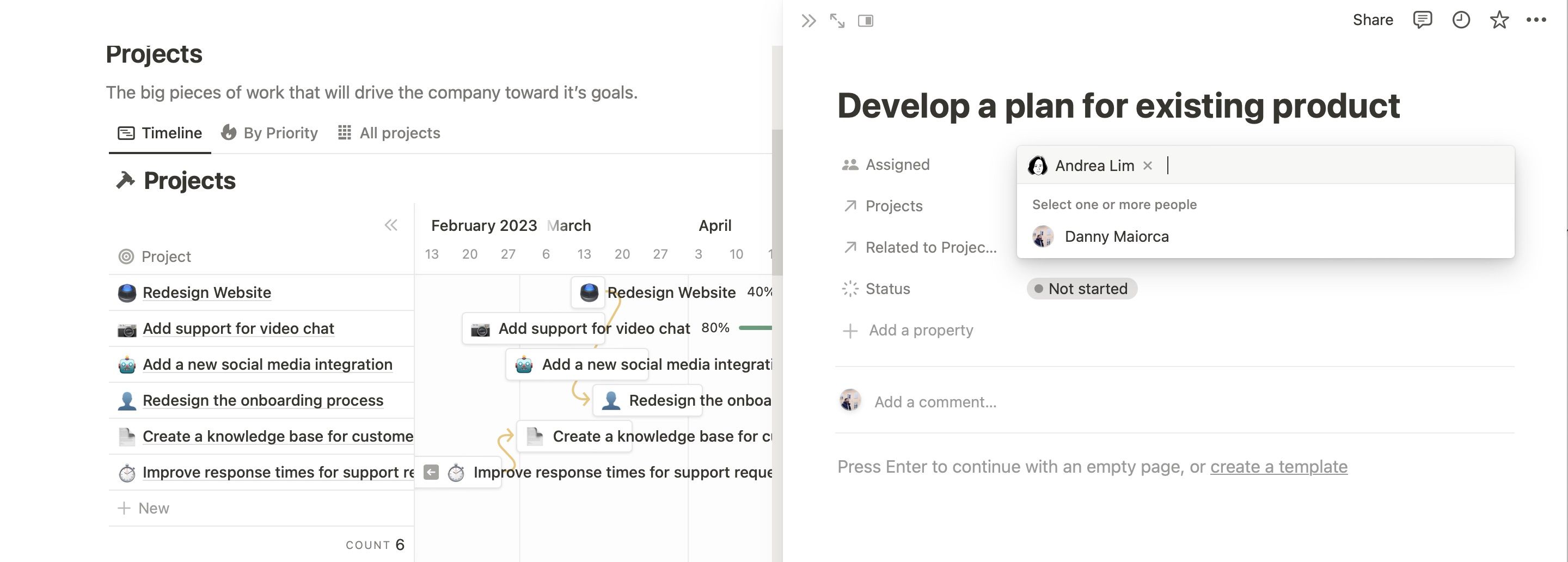
Dacă ulterior decideți că diagramele Gantt nu sunt cea mai optimă modalitate de a vă gestiona proiectele, nu vă faceți griji. Există mai multe alternative de management de proiect la diagramele Gantt.
Creați diagrame Gantt eficiente în Notion
Deși diagramele Gantt pot părea confuze la prima vedere, ele sunt, de asemenea, o modalitate eficientă de a vă gestiona proiectele. A ști cum să folosești diagramele Gantt în Notion este un punct de plecare util și s-ar putea să descoperi că echipa ta este mai productivă ca rezultat.
Chiar dacă utilizați aceste diagrame doar pentru proiecte individuale, s-ar putea să vi se pară mai ușor să urmăriți sarcinile mari. Puteți utiliza diagramele Gantt pentru mai multe tipuri de proiecte și sunt deosebit de utile pentru cele pe termen lung.

